Setting Up Call For Proposals with Pretalx
Fedora now uses a new tool called Pretalx to manage Call for Proposals (CFPs). This user guide will walk you through setting up your CFP on Pretalx, making the process smooth and efficient. Whether you are organizing a workshop, a talk session, or any other event that requires submissions, Pretalx will help create a clear and easy-to-follow CFP.
First-time Fedora CFP organizers are the set of people who require this guide. By following this, a newbie should be able to set up a CFP successfully without getting confused.
Create a New Event
As a Pretalx admin, visit the Fedora Pretalx platform to log in and create a new event. If you are not an admin, contact existing admins to create your event.
Click on the Pretalx logo which appears in the top left corner of the page. The Pretalx platform already has a past event, hence, a new event would have to be created by clicking on the “plus sign icon” to set up the appropriate CFP.
Managing Settings
Expand the hamburger menu to view the settings features.
-
Click Settings, then General to edit your event information.
-
Optional: Add landing page text (the sentence displayed on your form).
-
-
Save any changes you have made.
-
Navigate to Teams to invite team members.
-
Modify other sub-settings within the Settings section as needed.
-
Other sub-settings under the settings feature can be modified as required.
CFP Set-Up
Content
To set up the content for your CFP, navigate to the main CFP feature page and click on Content.
-
Input a headline and text under the text and headline section.
-
This is not compulsory. However, it gives your CFP a complete feel when people see necessary information about your event.
-
-
Under the proposal information section, there is a list of required information that can be set to one of the following options:
-
Ask and require input
-
Ask but do not require input
-
Do not ask
-
-
These can be selected as needed, and sections not needed can be set to do not ask.
-
Once they are edited per the needs of the event, click on the save button.
CFP editor
Here, you can add custom help texts to individual fields and headlines by clicking on them and editing them to suit the required information you need.
Questions
Add new questions for your form by clicking on Add a new question.

-
Questions can be tailored to suit the speaker, proposal, or reviewer. These options are seen when the drop-down is clicked on. A user can also select the kind of question to be asked by clicking on the drop-down and choosing the question types. E.g, one-line text, multi-line text, choose one from a list, etc.
-
A help text that further explains the question being asked can be filled, to provide more guidance to end users of the form.
-
When the question variant is set to choose one from a list or choose multiple from a list, the answer options can be uploaded below, on the questions page.
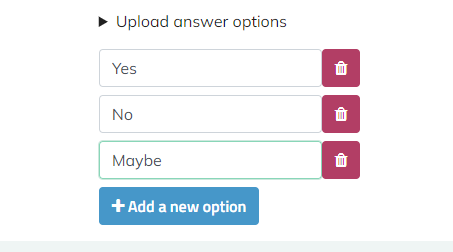
|
All types of questions relating to the proposal or speaker can be set under the Questions page, using the right-asking formats. |
Other notes & suggestions
-
An admin should run a test session by filling and submitting a sample proposal before sharing the CFP link to participants, to ensure it is properly set up.
-
Reviewer settings should also be tested, by ensuring proposals are accurately assigned to a reviewer.
-
All proposal and event settings should also be cross-checked to eliminate mistakes.
Want to help? Learn how to contribute to Fedora Docs ›