Booting the Installation
This chapter will explain how to boot the installer from local media or a network server as well as how to navigate the boot menu and use custom options.
Preparing to Boot
After you have made a bootable USB flash drive or a CD or DVD using the steps described in Preparing Boot Media, you are ready to boot the installation. Note that the steps described below are generic and the exact steps will vary somewhat depending on your system - particularly on your motherboard manufacturer.
|
There are no separate media provided for BIOS and UEFI systems; all of them can boot from the same ISO image. However, once you install Fedora, you can not switch between UEFI and BIOS. The system must run on the same firmware it was installed on; if you, for example, perform the installation on an UEFI system in UEFI mode, and then switch it to BIOS compatibility mode, Fedora will no longer boot and will require a reinstallation. |
|
Fedora does not support UEFI booting for 32-bit x86 systems. Only BIOS boot is supported on these systems. Also note that Fedora only fully supports version 2.2 of the UEFI specification. Hardware that supports version 2.3 or later will boot and work normally, but the additional functionality defined by these later specifications will not be available. The UEFI specifications are available from https://www.uefi.org/specs/agreement/. |
To boot the Fedora installer, follow these steps:
-
Plug in the boot USB drive, or insert the boot CD or DVD into your computer’s optical disc drive. Alternatively, if you plan on booting from a network boot (PXE) server, make sure that the network cable is plugged in.
-
Restart the system. Once it starts rebooting, it should display a prompt similar to the following (usually at the bottom of the screen):
Press F12 to select boot device, or Del to enter SETUP
Follow the on-screen instructions to access the boot menu. If no instructions are displayed (some systems only display a graphical logo during early stages of boot), try pressing F12, F11, F10 or Del several times; these are most commonly used keys. Note that there is usually a very short time window provided to access the menu; once it passes, you need to restart the system and try again.
Some older systems may not support choosing a boot device at startup. In that case, enter the system’s SETUP (BIOS), and change the default boot order so that your boot media (CD, DVD, USB or network) has higher priority than internal hard drives.
On Mac hardware, hold down the Option key to enter the boot media selection menu.
-
When your system’s boot menu opens, select an entry such as
Boot from USBif you created a bootable USB drive,Boot from CD/DVDif you are using an optical disc to install Fedora, orBoot from PXEif you want to boot from a network location. -
Wait until the boot menu is displayed. The boot menu is described further in this chapter.
The Boot Menu
In most cases, when you boot the Fedora installer from your prepared boot media or server, the boot menu will be the first thing that appears. From this menu, you can either start the actual installation, or you can use the boot media to rescue an existing system.
The way the boot menu will look and function will vary somewhat depending on your system’s firmware - BIOS systems use the SYSLINUX boot loader, and UEFI systems use GRUB2. However, both of the menus described below function very similarly from a user’s point of view.
Use arrow keys to select an entry in the menu, and Enter to confirm your selection. The first two entries in the list will both proceed with the installation; the first one will start the installer directly, and the second one will verify the integrity of the boot media before starting the installation.
The final entry in the list is Troubleshooting; this is a submenu. Selecting this entry and pressing Enter will display a new set of selections, where you can choose to install in basic graphics mode (useful if you want to do a manual graphical installation but your system has issues with the default graphical installer), rescue an existing system, or test your system’s memory modules for errors (on BIOS systems only). The troubleshooting menu also allows you to exit the boot menu and boot normally from your system’s hard drive via the Boot from local drive option.
Every menu entry in the list is a predefined set of boot options, and these options can be customized to change some aspects of the installer’s behavior. To edit the default set of boot options, press Tab on BIOS systems, or e on UEFI systems. The key to use is also displayed at the bottom of the screen.
|
Editing boot options in GRUB2 (on UEFI systems) will display the entire configuration for the selected entry. Actual boot options are configured on the line which starts with the On systems with BIOS firmware, only the actual boot options are displayed when you press Tab. |
When editing the default set of options, you can change the existing ones as well as append additional ones. Once you finish, press Enter on BIOS or Ctrl+X on UEFI to boot the installer using your customized options.
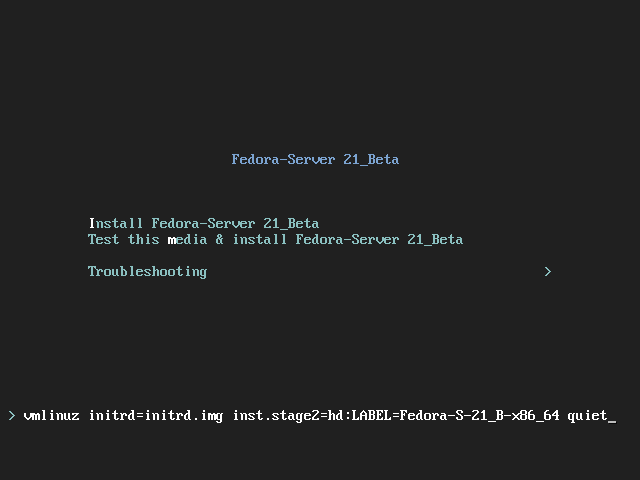
All available Anaconda boot options are described in Available Boot Options.
Want to help? Learn how to contribute to Fedora Docs ›