설치 준비
이 장은 당신이 설치를 시작하기 전에 수행하는데 필요한 단계를 설명합니다. 모든 단계를 엄격하게 따를 필요는 없습니다 - 예를 들면, 만약 당신이 기본 설치 설정을 사용하고자 계획하면, 디스크 장치 이름표/UUID와 같은 시스템 정보 또는 시스템의 IP 주소와 같은 네트워크 정보를 수집 할 필요가 없습니다. 아무튼, 당신은 사용 가능한 설치 미디어 유형과 부팅 미디어 및 설치 원천을 준비하는 방법도 설명하므로 이와 같은 장을 통해 계속 진행해야 합니다.
향상 또는 설치?
만약 이미 페도라가 설치되어 있고 자신의 설치를 최신 버전으로 향상하려는 경우에, 다음과 같은 두 가지 기본 방법이 있습니다:
- dnf system upgrade 사용하여 자동으로 향상
-
당신의 시스템을 향상하는데 선호하는 방법은 dnf 시스템 향상 유틸리티를 사용하여 자동 향상하는 것입니다. 자동으로 향상하는 정보는, 다음 페도라 위키 DNF 시스템 향상을 참조하세요.
- 수동 재설치
-
[application]*dnf 시스템 향상*에 의존하는 대신에 최신 버전의 페도라를 수동으로 향상 할 수 있습니다. 이는 새로 설치를 수행하는 것처럼 설치 프로그램을 부팅하고 기존 페도라 시스템을 탐지하며 다른 파티션과 볼륨에서 자료를 보존하면서 루트 파티션을 덮어 쓰는 것이 포함됩니다. 필요하다면, 동일한 처리는 시스템을 재설치 하는데 사용 할 수도 있습니다. 자세한 내용은 수동 시스템 향상 또는 재설치를 참조하세요.
|
당신이 선택한 방법과 상관없이 자신의 시스템 향상 또는 재설치를 수행하기 전에 자신의 자료를 항상 별도 보관하세요. |
부트와 설치 이미지 내려받기
페도라 프로젝트는 몇몇 특정 사용 경우에 맞게 차려진 다양한 배포판을 제공합니다. 당신을 위한 최상의 페도라 배포판을 선택하거나 설치 후에 사용자 정의를 통해, 또는 킥스타트 파일 생성에 설명 된 대로 킥스타트 파일을 사용하여 자기 스스로 제작 할 수 있습니다. 킥스타트 설치는 netinstall 미디어 유형, 또는 PXE와 같은 직접 설치 부팅 방법이 필요합니다; 킥스타트는 라이브 이미지를 지원하지 않습니다.
페도라 내려받기에서 페도라 웍스테이션, 페도라 클라우드, 페도라 서버 및 사용 가능한 미디어 유형에 대해 더 알아보기.
당신은 또한 페도라를 위한 대체 데스크탑에서 특별화된 업무를 위해 선호하는 데스크탑 또는 도구 기능을 갖는 페도라 _스핀_을 선택 할 수 있습니다.
내려받은 이미지를 확인 중
전송 오류 또는 기타 문제 때문에 당신이 내려받은 페도라 이미지가 손상될 수 있기 때문에, 이는 파일의 무결성을 확인하는 것이 중요합니다. 이미지가 생성된 후에, 동작은 복잡한 수학적 알고리즘을 사용하여 `체크썸`이라 불리는 값을 생산하는 파일에서 수행됩니다. 동작은 충분히 복잡하며 원본 파일에서 *변경 부분*은 다른 체크썸이 생성됩니다.
자신의 컴퓨터에서 이미지 체크썸 계산하고 원본 `체크썸`과 비교하여, 당신은 이미지가 변조되거나 손상되지 않았음을 확인 할 수 있습니다. 원본 체크썸 값은 확인에서 제공되며, 이들 무결성을 입증하기 위해 gpg 서명됩니다.
윈도우 시스템에서 체크썸 확인하기
-
https://fedoraproject.org/get-fedora에서 자신의 선택한 페도라 이미지와 https://getfedora.org/verify/에서 일치하는 체크썸을 내려받기
-
powershell 세션을 개방합니다.
-
내려받은 파일이 포함되어 있는 디렉토리로 변경.
> cd $HOME\Downloads\ > ls 디렉토리: C:\Users\Pete\Downloads 방식 최종쓰기시간 길이 이름 ---- ------------- ------ ---- -a--- 11/25/2014 12:39 PM 272 Fedora-Server-21-x86_64-CHECKSUM -a--- 11/25/2014 12:39 PM 2047868928 Fedora-Server-DVD-x86_64-21.iso
-
체크썸을 계산하는데 필요한 자원을 적재합니다.
> $image = "Fedora-Server-DVD-x86_64-21.iso" > $checksum_file = "Fedora-Server-21-x86_64-CHECKSUM" > $sha256 = New-Object -TypeName System.Security.Cryptography.sha256CryptoServiceProvider > $expected_checksum = ((Get-Content $checksum_file | Select-String -Pattern $image) -split " ")[0].ToLower()
-
내려받은 이미지의 체크썸을 계산합니다. 이는 잠시 시간이 걸립니다!
> $download_checksum = [System.BitConverter]::ToString($sha256.ComputeHash([System.IO.File]::ReadAllBytes("$PWD\$image"))).ToLower() -replace '-', '' -
계산된 체크썸을 예상된 체크썸과 비교합니다.
> echo "내려받은 체크썸: $download_checksum" > echo "예상된 체크썸: $expected_checksum" > if ( $download_checksum -eq "$expected_checksum" ) { echo "체크썸 시험 통과!" } else { echo "체크썸 시험 실패." }
리눅스와 OSX 시스템에서 체크썸 확인하기
-
https://fedoraproject.org/get-fedora에서 자신의 선택한 페도라 이미지와 https://getfedora.org/verify/에서 일치하는 체크썸을 내려받기
-
터미널 창을 열고, 그리고 내려받은 파일이 있는 디렉토리로 이동합니다.
$ cd ~/Downloads -
적절한 유틸리티를 사용하여 이미지 체크썸을 확인하세요.
-
리눅스용:
$ sha256sum -c *CHECKSUM
-
OSX에서:
$ shasum -a 256 -c *CHECKSUM
-
부팅 미디어 준비하기
페도라 이미지는 `Hybrid ISOs`이고, 바이오스와 UEFI 시스템 모두에서 부팅하기 위한 광학식 및 USB 저장 장치로 설치 미디어를 생성하는데 사용 될 수 있습니다.
|
페도라 미디어 작성기와 범용의 USB 생성기
페도라 미디어 작성기*는 상당히 개선되었고 이제 부팅 가능한 미디어를 만드는 공식적이며, 시험 되고, 지원되는 방식입니다. [application]*페도라 미디어 작성기*는 리눅스 ,맥OS 및 윈도우즈를 지원합니다. 이는 페도라(또는 다른 운영 체제)를 설치하기 위해 부팅 가능한 USB 미디어를 만드는 쉬운 방법입니다. [application]*페도라 미디어 작성기 사용하기는 강력하게 권장되며, 또한 다른 USB 미디어 생성 소프트웨어도 잘 동작합니다. [application]*페도라 미디어 작성기*에 신규 추가된 일부는 페도라 웍스테이션 및 서버가 주 화면에서 처음 고르는 것입니다. 아무튼 "사용자 정의 OS" 아래 누름 단추를 누르면 더 많은 선택이 가능합니다. 페도라 스핀과 같은 옵션이 나타납니다. XFCE 와 메이트 같은 페도라 스핀을 선택 할 수 있습니다. Unetbootin*와 같은 범용 USB 생성 도구는 역사적으로 광 미디어를 위한 ISO에서 USB 설치자를 생성하는 것으로 선호된 방식입니다. 이는 전형적으로 이미지에서 파일을 추출, 그리고 [application]*syslinux 부트로더를 장치에 작성하기 의해 USB 드라이브에서 파일 시스템을 생성합니다. 이들 방법은 BIOS 시스템 뿐만 아니라 SecureBoot가 활성화된 UEFI 시스템에서 부팅하도록 미리-분할되고 설계된 페도라 이미지에 내장된 부트-로더 구성을 둘러 쌉니다. 이는 특별히 UEFI 시스템과 함께 사용하기 위해 페도라 이미지와 함께 일관된 결과를 생산하지 않습니다. 직접 작성 방식을 사용하는, 그리고 페도라 이미지를 수정하지 않는 유틸리티는 가장 지속적으로 성공적인 결과를 생산합니다. |
올바른 장치를 선택했는지 확인하세요!
이와 같은 부분에서 대부분의 미디어 생성 방식은 파괴적입니다. USB 저장장치에 어떤 자료도 필요로 하지 않은지 확인하고, 계속하기 전에 올바른 장치를 선택했는지 재확인합니다.
-
마린 브리자(Marin Briza)의 깃허브 부분에서 최신 윈도우 설치자를 내려받습니다: https://github.com/MartinBriza/MediaWriter/releases.
-
설치자를 두번 눌러서 설치를 실행하고, 그런 후에 set-up 마법사를 통해 눌러서 진행하세요. 마법사는 만약 당신이 선택하고자 하는 소프트웨어 설치를 최적화 해주도록 옵션을 제공합니다.
-
윈도우즈(MS) 8 및 10에서 응용프로그램은 [application]*페도라 미디어 작성기*를 위해 F 아래 "모두 앱"에 있습니다. 또는 윈도우 10에서, 작업줄의 검색상자에서 [application]*Fedora Media Writer*를 입력합니다.
-
부팅 가능한 USB 드라이버를 만들려면 자신이 원하는 페도라 배포판을 선택합니다.
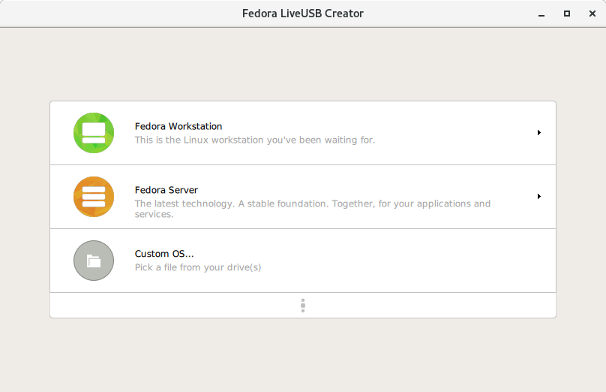 Figure 1. 페도라 미디어 작성기 주요 화면: 자신의 페도라 배포판을 선택하세요
Figure 1. 페도라 미디어 작성기 주요 화면: 자신의 페도라 배포판을 선택하세요 -
만약 당신이 페도라 웍스테이션 또는 서버와 같이 시작하는 기본 페도라 배포판의 선택하는 경우. [application]*페도라 미디어 작성기*는 당신에게 내려받기와 USB 생성을 진행하기 전에 정보 및 자세한 설명을 제공합니다. 페도라 웍스테이션용은 당신이 "다른 구조"를 선택하면 32비트 같은 다른 구조방식을 선택 할 수 있습니다. 그렇지 않으면 진행하도록 "라이브 USB 생성"을 선택합니다.
 Figure 2. 페도라 미디어 작성기 배포 정보
Figure 2. 페도라 미디어 작성기 배포 정보 -
페도라 미디어 작성기는 당신을 위해 ISO를 자동으로 내려받거나, 만약 이미 내려받기 디렉토리에 가지고 있다면 즉시 사용 할 수 있습니다.
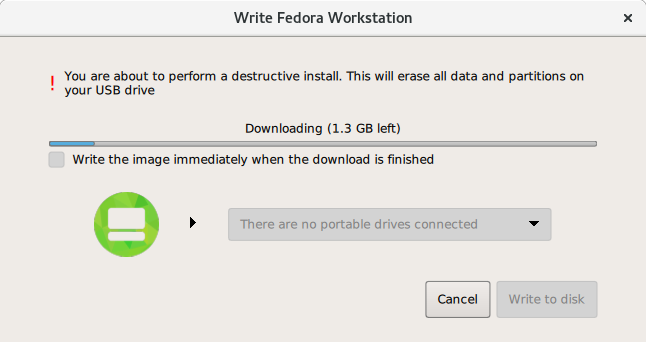 Figure 3. 페도라 미디어 작성기를 자동으로 내려받기
Figure 3. 페도라 미디어 작성기를 자동으로 내려받기 -
내려받기를 완료 한 후에, 또는 [application]*페도라 미디어 작성기*가 준비된 경우. 부팅 가능한 미디어로 사용하려는 USB 드라이브를 연결합니다.
-
빨간 "디스크에 쓰기" 누름 단추를 누릅니다.
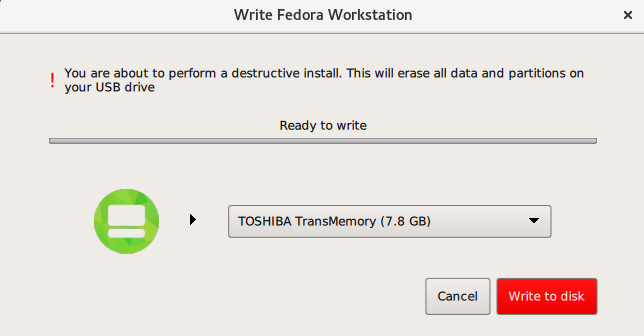 Figure 4. 페도라 미디어 작성기가 USB 장치에 작성합니다
Figure 4. 페도라 미디어 작성기가 USB 장치에 작성합니다
-
페도라 25 또는 이후 배포판에서, 당신은 다음 명령으로 페도라 미디어 작성기를 내려 받을 수 있습니다:
$ sudo dnf install mediawriter -
당신은 다음 명령을 실행하여 페도라 미디어 작성기 를 호출 할 수 있습니다:
$ sudo mediawriter또는 그놈 3 에서 *활동*을 선택하고, "유틸리티"를 선택하며, 그런 후에 [application]*페도라 미디어 작성기*에서 누릅니다.
-
부팅 가능한 USB 드라이버를 만들려면 자신이 원하는 페도라 배포판을 선택합니다.
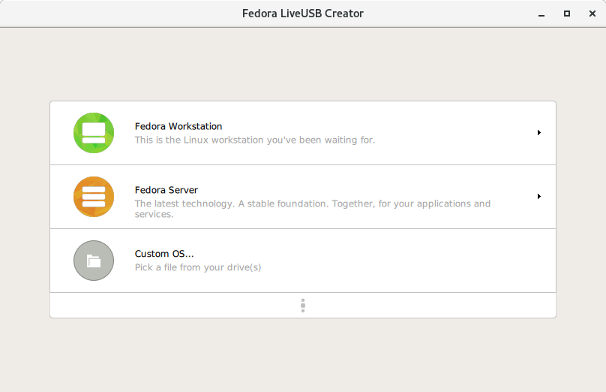 Figure 5. 페도라 미디어 작성기 주요 화면: 자신의 페도라 배포판을 선택하세요
Figure 5. 페도라 미디어 작성기 주요 화면: 자신의 페도라 배포판을 선택하세요 -
만약 당신이 페도라 웍스테이션 또는 서버와 같이 시작하는 기본 페도라 배포판의 선택하는 경우. [application]*페도라 미디어 작성기*는 당신에게 내려받기와 USB 생성을 진행하기 전에 정보 및 자세한 설명을 제공합니다. 페도라 웍스테이션용은 당신이 "다른 구조"를 선택하면 32비트 같은 다른 구조방식을 선택 할 수 있습니다. 그렇지 않으면 진행하도록 "라이브 USB 생성"을 선택합니다.
 Figure 6. 페도라 미디어 작성기 배포 정보
Figure 6. 페도라 미디어 작성기 배포 정보 -
페도라 미디어 작성기는 당신을 위해 ISO를 자동으로 내려받거나, 만약 이미 내려받기 디렉토리에 가지고 있다면 즉시 사용 할 수 있습니다.
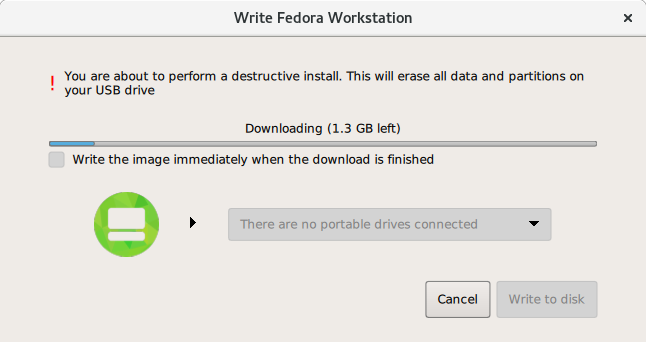 Figure 7. 페도라 미디어 작성기를 자동으로 내려받기
Figure 7. 페도라 미디어 작성기를 자동으로 내려받기 -
내려받기를 완료 한 후에, 또는 [application]*페도라 미디어 작성기*가 준비된 경우. 부팅 가능한 미디어로 사용하려는 USB 드라이브를 연결합니다.
-
빨간 "디스크에 쓰기" 누름 단추를 누릅니다.
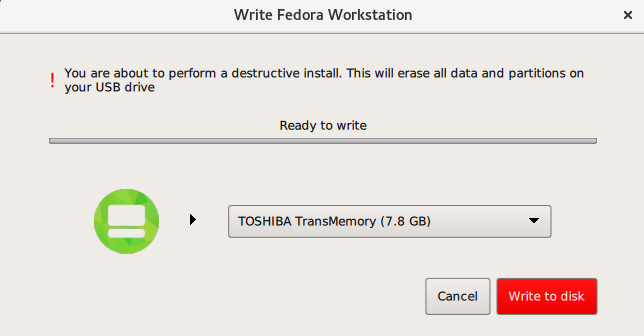 Figure 8. 페도라 미디어 작성기가 USB 장치에 작성합니다
Figure 8. 페도라 미디어 작성기가 USB 장치에 작성합니다
-
마린 브리자(Marin Briza) 깃허브 부분에서 최신 맥(Mac) 디스크 이미지(꾸러미는 .dmg 확장자를 가집니다)를 내려받아요: https://github.com/MartinBriza/MediaWriter/releases.
-
.dmg 파일을 열고 mediawriter 파일을 자신의 응용프로그램 폴더에 복사합니다.
-
자신의 응용프로그램 디렉토리로 이동하고, 미디어작성기(mediawriter) 앱을 실행합니다.
-
맥(Mac) OS는 파일(결국 인터넷에서 가져온 것)을 정말로 열고 싶은지 물어보고, "열기"를 선택하고 프로그램을 실행합니다.
-
부팅 가능한 USB 드라이버를 만들려면 자신이 원하는 페도라 배포판을 선택합니다.
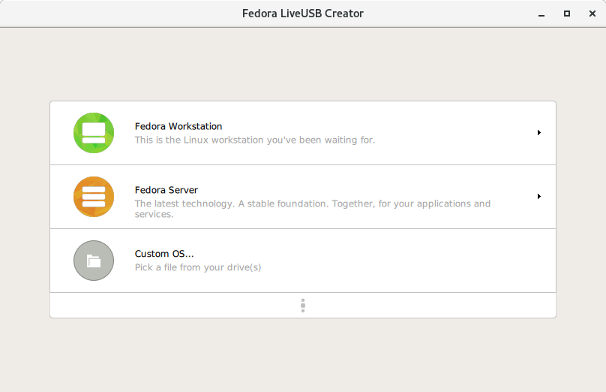 Figure 9. 페도라 미디어 작성기 주요 화면: 자신의 페도라 배포판을 선택하세요
Figure 9. 페도라 미디어 작성기 주요 화면: 자신의 페도라 배포판을 선택하세요 -
만약 당신이 페도라 웍스테이션 또는 서버와 같이 시작하는 기본 페도라 배포판의 선택하는 경우. [application]*페도라 미디어 작성기*는 당신에게 내려받기와 USB 생성을 진행하기 전에 정보 및 자세한 설명을 제공합니다. 페도라 웍스테이션용은 당신이 "다른 구조"를 선택하면 32비트 같은 다른 구조방식을 선택 할 수 있습니다. 그렇지 않으면 진행하도록 "라이브 USB 생성"을 선택합니다.
 Figure 10. 페도라 미디어 작성기 배포 정보
Figure 10. 페도라 미디어 작성기 배포 정보 -
페도라 미디어 작성기는 당신을 위해 ISO를 자동으로 내려받거나, 만약 이미 내려받기 디렉토리에 가지고 있다면 즉시 사용 할 수 있습니다.
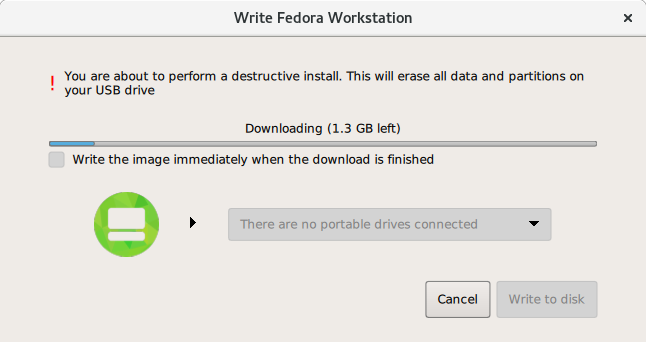 Figure 11. 페도라 미디어 작성기를 자동으로 내려받기
Figure 11. 페도라 미디어 작성기를 자동으로 내려받기 -
내려받기를 완료 한 후에, 또는 [application]*페도라 미디어 작성기*가 준비된 경우. 부팅 가능한 미디어로 사용하려는 USB 드라이브를 연결합니다.
-
빨간 "디스크에 쓰기" 누름 단추를 누릅니다.
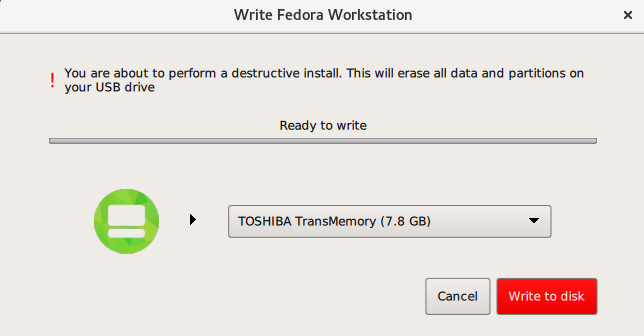 Figure 12. 페도라 미디어 작성기가 USB 장치에 작성합니다
Figure 12. 페도라 미디어 작성기가 USB 장치에 작성합니다
-
그놈, 또는 gnome-disk-utility 꾸러미가 설치된 시스템에서, 시스템 메뉴를 사용해 `디스크`를 엽니다.
-
좌측 행에서 자신의 USB 장치를 누릅니다.
-
창의 상단 우측 모서리 부분에서 메뉴 아이콘을 누르고,
디스크 이미지 복구옵션을 선택하세요. -
자신의 이미지 파일을 이동하고 `복구하기 시작`을 누릅니다. 몇 분 후에, 이는 프로세서가 완료되면 보고하고 자신의 설치 미디어가 사용하도록 준비합니다.
-
터미널 창을 열고 USB 드라이버를 넣어주세요.
-
드라이버에 할당된 `장치 노드`를 찾습니다. 아래 예제에서, 드라이브는 `sdd`가 제공됩니다.
$ dmesg|tail [288954.686557] usb 2-1.8: New USB device strings: Mfr=0, Product=1, SerialNumber=2 [288954.686559] usb 2-1.8: Product: USB Storage [288954.686562] usb 2-1.8: SerialNumber: 000000009225 [288954.712590] usb-storage 2-1.8:1.0: USB Mass Storage device detected [288954.712687] scsi host6: usb-storage 2-1.8:1.0 [288954.712809] usbcore: registered new interface driver usb-storage [288954.716682] usbcore: registered new interface driver uas [288955.717140] scsi 6:0:0:0: Direct-Access Generic STORAGE DEVICE 9228 PQ: 0 ANSI: 0 [288955.717745] sd 6:0:0:0: Attached scsi generic sg4 type 0 [288961.876382] sd 6:0:0:0: sdd Attached SCSI removable disk -
[command]#dd#를 사용하여 이미지를 작성합니다. 올바른 드라이브인지 확인하세요!
# dd if=/path/to/Fedora-Live-Security-x86_64-21.iso of=/dev/sdd
부팅 가능한 USB 저장장치 드라이브를 생성하는 것 외에도, 당신은 또한 제공된 ISO 이미지를 사용하여 부팅 가능한 광 미디어(CD 또는 DVD)를 생성 할 수 있습니다. 이와 같은 접근은 USB에서 부팅 할 수 없는 예전 시스템에서 Fedora를 설치 할 때 필요 할 수도 있습니다.
|
ISO 이미지에서 부팅 가능한 CD 또는 DVD를 제작하기 위해 필요한 정확한 단계는 당신이 사용하는 디스크 제작 소프트웨어에 따라 달라집니다. 이와 같은 절차는 일반적인 개요만 제공합니다. |
-
미사용 CD 또는 DVD를 자신의 시스템 CD 또는 DVD 제작기에 넣어주세요.
-
자신의 미디어 제작 소프트웨어를 엽니다 - 예로, 그놈 데스크탑 환경과 같은 Fedora 시스템에서 브라세로, 또는 윈도우즈 시스템에서 Nero. 소프트웨어의 주 메뉴에서, ISO 이미지를 디스크로 제작 할 수 있는 옵션을 찾습니다. 예로, [application]*브라세로*에서, 이와 같은 옵션은 창 왼쪽의 기본 메뉴에 있는 `이미지 굽기`입니다.
-
입력행에서, 제작하려는 Fedora의 ISO 이미지와 빈 디스크가 들어 있는 CD 또는 DVD 제작기를 선택합니다 (만약 당신이 드라이브가 두 개 이상을 가진 경우).
-
자신의 선택을 확인하고, 디스크가 제작될 때까지 기다리세요.
Want to help? Learn how to contribute to Fedora Docs ›