아나콘다를 사용한 설치
This chapter provides step-by-step instructions for installing Fedora using the Anaconda installer. The bulk of this chapter describes installation using the graphical user interface. A text mode is also available for systems with no graphical display, but this mode is limited in certain aspects (for example, custom partitioning is not possible in text mode).
만약 당신의 시스템이 그래픽 방식을 사용 할 수 없는 경우에, 다음과 같이 할 수 있습니다:
-
킥스타를 사용하여 킥스타트로 설치 자동화하기에서 설명된 것처럼 설치를 자동화합니다
-
Perform the graphical installation remotely by connecting to the installation system from another computer with a graphical display using the VNC (Virtual Network Computing) protocol - see Installing Using VNC
아나콘다 소개
The Fedora installer, Anaconda, is different from most other operating system installation programs due to its parallel nature. Most installers follow a fixed path: you must choose your language first, then you configure network, then installation type, then partitioning, etc. There is usually only one way to proceed at any given time.
In Anaconda you are only required to select your language and locale first, and then you are presented with a central screen, where you can configure most aspects of the installation in any order you like. This does not apply to all parts of the installation process, however - for example, when installing from a network location, you must configure the network before you can select which packages to install.
Some screens will be automatically configured depending on your hardware and the type of media you used to start the installation. You can still change the detected settings in any screen. Screens which have not been automatically configured, and therefore require your attention before you begin the installation, are marked by an exclamation mark. You can not start the actual installation process before you finish configuring these settings.
추가적인 차이가 특정 화면에서 나타납니다; 주목 할만한 사용자 정의 파티션 처리는 다른 리눅스 배포판에서 매우 다릅니다. 이들 차이는 각각의 화면 하위 부분에서 설명됩니다.
설치 중 콘솔과 기록하기
The following sections describe how to access logs and an interactive shell during the installation. This is useful when troubleshooting problems, but should not be necessary in most cases.
콘솔 접근하기
The Fedora installer uses the tmux terminal multiplexer to display and control several windows you can use in addition to the main interface. Each of these windows serves a different purpose - they display several different logs, which can be used to troubleshoot any issues during the installation, and one of the windows provides an interactive shell prompt with root privileges, unless this prompt was specifically disabled using a boot option or a Kickstart command.
|
일반적으로, 설치 문제를 진단해야 할 필요가 아니면 기본 그래픽 설치 환경을 떠나야 할 이유가 없습니다. |
The terminal multiplexer is running in virtual console 1. To switch from the actual installation environment to tmux, press Ctrl+Alt+F1. To go back to the main installation interface which runs in virtual console 6, press Ctrl+Alt+F6.
|
If you choose text mode installation, you will start in virtual console 1 (tmux), and switching to console 6 will open a shell prompt instead of a graphical interface. |
The console running tmux has 5 available windows; their contents are described in the table below, along with keyboard shortcuts used to access them. Note that the keyboard shortcuts are two-part: first press Ctrl+b, then release both keys, and press the number key for the window you want to use.
당신은 또한 Ctrl+b n 와 Ctrl+b p 사용 할 수 있으며, 각각 다음 또는 앞의 tmux 창으로 전환합니다.
| Shortcut | Contents |
|---|---|
Ctrl+b 1 |
Main installation program window. Contains text-based prompts (during text mode installation or if you use VNC direct mode), and also some debugging information. |
Ctrl+b 2 |
Interactive shell prompt with |
Ctrl+b 3 |
Installation log; displays messages stored in |
Ctrl+b 4 |
Storage log; displays messages related storage devices from kernel and system services, stored in |
Ctrl+b 5 |
Program log; displays messages from other system utilities, stored in |
In addition to displaying diagnostic information in tmux windows, Anaconda also generates several log files, which can be transferred from the installation system. These log files are described in Log Files Generated During the Installation, and directions for transferring them from the installation system are available in Transferring Log Files from the Installation System.
스크린샷 저장하기
그래픽 설치 중에 언제든지 Shift+Print Screen을 눌러서 현재 화면을 캡춰 할 수 있습니다. 이들 스크린샷은 `/tmp/anaconda-screenshots`로 저장됩니다.
Additionally, you can use the autostep --autoscreenshot command in a Kickstart file to capture and save each step of the installation automatically. See autostep (optional) - Go Through Every Screen for details.
텍스트 방법으로 설치하기
Text mode installation offers an interactive, non-graphical interface for installing Fedora. This may be useful on systems with no graphical capabilities; however, you should always consider the available alternatives before starting a text-based installation. Text mode is limited in the amount of choices you can make during the installation.
There are two alternatives to text mode which can both be used even if the installation system does not have a graphical display. You can either connect to the installation system using VNC and perform an interactive graphical installation remotely (see Installing Using VNC), or you can create a Kickstart file to perform the installation automatically (see Automating the Installation with Kickstart).
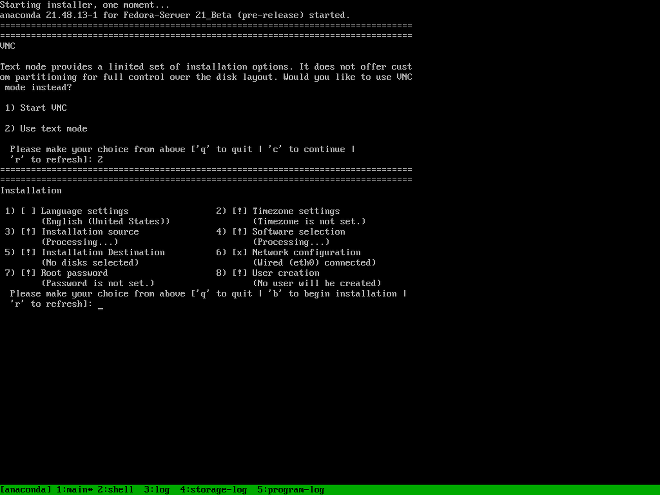
Installation in text mode follows a pattern similar to the graphical installation: There is no single fixed progression; you can configure many settings in any order you want using the main status screen. Screens which have already been configured, either automatically or by you, are marked as [x], and screens which require your attention before the installation can begin are marked with [!]. Available commands are displayed below the list of available options.
대화형 텍스트 방법 설치의 제한 사항은 다음과 같습니다:
-
The installer will always use the English language and the US English keyboard layout. You can configure your language and keyboard settings, but these settings will only apply to the installed system, not to the installation.
-
You can not configure any advanced storage methods (LVM, software RAID, FCoE, zFCP and iSCSI).
-
It is not possible to configure custom partitioning; you must use one of the automatic partitioning settings. You also cannot configure where the boot loader will be installed.
To start a text mode installation, boot the installation with the inst.text boot option used either at the boot command line in the boot menu, or in your PXE server configuration. See Booting the Installation for information about booting and using boot options.
그래픽 사용자 연결장치에서 설치하기
The graphical installation interface is the preferred method of manually installing Fedora. It allows you full control over all available settings, including custom partitioning and advanced storage configuration, and it is also localized to many languages other than English, allowing you to perform the entire installation in a different language. The graphical mode is used by default when you boot the system from local media (a CD, DVD or a USB flash drive).
The sections below discuss each screen available in the installation process. Note that due to the installer’s parallel nature, most of the screens do not have to be completed in the order in which they are described here.
Each screen in the graphical interface contains a Help button. This button opens the Yelp help browser displaying the section of the Fedora Installation Guide relevant to the current screen.
You can also control the graphical installer with your keyboard. Use Tab and Shift+Tab to cycle through active control elements (buttons, check boxes, etc.) on the current screen, Up and Down arrow keys to scroll through lists, and Left and Right to scroll through horizontal toolbars or table entries. Space or Enter can be used to select or remove a highlighted item from selection and to expand and collapse drop-down menus.
Additionally, elements in each screen can be toggled using their respective shortcuts. These shortcuts are highlighted (underlined) when you hold down the Alt key; to toggle that element, press Alt+X, where X is the highlighted letter.
Your current keyboard layout is displayed in the top right hand corner. Only one layout is configured by default; if you configure more than layout in the Keyboard Layout screen (Keyboard Layout), you can switch between them by clicking the layout indicator.
시작 화면과 언어 선택
그래픽 설치 프로그램이 시작한 직후에 표시되는 처음 화면은 시작 화면입니다.
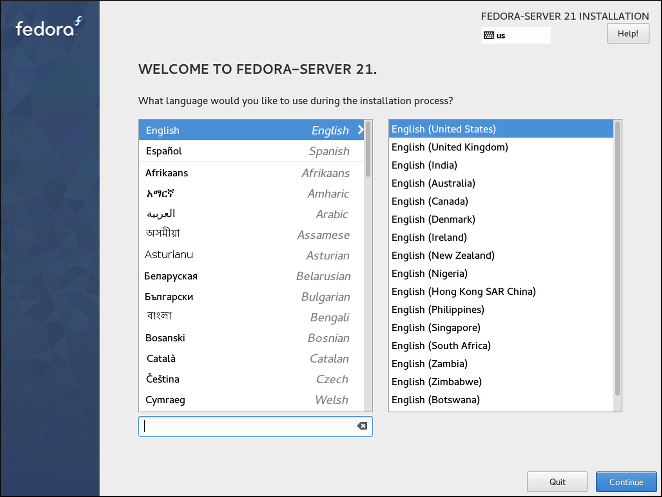
우선, 좌측 열에서 자신이 선호하는 언어를 선택하고, 우측 열에서 자신의 로케일을 선택합니다. 70개 이상의 전체 목록에서 해당 언어를 검색하는 대신에 하단 왼쪽 모서리에 있는 입력 부분을 사용 할 수 있습니다.
화면에서 당신이 선택한 언어는 설치 할 때에 사용 될 것이며, 이는 기본으로 설치된 시스템에서 또한 사용 될 것입니다. 당신은 후에 설치된 시스템을 위해 언어를 변경 할 수 있으나, 화면에서 `계속 진행`을 한번 눌러준 후에는 설치프로그램 자체 내에서 사용된 언어로 되돌리거나 변경 할 수 없을 것입니다.
하나의 언어는 목록 상단에서 기본적으로 이미-지정되어 있습니다. 만약 네트웍 접근이 이 지점(예로, 만약 로컬 미디어 대신에 네트워크 서버에서 부팅)에서 구성되어 있으면, 미리-선택된 언어는 GeoIP 모듈을 사용하여 자동 위치 탐지에 기반하여 지정 될 것입니다. 또는, 만약 부팅 명령 줄이나 당신의 PXE 서버 구성에서 inst.lang= 선택을 사용하고 있다면, 이 언어는 기본으로 선택 될 것이고, 그러나 여전히 이를 변경 할 수 있습니다.
당신의 언어와 지역을 선택 한 후에, 당신의 선택을 확인하려면 `계속 진행`을 누르고 설치 요약으로 진행합니다.
|
만약 당신이 Fedora의 사전-출시 버전을 설치한다면, 알림글은 당신의 설치 미디어의 사전-출시 상태에 대한 경고로서 `계속 진행`을 누른 후에 보여질 것입니다. 설치를 계속하려면 `계속 진행합니다`를, 또는 설치를 종료하거나 시스템을 재시작하기 위하여 `종료합니다`를 눌러줍니다. |
설치 요약
설치 요약 화면은 설치를 설정하는 중앙 위치입니다. 설치 할 때에 구성 할 수 있는 대부분의 선택은 이 곳에서 접근 할 수 있습니다.
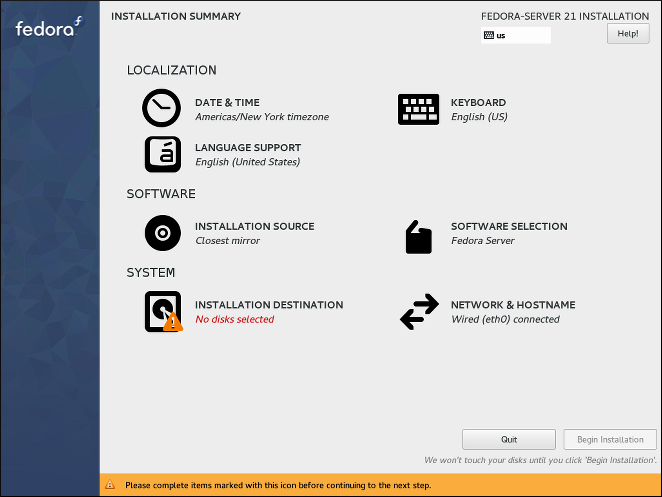
|
만약 당신이 킥스타트 선택 또는 부팅 선택을 사용하여 네트워크에서 설치 저장소를 지정하며, 그러나 설치의 시작에서 사용 할 수 있는 네트워크가 없는 경우에서는, 설치자는 |
요약 화면은 종류에서 구분된 다른 화면에서 여러 연결로 구성됩니다. 이들 연결은 그래픽으로 표시되어지는 것과 같은 여러 다른 상태 일 수 있습니다:
-
아이콘 옆에 경고 기호 (느낌표가 있는 노랑 삼각형)은 화면이 설치를 시작하기 전에 당신의 주의가 필요 하다는 것을 의미합니다. 이는 전형적으로 '설치 대상' 화면에서 발생하고, 기본 자동 분할 변형이 있을지라도, 심지어 변경을 원하지 않더라도, 당신은 항상 이 선택을 적어도 확인해야만 합니다.
-
만약 연결이 * greyed out* 이면, 설치자가 현재 이 부분을 구성하는 것을 의미하고, 그 화면에 접근하기 전에 구성이 완료 될 때까지 기다려야 합니다. 이는 전형적으로
설치 원천화면에서 설치 원천을 변경하고 설치자가 이 새로운 원천 위치를 탐색하고 사용 가능한 꾸러미 목록을 수집 할 때 발생합니다. -
검은 글자와 경고 기호가 없음 화면는 이 화면에서 당신의 주의가 필요하지 않음을 의미합니다. 당신은 여전히 이 둘 화면에서 설정을 변경 할 수 있지만, 설치를 완료하기 위해 해야 할 필요가 없습니다. 이는 전형적으로 지역화 설정에서 발생하고, 이들은 자동으로 탐지되거나, 또는 당신의 언어와 로케일을 선택한 이전 화면에서 설정되었기 때문입니다.
경고 메시지는 요약 화면의 하단에 표시되고,그리고 하나 이상의 항목이 아직 구성되지 않은 경우에 '설치 시작' 누름단추가 회색으로 표시됩니다.
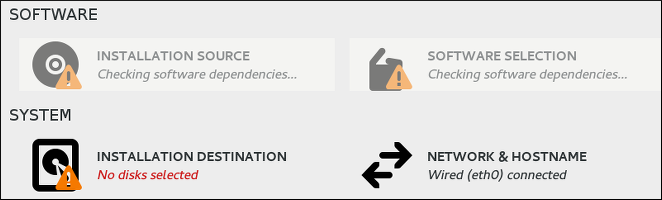
각 화면은 또한 제목 아래에서 해당 화면에서 현재 구성된 설정을 보여주는 설명 텍스트가 있습니다. 이 텍스트는 연결 될 수 있습니다; 이 경우에, 마우스 커서를 그 위로 이동하고 전체 텍스트가 포함 된 도구 설명이 나타날 때까지 기다립니다.
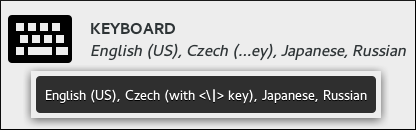
설치에 필요한 모든 것을 구성한 이후에 `설치 시작`누름 단추를 눌러 Fedora 설치를 시작 할 수 있습니다. 이는 구성 과 설치 진행률로 이동합니다. 이 누름단추 아래의 텍스트에서 말하는 것과 같은 기록에서, 누름단추를 누르기 전까지 당신의 하드 드라이브에 아무것도 기록되지 않습니다. 당신은 언제든지 '종료’를 누를 수 있습니다; 이는 지금까지 설치자를 통해 변경 한 모든 내용이 취소 될 것이고 시스템이 재시작됩니다.
날짜와 시간
`날짜와 시간`화면은 당신의 시스템을 위해 시간과 날짜-연관된 설정을 구성 할 수 있습니다. 이 화면은 자동으로 시작 화면과 언어 선택에서 선택된 설정에 기반하여 구성되며, 당신은 설치하기 전에 당신의 날짜, 시간과 위치 설정 및 위치 설정을 변경 할 수 있습니다.
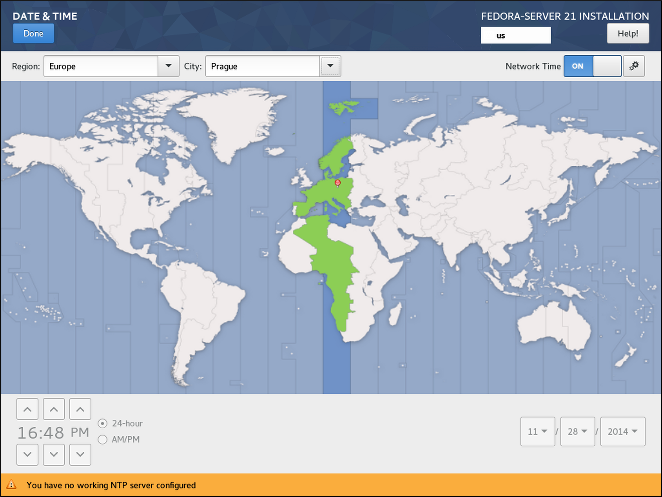
우선, 화면의 상단 좌측 끝 부분에서 드롭-다운 메뉴를 사용하여 자신의 지역`을 선택합니다. 그런 후에, 자신의 `도시, 또는 동일한 시간대로 자신의 위치와 근접한 도시를 선택합니다. 상세한 위치를 선택하는 것은 자신의 시간을 할 수 있다면 자동 서머타임 시간 변경을 포함하여 항상 올바른 설정을 할 수 있도록 Fedora 돕습니다.
당신은 또한 자신의 위치를 특정한 지역으로 설정 없이 그리니치 표준 시간(GMT)와 연관된 시간대를 선택 할 수 있습니다. 그렇게 하려면, 당신의 지역을 `Etc`로 선택합니다.
|
도시와 지역의 목록은 인터넷 할당 번호 기관(IANA)에 의해 관리되는 시간 대역 데이터베이스 (tzdata) 공용 도메인에서 가져옵니다. 페도라 프로젝트는이 데이터베이스에 도시 또는 지역을 추가 할 수 없습니다. IANA 공식 웹 사이트에서 더 많은 정보를 찾을 수 있습니다. |
화면의 상단 우측에서 '네트워크 시간’으로 표시된 스위치는 네트워크 시간 통신규약(NTP)를 사용하여 네트워크 시간 동기화를 활성화 또는 비활성화 할 수 있습니다. 이 선택 활성화는 시스템이 인터넷에 접근 할 수 있는 한 정확하게 시스템 시간을 유지 할 것입니다. 기본적으로, 네 개의 NTP 풀이 구성됩니다; 스위치 옆에 있는 톱니바퀴 누름단추를 눌러서 다른 항목을 추가하고 기본 항목을 비활성화하거나 제거 할 수 있습니다.
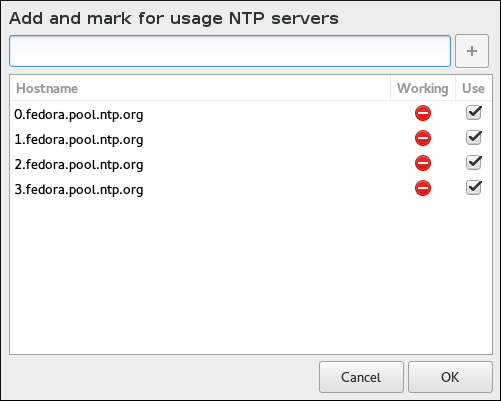
만약 당신이 네트워크 시간 동기화를 비활성화하면, 화면의 하단에 있는 제어기는 동작하도록 될 것이고, 그리고 당신은 현재 시간과 날짜를 수동으로 설정 할 수 있습니다.
당신의 시간과 날짜 설정을 구성 한 후에, 상단 좌측 모서리 부분에서 완료 누름단추를 누르면 설치 요약으로 되돌아갑니다.
키보드 배열
The Keyboard Layout screen allows you to set up one or more keyboard layouts for your system and a way to switch between them. One keyboard layout is configured automatically based on your selection in Welcome Screen and Language Selection, but you can change this layout and add additional ones before you begin the installation.
키보드 배열은 시스템 언어에서 분리된 설정이며, 그리고 이들 두 가지 설정은 자신이 알맞게 보이는 것처럼 섞여 있을 수 있습니다.
|
All settings configured in this screen will be available on the installed system, and they will also become immediately available inside the installer. You can use the keyboard icon in the top right corner of any screen, or the keyboard switch you configured in this screen, to cycle between your configured layouts. |

The left half of the screen contains a window listing all currently configured layouts. The order in which the layouts are displayed is important - the same order will be used when switching between layouts, and the first listed layout will be the default on your system.
화면의 오른쪽 부분에 있는 텍스트 부분은 현재 선택된 배열을 시험하는데 사용 할 수 있습니다.
당신은 이 강조된 목록에서 배열을 누를 수 있습니다. 항목의 밑에서, 누름단추가 있습니다:
-
The
+button adds a new layout. When you press this button, a new window opens with a list of all available layouts, grouped by language. You can find a layout by browsing the list, or you can use the search bar at the bottom of this window. When you find the layout you want to add, highlight it and pressAdd. -
-누름단추는 현재 강조 표시된 배열을 제거합니다. -
위와 아래 누름단추는 목록에서 강조 표시된 배열 위 또는 아래로 이동하는데 사용 될 수 있습니다.
-
키보드 누름단추는 강조된 배열의 시각적인 표시를 제공하는데 새로운 창을 엽니다.
|
If you use a layout that cannot accept Latin characters, such as |
You can also optionally configure a keyboard switch which can be used to cycle between available layouts. To do so, click the Options button on the right side of the screen. The Layout Switching Options dialog will open, allowing you to configure one or more keys or key combinations for switching. Select one or more key combinations using the check boxes next to them, and click OK to confirm your selection.
키보드 배열과 전환 구성을 종료 한 후에, 상단 왼쪽 모서리에 있는 '완료’를 눌러서 설치 요약으로 돌아갑니다.
언어 지원
언어 지원 화면은 자신의 시스템을 위하여 언어 설정을 구성하는 것을 허용합니다. 기본 설정언어는 방문환영 화면과 언어 선택 이고 이와 같은 언어를 위한 지원은 제거 될 수 없습니다. 당신은 설치 중이 이나라 설치된 시스템에서도 사용 할 수 있는 것으로 추가하여 언어를 늘릴 수만 있습니다.
만약 기본 설정된 언어 또는 설치 중에 사용된 언어를 변경하고자 한다면, 자신의 시스템 설치를 재시작 해야만 하고, 인스톨러를 다시 시작하며, 그리고 방문 화면과 언어 선택에서 다른 언어를 선택하세요.
|
다른 언어를 위한 추가 지원은 키보드 배열과 일치하는 구성은 자동으로 수행되지 않습니다. 배열은 키보드 배열에서 구성되며 별도의 설정을 갖고 있습니다. |

왼쪽 패널은 '영어' 또는 '불가리아어’와 같은 사용 가능한 언어 그룹 목록을 포함합니다. 만약 그룹에서 적어도 하나 이상의 언어를 선택하면, 점검 표시는 그룹 옆에 표시가 나타나고, 목록 항목은 강조 표시됩니다. 이는 지원을 구성한 언어를 쉽게 확인 할 수 있습니다.
하나 또는 추가적인 언어를 위한 지원을 추가하려면, 왼쪽에 있는 패널에서 그룹을 누르고, 그런 다음에 목록 항목 옆에 있는 점검 상자를 사용하여 오른쪽 패널에서 하나 이상의 지역 변형을 선택합니다. 지원을 설치하려는 모든 언어를 위한 이와 같은 처리를 반복합니다.
|
일부 언어(비-라틴어 스크립트를 사용하는 전형적인 언어)를 위한 지원을 활성화는 추가적인 꾸러미를 설치합니다 - 예를 들면, |
한번 선택을 마치면, 상단 왼쪽 모서리에 있는 `완료`를 눌러서 설치 요약으로 돌아갑니다.
설치 원천
The Installation Source screen allows you to specify a location (local or on the network) from which packages will be downloaded and installed on your system. This screen will be configured automatically in most cases, but you can change your settings or add additional sources.
|
Normally, when you first enter the |

다음 선택을 사용 할 수 있습니다. 이들 중 모두 표시되지 않을 수 있습니다.
- 자동-감지 설치 미디어
-
This is the option selected by default if you started the installer from media containing an installation source, such as a live DVD. No additional configuration is necessary. You can click the
Verifybutton check the media integrity. - ISO 파일
-
This option will appear if the installation program detected a partitioned hard drive with mountable file systems during boot. Select this option, click the Choose an ISO button, and browse to the installation ISO file’s location on your system. You can click the
Verifybutton to check the file’s integrity. - 네트워크에서
-
Use this option to download packages to be installed from a network location instead of local media. This is the default selection on network installation media.
In most cases, the
Closest mirroroption available from the protocol selection drop-down menu is preferable. If this option is selected, packages for your system will be downloaded from the most suitable location (mirror).To manually configure a network-based installation source, use the drop-down menu to specify the protocol to be used when downloading packages. This setting depends on the server you want to use. Then, type the server address (without the protocol) into the address field. If you choose NFS, a second input field will appear where you can specify custom
NFS mount options.When selecting an NFS installation source, you must specify the address with a colon (
:) character separating the host name from the path. For example:server.example.com:/path/to/directoryTo configure a proxy for an HTTP or HTTPS source, click the Proxy setup button. Check
Enable HTTP proxyand type the URL into theProxy URLbox. If the proxy server requires authentication, checkUse Authenticationand enter your user name and password. Click OK to finish the configuration.만약 자신의 HTTP 또는 HTTPS URL이 저장소 미러 목록을 참조한다면, 주소 부분 아래의 확인 부분을 표시합니다.
You can also specify additional repositories in the Additional repositories section to gain access to more installation environments and software add-ons. All environments and add-ons will be available for selection in Software Selection once you finish configuring the sources.
To add a repository, click the + button. To delete a repository, select one in the list and click the - button. Click the arrow icon to revert to the previous list of repositories, i.e. to replace current entries with those that were present at the time you entered the Installation Source screen. To activate or deactivate a repository, click the check box in the Enabled column at each entry in the list.
You can name your additional repository and configure it the same way as the primary repository on the network using the input fields on the right side of the section.
한번 선택을 마치면, 상단 왼쪽 모서리에 있는 `완료`를 눌러서 설치 요약으로 돌아갑니다.
소프트웨어 선택
소프트웨어 선택 화면은 _기본 환경과 _추가-부분_을 허용합니다. 이들 선택은 소프트웨어 꾸러미가 설치 처리 중에 자신의 시스템에 설치 되어야 것을 제어합니다.
이 화면은 만약 설치 원천이 적절하게 구성되어 있고, 설치자가 원천에서 꾸러미 메타자료를 내려받기 한 후에만 사용 할 수 있습니다.
|
수동 설치 중에 특정한 꾸러미를 선택하는 것은 불가능합니다. 당신은 사전-정의된 환경과 추가된 부분만 설치 할 수 있습니다. 만약 꾸러미가 설치된 것 같은 정확하게 통제가 필요하다면, 킥스타트 설치에 대한 정보를 위하여 %packages 부분에서 킥스타트 파일과 정의된 꾸러미를 사용해야 합니다. 킥스타트 설치 부분에 대한 정보를 위하여 킥스타트와 함께 자동화된 설치을 참고하세요. |
환경과 추가 기능의 가용성은 자신의 설치 원천에 의존합니다. 기본적으로, 선택은 설치를 시작하는 데 사용한 설치 미디어에 의존합니다; 페도라 서버 설치 이미지는 예를 들면, 페도라 클라우드 이미지와는 다른 환경과 선택 가능한 추가-기능을 가지고 있습니다. 다른 환경을 포함하는 다른 설치 원천를 구성하여 이를 변경 할 수 있습니다.

자신의 소프트웨어 선택을 구성하려면, 처음 화면의 좌측 부분의 환경을 선택합니다. 더 선택 할 수 있음에도 불구하고, 하나의 환경만 선택 할 수 있습니다. 그런 뒤에, 화면의 우측면에서 각각의 추가로 표시된 점검 상자에 의해 설치하고자 하는 하나 또는 그 이상을 선택합니다.
추가된 목록은 수평 줄에 의해 두 부분으로 나눠집니다. 이와 같은 행을 통한 추가 부분은 자신의 선택된 부분처럼 정의됩니다; 만약 자신이 다른 환경을 선택 했다면, 이 곳에 가용한 추가 부분은 변경 될 것입니다. 분리자 아래 표시된 추가 부분은 자신이 선택된 환경에서 지정되지 않습니다.
환경과 추가 기능은 자신의 설치 원천의 comps.xml 파일을 사용하여 정의됩니다(예제, 전체 페도라 서버 설치 DVD의 repodata/ 디렉토리에서). 이 파일을 검토하여 꾸러미는 특정 환경 또는 추가 기능의 일부로 설치되는 것을 정확히 확인하세요. comps.xml 파일에 대한 자세한 내용은 %packages(필수) - 꾸러미 선택을 참조하세요.
자신의 소프트웨어 선택 구성하기를 마친 후에, 상단 왼쪽 모서리에 있는 `완료`를 눌러서 설치 요약으로 돌아갑니다.
설치 대상
설치 대상 화면은 저장소 선택을 구성 할 수 있도록 합니다 - 다시 말하면, 해당 디스크는 자신의 Fedora 설치를 위한 설치 대상으로 사용 될 것입니다. 적어도 하나의 디스크는 항상 설치 진행을 위해 선택해야만 합니다.
리눅스에서 디스크 파티션에 대한 이론과 개념에 대한 정보를 위해, 추천된 디스크 파티션 구조 부분을 참고하세요.
|
If you plan to use a disk which already contains some data - for example, if you want to shrink an existing Microsoft Windows partition and install Fedora as a second system or if you are upgrading a previous release of Fedora, make sure to back up any important data first. Manipulating partitions always carries a risk - if the process is interrupted or fails for any reason (installer error, hardware failure, power outage, etc.), any data already on the disk may become impossible to recover. |

화면의 상단 부분에서, 모든 로컬에서 사용 가능한 저장 장치(SATA, IDE 및 SCSI 하드 드라이브, USB 저장장치 등)는 로컬 표준 디스크 부분에서 표시됩니다. 로컬 디스크는 설치자가 시작 할 때에 감지됩니다 - 설치가 시작 되었을 때에 연결된 모든 저장장치는 보이지 않을 수 있습니다.
If you need to configure additional local storage devices, select I will configure partitioning and press Done to move to Manual Partitioning. Then, connect any new hard drives you want to make available during the installation, and press the button marked by a circular arrow in the set of controls below the list of mount points on the left side of the screen. In the dialog window that opens, press Rescan Disks and wait until the scanning process completes. Then, press OK to return to Installation Destination; all detected disks including any new ones will be displayed in the Local Standard Disks section.
The Specialized & Network Disks section below shows advanced network storage (such as iSCSI and FCoE disks) currently configured. When you first open this screen, no such devices will be displayed because they can not be automatically detected; to search for network storage devices, press Add a disk button and proceed with Installation Destination - Specialized & Network Disks. Any network storage you configure will then show up in the Specialized & Network Disks the same way local disks are shown above.
All storage devices which will be used to install Fedora have a black circle icon with a white check mark on them. Disks not marked by this icon will not be used during the installation - they will be ignored if you choose automatic partitioning, and they will not be available in manual partitioning.
|
USB storage devices such as flash drives and external disks will be shown in the |
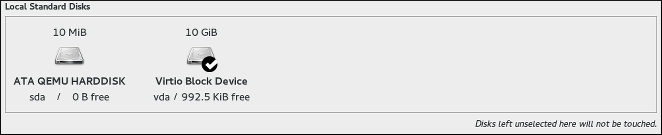
Fedora를 설치 하고자 하는 모든 디스크를 선택한 후에, 기타 저장소 선택 부분에서 두 가지 옵션 중 하나를 선택합니다:
-
Automatically configure partitioning- If this option is selected, then after you pressDonein the top left corner of the screen, the installer will determine the total amount of space on all selected disks, and it will create a Logical Volume Management (LVM) layout suitable for your system. The specifics of this layout depend on whether your system uses BIOS or UEFI firmware, the total amount of free space on your disks, and the amount of RAM on your system (which determines the size of your swap space).With automatic partitioning, you can also select the
I would like to make additional space availableoption below. Use this option if you want to reclaim space from an existing partitioning layout - for example, if a disk you want to use already contains a different operating system, and you want to make this system’s partitions smaller to allow more room for Fedora. TheReclaim spacedialog which opens if this option is selected is described later in this section. -
I will configure partitioning- Select this option and pressDonein the top left corner of the screen to configure your system’s partitioning layout manually. This requires some knowledge of the theory behind disk partitions and related concepts, but gives you full control over the way the system will be installed. For instructions for manual partitioning, see Manual Partitioning.
Additionally, you can select Encrypt my data; this will encrypt all partitions except the ones needed to boot the system (such as /boot) using Linux Unified Key Setup (LUKS). Encrypting your hard drive is recommended. For detailed information about LUKS encryption, see the Fedora Security Guide, available at http://docs.fedoraproject.org/.
|
If you lose the LUKS passphrase, any encrypted partitions and the data on them will become completely inaccessible. There is no way to recover a lost passphrase. However, if you perform a Kickstart installation, you can save encryption passphrases and create backup encryption passphrases during the installation. See Automating the Installation with Kickstart for information about Kickstart installations. |
To control which one of your selected storage devices will contain the boot loader, click the Full disk summary and bootloader link in the bottom left corner of the screen, and follow the instructions in Boot Loader Installation. Note that while in most cases it is sufficient to leave the boot loader in the default location, some configurations (for example, systems which require chain loading from another boot loader) will require the boot drive to be specified manually.
After you select storage devices, choose between automatic and manual partitioning, configure encryption and boot loader location, press Done in the top left corner of the screen. Then, depending on your settings, the following will happen:
-
If you chose to encrypt your hard drive, the
Disk Encryption Passphrasedialog will appear. Enter your chosen passphrase into thePassphraseandConfirmfields. When you do so, the passphrase will be automatically evaluated and its strength will be displayed, along with suggestions on how to make it stronger if the installer has determined it to be weak. For information about creating strong passwords, see Fedora Security Guide. -
If you selected automatic partitioning and the
I would like to make additional space available, or if there is not enough free space on your selected hard drives to install Fedora, theReclaim Spacedialog will appear. This dialog lists all disk devices you have configured and all partitions on those devices. The bottom right corner of the dialog displays information about how much space the system needs for at least a minimal installation and how much space you have reclaimed.If you use the
Reclaim Spacedialog to delete a partition, all data on that partition will be lost. If you want to preserve your data, use theShrinkoption, not theDeleteoption.First, review the displayed list of available storage devices. The
Reclaimable Spacecolumn shows how much space can be reclaimed from each entry. To reclaim space, select a disk or partition, and press either theDeletebutton to delete that partition (or all partitions on a selected disk), orShrinkto use free space on a partition while preserving existing data. Alternatively, you can pressDelete allin the bottom right corner; this will delete all existing partitions on all disks and make this space available to Fedora, but all existing data on all disks will be lost.자신의 Fedora 설치를 위한 충분한 공간을 확보한 후에, `공간 확보`를 눌러 완료하세요.
No changes to any disks will be made until you press
Begin Installationin Installation Summary. TheReclaim Spacedialog only marks partitions for resizing or deletion, but no such action is performed immediately. -
If you selected the
I will configure partitioningoption, pressingDonewill open theManual Partitioningscreen. See Manual Partitioning for further instructions.
부트 로더 설치
Fedora는 이 부트 로더로 GRUB2 (GRand 통합 부트로더 버전 2)를 사용합니다. 부트 로더는 컴퓨터가 시작될 때에 동작하는 최초의 프로그램이고 운영 체제에 제어권을 적재하고 전송하는 책임이 있습니다. [application]*GRUB2*는 호환되는 모든 운영 체제(마이크로소프트 윈도우 포함)를 부팅 할 있고 연속적인 적재를 사용하여 미지원 운영 체제에 대해 다른 부트 로더에 제어권을 전달 할 수도 있습니다.
|
GRUB2 설치는 당신의 기존 부트로더를 덮어 쓸 것입니다. |
만약 당신이 다른 운영체제가 이미 설치되어 있다면, Fedora 설치자는 자동으로 탐색하고 부트 로더에 구성하고 이를 시작합니다. 만약 적절하게 탐지를 못한다면, 당신은 설치를 완료한 후에 다른 추가 운영체제 시스템을 구성 할 수 있습니다. GRUB2 구성 편집에 대한한 지침을 위해, Fedora 시스템[nbsp}관리자 안내( https://docs.fedoraproject.org/에서 사용 가능한) 를 참고하세요
If you are installing Fedora system with more than one disk, you may want to manually specify where the bootloader should be installed. Click the Full disk summary and bootloader link at the bottom of the Installation Destination screen. The Selected Disks dialog will appear. The bootloader will be installed on the device of your choice, or on a UEFI system, the EFI system partition will be created on that device during guided partitioning.
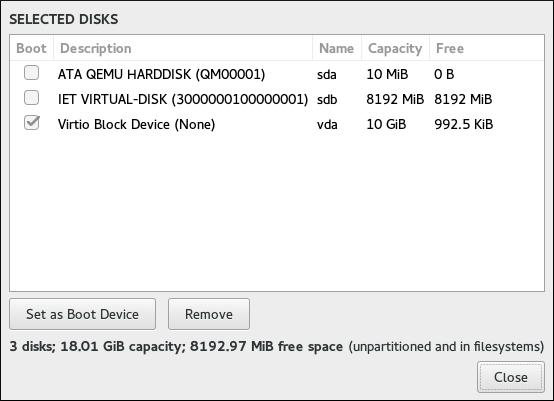
In the Boot column, a "tick" icon marks one of the devices as the intended boot device. To change the boot device, select a device from the list and click the Set as Boot Device button to install the boot loader there instead. Only one device can be set as the boot device.
To decline installation of a new boot loader, select the device currently marked for boot and click the Do not install bootloader button. This will remove the tick and ensure GRUB2 is not installed on any device.
|
If you choose not to install a boot loader for any reason, you will not be able to boot the system directly, and you must use another boot method, such as a stand-alone commercial boot loader application. Use this option only if you are sure you have another way to boot your system. |
The boot loader may also require a special partition to be created, depending on whether your system uses BIOS or UEFI firmware and also depending on whether the boot drive has a GUID Partition Table (GPT) or a Master Boot Record (MBR, also known as msdos) label. If you use automatic partitioning, the installer will create this partition if needed. For details, see Recommended Partitioning Scheme.
설치 대상 - 특수 & 네트워크 디스크
This part of the Installation Destination screen allows you to configure non-local storage devices, namely iSCSI and FCoE storage. This section will mostly be useful to advanced users who have a need for networked disks. For instructions on setting up local hard drives, see Installation Destination.
|
이 부분은 단지 설치자 안에서 기존에 네트워크 디스크를 사용 가능하게 만드는 방법을 설명합니다. 네트워크 또는 저장소 서버를 설정하는 방법은 설명하지 않으며, 연결 방법만 설명합니다. |

The screen contains a list of all currently available (discovered) network storage devices. When the screen is opened for the first time, the list will be empty in most cases because no network storage has been discovered - the installer makes no attempt at discovering this unless you configure network disks using a Kickstart file.
To add one or more storage devices to the screen so you can search them and use them in the installation, click Add iSCSI Target or Add FCoE SAN in the bottom right corner of the screen, and follow the instructions in Add iSCSI Target or Add FCoE SAN, depending on which type of network storage you want to add.
Network storage devices successfully discovered and configured by the installer will then be displayed in the main list, along with identifying information such as Name, WWID, Model and Target. To sort the list by a specific column (for example WWID), click the column’s heading.
|
On lower display resolutions, the list may be too wide to fit on the screen, and some of the columns or buttons may be hidden initially. Use the horizontal scroll bar at the bottom of the list to move your view and see all available table columns and controls. |
다른 정보를 표시하는 목록의 상단에서 3가지 탭이 있습니다:
- 검색
-
Displays all available devices, regardless of their type, and allows you to filter them either by their World Wide Identifier (WWID) or by the port, target, or logical unit number (LUN) at which they are accessed.
- 다중 경로 장치
-
Storage devices accessible through more than one path, such as through multiple SCSI controllers or Fiber Channel ports on the same system.
설치 프로그램은 단지 16 또는 32개 문자 길이의 연속된 번호를 갖는 다중 경로 저장 장치만 탐색합니다.
- 다른 SAN 장치
-
SAN(저장 지역 통신망)에서 사용 가능한 장치.
Depending on the tab you are currently in, you can filter the discovered devices by using the Filter By field. Some of the filtering options are automatically populated based on discovered devices (for example, if you select Filter By: Vendor, another drop-down menu will appear showing all vendors of all discovered devices). Other filters require your input (for example when filtering by WWID), and present you with a text input field instead of a drop-down menu.
In the list (regardless of how it is filtered), each device is presented on a separate row, with a check box to its left. Mark the check box to make the device available during the installation process; this will cause this device (node) to be shown in the Specialized & Network Disks section in Installation Destination. There, you can select the disk as an installation target and proceed with either manual or automatic partitioning.
|
Devices that you select here are not automatically wiped by the installation process. Selecting a device on this screen does not, in itself, place data stored on the device at risk. Also note that any devices that you do not select here to form part of the installed system can be added to the system after installation by modifying the |
When you have selected the storage devices to make available during installation, click Done to return to Installation Destination.
iSCSI 대상 추가
To use iSCSI storage devices, the installer must be able to discover them as iSCSI targets and be able to create an iSCSI session to access them. Both of these steps may require a user name and password for Challenge Handshake Authentication Protocol (CHAP) authentication.
You can also configure an iSCSI target to authenticate the iSCSI initiator on the system to which the target is attached (reverse CHAP), both for discovery and for the session. Used together, CHAP and reverse CHAP are called mutual CHAP or two-way CHAP. Mutual CHAP provides the greatest level of security for iSCSI connections, particularly if the user name and password are different for CHAP authentication and reverse CHAP authentication.
아래 절차에 따라 자신의 시스템에 iSCSI 저장소 대상을 추가하세요.
-
설치 대상 - 전용 및 네트워크 디스크의 하단 우측 모서리 부분에서 `iSCSI 대상 추가`를 눌러주세요. `iSCSI 저장소 대상 추가`라고 명명된 신규 대화상자 창이 열릴 것입니다.
-
대상 IP 주소부분에서 iSCSI 대상의 IP 주소를 입력합니다. -
Provide a name in the
iSCSI Initiator Namefield for the iSCSI initiator in iSCSI Qualified Name (IQN) format. A valid IQN entry contains:-
문자열
iqn.(기간 포함). -
A date code specifying the year and month in which your organization’s Internet domain or subdomain name was registered, represented as four digits for the year, a dash, and two digits for the month, followed by a period. For example, represent September 2010 as
2010-09. -
Your organization’s Internet domain or subdomain name, presented in reverse order (with the top-level domain first). For example, represent the subdomain storage.example.com as
com.example.storage. -
A colon (
:) followed by a string which uniquely identifies this particular iSCSI initiator within your domain or subdomain. For example,:diskarrays-sn-a8675309완전한 IQN은 다음과 같은 모양을 따릅니다:
iqn.2010-09.com.example.storage:diskarrays-sn-a8675309올바른 형식을 사용하는 예제도 참조를 위해 입력 부분 아래에 또한 표시됩니다.
For more information about IQNs, see 3.2.6. iSCSI Names in RFC 3720 - Internet Small Computer Systems Interface (iSCSI), available from http://tools.ietf.org/html/rfc3720#section-3.2.6 and 1. iSCSI Names and Addresses in RFC 3721 - Internet Small Computer Systems Interface (iSCSI) Naming and Discovery, available from http://tools.ietf.org/html/rfc3721#section-1.
-
-
Specify the type of authentication to use for iSCSI discovery using the
Discovery Authentication Typedrop-down menu. Depending on which type of authentication you selected, additional input fields (such asCHAP UsernameandCHAP Passwordmay then become visible. Fill in your authentication credentials; these should be provided by your organization. -
Click the
Start Discoverybutton. The installer will now attempt to discover an iSCSI target based on the information you provided, and if the target requires CHAP or reverse CHAP authentication, it will attempt to use the credentials you provided. This process may take some time (generally less than 30 seconds), depending on your network.If the discovery was not successful, an error message will be displayed in the dialog window. This message will vary based on which part of the discovery failed. If the installer did not find the target you specified at all, you should check the IP address; if the problem is an authentication error, make sure you entered all CHAP and reverse CHAP credentials correctly and that you have access to the iSCSI target.
The
No nodes discoverederror message may also mean that all nodes on the address you specified are already configured. During discovery, Anaconda ignores nodes which have already been added.만약 검색이 성공적이면, 모든 발견된 노드의 목록을 볼 수 있습니다.
-
Select one or more nodes you want to log in to by marking or unmarking the check box next to each node discovered on the target. Below the list, select again the type of authentication you want to use; you can also select the
Use the credentials from discoveryoption if the CHAP/reverse CHAP user name and password you used to discover the target are also valid for logging in to it.After selecting all nodes you want to use, click
Log Into initiate an iSCSI session. Anaconda will attempt to log in to all selected nodes. If the login process is succesful, theAdd iSCSI Storage Targetdialog will close, and all nodes you have configured will now be shown in the list of network disks in Installation Destination - Specialized & Network Disks.
You can repeat this procedure to discover additional iSCSI targets, or to add more nodes from a previously configured target. However, note that once you click the Start Discovery button for the first time, you will not be able to change the iSCSI Initiator Name. If you made an error when configuring the initiator name, you must restart the installation.
FCoE SAN 추가
다음 절차는 이더넷 저장소 장치를 통한 광 채널(FCoE)을 추가하는 방법을 설명하고 다음을 설치 할 때에 사용 가능하도록 만듭니다:
-
설치 대상 - 전용 및 네트워크 디스크의 하단 우측 모서리 부분에서 `FCoE SAN 추가`를 눌러주세요. 새로운 대화상자 창이 열릴 것입니다.
-
드롭-다운 메뉴에서 당신의 FCoE 스위치에 연결된 네트워크 연결장치(
NIC)를 선택합니다. 이 네트워크 연결장치는 구성하고 연결되어야만 합니다 - 네트워크와 호스트 이름를 참조하세요. -
NIC드롭-다운 메뉴 아래에는 두 가지 선택이 있습니다:DCB 사용-
Data Center Bridging (DCB)은 저장소 네트워크와 클러스터에서 이더넷 연결의 효율을 높이기 위해 설계된 이더넷 통신규약에 향상된 기능의 집합입니다. 이 선택은 호스트-기반 DCBX 클라이언트가 필요한 네트워크 연결장치에 대해서만 활성화되어야합니다. 하드웨어 DCBX 클라이언트를 구현하는 연결장치의 구성은 이 확인란을 비워 두어야 합니다.
자동 vlan 사용-
이 선택은 VLAN 발견을 수행되어야 하는지 여부를 표시합니다. 만약 이 확인란을 선택하면, 후에 연결 구성이 확인된 이후에 FCoE 시작 통신규약 (FIP) VLAN 발견된 통신규약이 이더넷 연결장치에서 실행됩니다. 만약 아직 구성되지 않은 경우에는, 모두 발견된 FCoE VLAN을 위한 네트워크 연결장치가 자동으로 생성될 것이고, FCoE 경우에 VLAN 연결장치에 생성될 것입니다. 이 선택은 기본적으로 활성화됩니다.
-
사용 할 연결장치와 선택을 지정한 후에, 'FCoE 디스크 추가’를 눌러줍니다. 발견된 FCoE 저장 장치는 설치 대상 - 특수 & 네트워크 디스크에 있는 '기타 SAN 장치' 탭에서 표시될 것입니다.
수동 파티션
수동 파티션하기 화면은 자신의 저장소를 통하여 더 잘 통제 할 수 있도록, 수동으로 자신의 Fedora 시스템을 위해 저장소 구성을 생성하도록 허용합니다.
리눅스와 다른 운영 체제를 위한 대부분의 다른 설치자에서, 디스크 파티셔닝은 일반적으로 "상향-식" 접근 방식을 취합니다. 이들 설치자에서, 당신은 먼저 LVM 물리 볼륨과 같은 기본 장치를 만들고, 그런 후에 그 위에 LVM과 같은 배열을 만들고, 그런 다음에 논리 볼륨 위에서 파일 시스템을 생성하며, 그리고 최종 단계는 일반적으로 필요에 따라 각각의 볼륨에 할당 해야 할 적재점을 사용합니다.
[application]*아나콘다*는 반대 접근을 사용합니다. 우선, 당신은 필요하다면 모든 분리된 적재 지점을 생성하고, (볼륨 그룹, 그 내부의 논리 볼륨, 볼륨 그룹이 위치하는 물리 볼륨 생성하기)을 생성하는데 필요한 모든 것이 자동으로 수행됩니다. 당신이 필요하다면 자동 설정을 조정 할 수 있습니다.
|
No permanent changes will be made to your disks during the actual partitioning process. The configuration you have selected will only be written to your system after you press the |

When you first open the Manual Partitioning screen, the column on the left side will display all previously existing partitions on all drives which you selected as installation targers in Installation Destination. If none of the selected drives contain any existing partitions, then a message informing you that no mount points currently exist will appear.
Here, you can choose a partitioning scheme such as LVM or BTRFS and click the Click here to create them automatically to prompt the installer to create a basic partitioning layout; this layout follows the guidelines described in Recommended Partitioning Scheme. The created layout is a basic layout where partition/volume sizes are determined automatically based on the total amount of available space.
Click the + button to add a mount point. In the dialog window that opens, choose a mount point such as / or /home, and the desired capacity for the mount point (such as 10GB or 500MB). Note that specifying the mount point is mandatory, but you do not have to specify the capacity at this point; this is useful when adding a mount point which you want to make larger than the current available space permits. Then, click Add mount point to add it to the list using the default settings, which means it will be created as a logical volume, and a new volume group will be created for it unless one already exists.
Then, select the newly created mount point in the list on the left side. A set of controls will display on the right side of the screen, allowing you to change its mount point, the device on which it will physically reside, its capacity, file system, etc. When you change any settings, press Update Settings on the bottom right. This will save the adjusted configuration; you can now create another mount point, or select a different existing one and adjust its settings as well.
|
사용 가능한 장치와 파일 시스템 유형을 위한 설명을 위하여, 장치, 파일 시스템과 레이드 유형을 참고하세요. |
적재 지점을 제거하려면, 항목에서 이를 선택하고 - 누름 단추 아래를 눌러줍니다.
The exact steps for configuring your storage depend on your specific needs and your system configuration. Procedures for creating specific layouts are described further in this chapter. Before you start, you should also review Recommended Partitioning Scheme and Advice on Partitions for a list of requirements and tips for partitioning your disks for Fedora.
Below the list of existing mount points are two fields, showing you how much free space is left on your storage devices and how much total space they have.
Click the X storage devices selected to view a summary of currently selected storage devices; this may help you with orientation in more complicated storage schemas. Devices displayed here are the ones you have selected in Installation Destination. If you want to add or remove any storage devices from your configuration, return to that screen and change your selection.
You can press the Reset All button in the bottom right corner at any time to reset the storage configuration to the state it was in when you last opened the Manual Partitioning screen. This means that if you modify the storage configuration, leave the screen, and then come back, the Reset button will reset the configuration back to the already modified state, discarding only the changes you have made recently, not all changes to the storage configuration since you booted the installer.
To discard all changes, and to also detect any new drives which have not been detected when the installer started (usually when you attached a new drive after you started), press the button marked by a circular arrow in the set of controls below the list of mount points on the left side of the screen. In the dialog window that opens, press Rescan Disks and wait until the scanning process completes. Then, press OK to return to Installation Destination; all detected disks including any new ones will be displayed in the Local Standard Disks section.
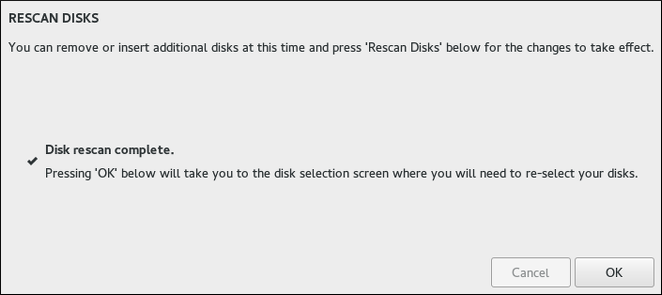
After you finish configuring your system storage, press Done in the top left corner to save the configuration and return to the Installation Summary screen. At this point, the installer will check if your storage configuration is valid. If an error was detected, a message will be displayed at the bottom of the screen. Click the message to open a dialog window explaining what kind of error has been detected (for example, you put /boot on a Btrfs subvolume, or you did not create a BIOS Boot partition when your system requires one).
If such a message is displayed, go back and fix any issues found by the installer; otherwise you will not be able to proceed with the installation. You can also press Done again to return to the Installation Summary anyway, but a storage configuration error will prevent you from starting the actual installation process.
If no error message is displayed and if you made any changes since the last time you have visited this screen, a summary dialog will appear, displaying a detailed list of the changes you made. Review the list and click Accept Changes to proceed with Installation Summary, or click Cancel & Return to Custom Partitioning if you want to make any more changes.
표준 파티션 생성하기
Standard partitions are the most common type of partition, with the widest support across operating systems. For example, Microsoft Windows uses exclusively physical partitions and can not natively work with LVM or Btrfs. Most Fedora partitioning setups will also require at least one standard partition for the /boot directory, and possibly also another standard partition with the BIOS Boot or EFI System file system to store the boot loader.
See An Introduction to Disk Partitions for additional information about the concepts behind physical partitions.

Follow the procedure below to create mount points on standard physical partitions:
-
기존 적재 지점을 보여주는 항목의 하단에서
+누름단추를 눌러주세요. 새로운 대화상자 창이 열릴 것입니다. -
In the new dialog window, specify a mount point for which you want to create a separate mount point - for example,
/. Optionally, specify a size for the partition using standard units such as MB or GB (for example,50GB). Then, clickAdd mount pointto add the mount point and return to the main partitioning screen.When creating a swap partition, specify the mount point as
swap. For a BIOS Boot partition, usebiosboot. For an EFI System Partition, use/boot/efi.이들 디스크 파티션 유형에 대한 정보를 위해, 추천된 디스크 파티션 구조 부분을 참고하세요.
-
The mount point has now been created using the default settings, which means it has been created as an LVM logical volume. Select the newly created mount point in the left pane to configure it further, and convert it to a physical partition by changing the
Device Typeoption toStandard Partition. Then, clickUpdate Settingsin the bottom right corner of the screen. -
In the
Device(s)section on the right side of the screen, you can see that the partition has been assigned to one or more hard drives. Click theModifybutton to configure on which drive this partition will be created. -
In the
Configure Mount Pointdialog, you can specify which physical devices (disks) this volume may reside on. You can select one or more disks which will be used to hold this volume by holding down Ctrl and clicking each disk in the list. If you select multiple disks here, Anaconda will determine where exactly the partition should be created based on how you configured the rest of the installation. If you want to make sure that this partition is placed on a specific hard drive, select only that drive and unselect all others.파티션 위치 구성을 마친 이후에,
저장`을 누르고 주요 `수동 파티션화면으로 되돌아갑니다. -
Configure other settings specific to the partition - its
Mount Point,Desired Capacity, andFile System. PressUpdate Settingsto apply any changes to the configuration.
생성하려는 추가 표준 파티션을 위해 이와 같은 절차를 반복합니다.
소프트웨어 레이드 생성하기
Redundant arrays of independent disks (RAIDs) are constructed from multiple storage devices that are arranged to provide increased performance and, in some configurations, greater fault tolerance. See Device, File System and RAID Types a description of different kinds of RAIDs.
A RAID device is created in one step, and disks are added or removed as necessary. One RAID partition per physical disk is allowed for each device, so the number of disks available to the installation program determines which levels of RAID device are available to you. For example, if your system has two hard drives, the installation program will not allow you to create a RAID10 device, which requires 4 separate partitions.
|
This section only explains how to create software RAID with standard (physical) partitions. However, you can also configure LVM volume groups and Btrfs volumes to use RAID and place their logical volumes or Btrfs subvolumes on top of this RAID array. See Creating a Logical Volume Managament (LVM) Layout and Creating a Btrfs Layout for instructions on creating RAID in LVM and Btrfs. |

|
RAID configuration options are only visible if you have selected two or more disks for installation. At least two disks are required to create a RAID device, and some RAID layouts will require more. Requirements for different types of RAID are described in Device, File System and RAID Types. |
소프트웨어 레이드를 생성하려면 아래 절차를 따르세요:
-
기존 적재 지점을 보여주는 항목의 하단에서
+누름단추를 눌러주세요. 새로운 대화상자 창이 열릴 것입니다. -
In the new dialog window, specify a mount point for which you want to create a separate software RAID partition - for example,
/. Optionally, specify a size for the new partition using standard units such as MB or GB (for example,50GB). Then, clickAdd mount pointto add the mount point and return to the main partitioning screen.소프트웨어 레이드에서 스왑을 위한 적재 지점을 생성 할 때에, 적재 지점을 `swap`으로 지정합니다.
-
The mount point has now been created using the default settings, which means it has been created as an LVM logical volume. Select the newly created mount point in the left pane to configure it further, and convert it to a software RAID partition by changing the
Device Typeoption toRAID. -
Choose a RAID type from the
RAID Leveldrop-down menu. Available RAID types and their requirements are described in Device, File System and RAID Types. -
In the
Device(s)section on the right side of the screen, you can see that the partition has been assigned to several physical disks. Click theModifybutton to configure on which drives this partition will be created. -
In the
Configure Mount Pointdialog, you can specify which physical devices (disks) this partition may reside on. You can select one or more disks which will be used to hold this partition by holding down Ctrl and clicking each disk in the list. If you want to make sure that this partition is placed on a specific set of hard drives, select only those drives and unselect all others.파티션 위치 구성을 마친 이후에,
저장`을 누르고 주요 `수동 파티션화면으로 되돌아갑니다. -
Configure other settings specific to the partition - its
Mount Point,Desired Capacity, andFile System. PressUpdate Settingsto apply any changes to the configuration.
생성하려는 소프트웨어 레이드가 있는 추가적인 표준 파티션을 위해 이와 같은 절차를 반복합니다.
논리 볼륨 관리(LVM) 배열 생성하기
Logical Volume Management (LVM) presents a simple logical view of underlying physical storage space, such as hard drives or LUNs. Partitions on physical storage are represented as physical volumes that can be grouped together into volume groups. Each volume group can be divided into multiple logical volumes, each of which is analogous to a standard disk partition. Therefore, LVM logical volumes function as partitions which can span multiple physical disks.
논리 볼륨 관리의 개념에 대한 추가 정보는 LVM 이해하기를 참고하세요.
|
Some partition types - notably the |

LVM 논리 볼륨과 볼륨 그룹을 생성하는데 아래 절차를 따르세요.
-
기존 적재 지점을 보여주는 항목의 하단에서
+누름단추를 눌러주세요. 새로운 대화상자 창이 열릴 것입니다. -
In the new dialog window, specify a mount point for which you want to create a separate logical volume - for example,
/. Optionally, specify a size for the volume using standard units such as MB or GB (for example,50GB). Then, clickAdd mount pointto add the volume and return to the main partitioning screen.LVM에서 스왑을 위한 적재 지점을 생성 할 때에, 적재 지점을 `swap`으로 지정합니다.
-
The mount point has now been created using the default settings, which means it has been created as an LVM logical volume, and a volume group has been created to contain it. Select the newly created mount point in the left pane to configure it further. If you want to use thin provisioning for this volume, change the
Device Typeoption toLVM Thin Provisioning. -
In the
Volume Groupmenu, you can see that the volume has been assigned to an automatically created volume group, which is named after the Fedora variant you are installing (for example,fedora-server. Click theModifybutton under the drop-down menu to access the volume group settings. -
In the
Configure Volume Groupdialog, you can change the volume group’s name, itsRAID level(see Device, File System and RAID Types for information about available RAID types), and you can also specify which physical devices (disks) this volume group should reside on. You can select one or more disks which will be used to hold this volume group by holding down Ctrl and clicking each disk in the list.If you select a redundant RAID type (such as
RAID1 (Redundancy)), the volume group will take up twice its actual size on your disks. A 5 GB volume group with RAID1 will take up 10 GB of space.You can also make sure that the volume group is encrypted by selecting the
Encryptoption; this will enable LUKS encryption for the entire volume group. See the Fedora Security Guide, available at http://docs.fedoraproject.org/, for information about LUKS disk encryption.Additionally, you can set a fixed size for the volume group by selecting the
Fixedoption from theSize policymenu and entering a size for the volume group.볼륨 그룹 설정 구성을 마친 이후에,
저장`을 누르고 주요 `수동 파티션화면으로 되돌아갑니다.The configuration dialog does not allow you to specify the size of the volume group’s physical extents. The size will always be set to the default value of 4 MiB. If you want to create a volume group with different physical extents, create it manually by switching to an interactive shell and using the vgcreate command, or use a Kickstart file with the volgroup --pesize=size command.
-
If you need to create more than one volume group, open the
Volume Groupdrop-down menu and select theCreate a new volume groupoption. A new dialog window will open, identical to the one described in the previous step. Again, select a name, storage devices, encryption settings, RAID level and size policy for the new group, and clickSave. The new volume group will then become available in theVolume Groupdrop-down menu; you can then go through your existing mount points and change this setting to assign them to a different volume group. -
Configure other settings specific to the logical volume - its
Mount Point,Desired Capacity,File System, andName. PressUpdate Settingsto apply any changes to the configuration.
Repeat this procedure for any additional logical volumes you want to create. Note that when creating additional LVM logical volumes, a new volume group is not automatically created each time; instead, any additional volumes are assigned to an existing group.
For each mount point you create, review its settings and make sure that it is assigned to the correct group, that it has sufficient capacity, and that it has a descriptive name so you can identify the volume later if you need to.
Btrfs 배열 생성하기
Btrfs is a type of file system, but it has several features characteristic of a storage device. It is designed to make the file system tolerant of errors, and to facilitate the detection and repair of errors when they occur. It uses checksums to ensure the validity of data and metadata, and maintains snapshots of the file system that can be used for backup or repair.
Creating a Btrfs layout is somewhat similar to LVM (described in Creating a Logical Volume Managament (LVM) Layout) with slightly different terminology. A Btrfs volume is the equivalent of an LVM volume group, and a Btrfs subvolume is similar to a LVM logical volume. An important difference to note is how Anaconda reports sizes for separate mount points: For LVM, the exact size of each logical volume is shown next to each mount point in the left pane, while with Btrfs, the total size of the entire volume is shown next to each subvolume.
|
Some partition types - notably the |

아래 절차에 따라서 Btrfs 볼륨과 하위볼륨을 생성합니다:
-
기존 적재 지점을 보여주는 항목의 하단에서
+누름단추를 눌러주세요. 새로운 대화상자 창이 열릴 것입니다. -
In the new dialog window, specify a mount point for which you want to create a separate logical volume - for example,
/. Optionally, specify a size for the volume using standard units such as MB or GB (for example,50GB). Then, clickAdd mount pointto add the volume and return to the main partitioning screen.Btrfs에서 스왑을 위한 적재 지점을 생성 할 때에, 적재 지점을 `swap`으로 지정합니다.
-
The mount point has now been created using the default settings, which means it has been created as an LVM logical volume. Select the newly created mount point in the left pane to configure it further, and convert it to a Btrfs subvolume by changing the
Device Typeoption toBtrfs. Then, clickUpdate Settingsin the bottom right corner of the screen. -
In the
Volumemenu, you can see that the subvolume has been assigned to an automatically created volume, which is named after the Fedora variant you are installing (for example,fedora-server00. Click theModifybutton under the drop-down menu to access the volume settings. -
In the
Configure Volumedialog, you can change the volume’s name, itsRAID level(see Device, File System and RAID Types for information about available RAID types), and you can also specify which physical devices (disks) this volume should reside on. You can select one or more disks which will be used to hold this volume by holding down Ctrl and clicking each disk in the list.If you select a redundant RAID type (such as
RAID1 (Redundancy)), the volume will take up twice its actual size on your disks. A 5 GB volume with RAID1 will take up 10 GB of space.You can also make sure that the volume is encrypted by selecting the
Encryptoption; this will enable LUKS encryption for the entire volume. See the Fedora Security Guide, available at http://docs.fedoraproject.org/, for information about LUKS disk encryption.Additionally, you can set a fixed size for the volume by selecting the
Fixedoption from theSize policymenu and entering a size for the volume group.Btrfs 볼륨 설정 구성을 마친 이후에,
저장`을 누르고 주요 `수동 파티션화면으로 되돌아갑니다. -
If you need to create more than one Btrfs volume, open the
Volumedrop-down menu and select theCreate a new volume groupoption. A new dialog window will open, identical to the one described in the previous step. Again, select a name, storage devices, encryption settings, RAID level and size policy for the new volume, and clickSave. The new volume will then become available in theVolume Groupdrop-down menu; you can then go through your existing mount points and change this setting to assign them to a different volume. -
Configure other settings specific to the subvolume - its
Mount Point,Desired Capacity,File System, andName. PressUpdate Settingsto apply any changes to the configuration.
Repeat this procedure for any additional Btrfs subvolumes you want to create. Note that when creating additional subvolumes, a new volume is not automatically created each time; instead, any additional subvolumes are assigned to an existing volume.
For each mount point you create, review its settings and make sure that it is assigned to the correct volume, that it has sufficient capacity, and that it has a descriptive name so you can identify the subvolume later if you need to.
장치, 파일 시스템과 레이드 유형
Fedora는 여러 유형의 장치 및 파일 시스템을 지원합니다. 아래 목록은 사용 가능한 각 장치, 파일 시스템과 레이드 유형의 간단한 설명과 사용법에 대한 기록을 제공합니다.
장치 유형 또는 파티션이나 논리 볼륨의 파일 시스템을 선택하려면, 사용자 정의 파티션의 목록에서 이를 선택하고 화면 오른쪽면에서 해당되는 드롭-다운 메뉴에서 `장치유형`과 `파일 시스템`을 선택합니다.그런 다음에, `설정 최신화`를 눌러주고 수정하려는 모든 적재 지점을 위해 이와 같은 처리를 반복합니다.
소프트웨어 레이드를 구성하려면, 설치 대상으로 선택한 물리적 하드 드라이브가 충분한지 확인하세요(각각의 레이드 유형에 필요한 별도의 드라이브 수는이 설명에 기록되어 있습니다). 그런 다음에, Btrfs 볼륨 또는 LVM 볼륨 그룹을 생성 또는 변경 할 때에 레이드 레벨을 선택하거나, 장치 유형으로 '소프트웨어 레이드’를 선택하여 표준 파티션으로 소프트웨어 레이드를 생성합니다. 상세한 지침은, 필요에 따라 Btrfs 레이아웃 생성, 논리 볼륨 관리(LVM) 레이아웃 생성, 그리고 소프트웨어 레이드 생성을 참조하세요.
-
Standard Partition- A standard partition can contain a file system or swap space. Standard partitions are most commonly used for/bootand the BIOS Boot and EFI System partitions. LVM logical volumes or Btrfs subvolumes are recommended for most other uses. See An Introduction to Disk Partitions for additional information about the concepts behind physical partitions. -
LVM- ChoosingLVMas theDevice Typecreates an LVM logical volume and a volume group to contain it (unless one already exists, in which case the new volume is assigned to the existing group). LVM can improve performance when using physical disks and allows you to use multiple disks for a single mount point. For information on how to create a logical volume, see Creating a Logical Volume Managament (LVM) Layout. Also see Understanding LVM for some additional information about LVM in general. -
LVM Thin Provisioning- Using thin provisioning, you can manage a storage pool of free space, known as a thin pool, which can be allocated to an arbitrary number of devices when needed by applications. The thin pool can be expanded dynamically when needed for cost-effective allocation of storage space. -
RAID- Creating two or more software RAID partitions allows you to create a software RAID device. One RAID partition is assigned to each disk on the system. See Creating Software RAID for instructions on creating software RAID. -
BTRFS- Btrfs is a file system with several device-like features. It is capable of addressing and managing more files, larger files, and larger volumes than the ext2, ext3, and ext4 file systems. See Creating a Btrfs Layout for more information about creating Btrfs volumes.
-
ext4- The ext4 file system is based on the ext3 file system and features a number of improvements. These include support for larger file systems and larger files, faster and more efficient allocation of disk space, no limit on the number of subdirectories within a directory, faster file system checking, and more robust journaling. Ext4 is the default and recommended file system used by Fedora Workstation and Cloud. The maximum supported size of a single ext4 file system is 50 TB. -
ext3- The ext3 file system is based on the ext2 file system and has one main advantage - journaling. Using a journaling file system reduces time spent recovering a file system after a crash, as there is no need to check the file system for metadata consistency by running the fsck utility every time a crash occurs. -
ext2- An ext2 file system supports standard Unix file types, including regular files, directories, or symbolic links. It provides the ability to assign long file names, up to 255 characters. -
swap- Swap partitions are used to support virtual memory. In other words, data is written to a swap partition when there is not enough RAM to store the data your system is processing. A swap partition should always be created; see Recommended Partitioning Scheme for details such as the recommended size. -
xfs- XFS is a highly scalable, high-performance file system that supports file systems up to 16 exabytes (approximately 16 million terabytes), files up to 8 exabytes (approximately 8 million terabytes), and directory structures containing tens of millions of entries. XFS also supports metadata journaling, which facilitates quicker crash recovery. The maximum supported size of a single XFS file system is 500 TB. Starting with Fedora 22, XFS is the default and recommended file system on Fedora Server.Note that the size of an XFS file system can not currently be reduced without destroying and recreating the file system. If you expect that you will need to adjust the sizes of your file systems often, using XFS is not recommended, as it makes administration substantially more time-consuming.
-
vfat- VFAT 파일 시스템은 FAT 파일 시스템의 Microsoft Windows 긴 파일 이름과 호환되는 리눅스 파일 시스템입니다. -
BIOS Boot- A very small partition required for booting from a device with a GUID partition table (GPT) on BIOS systems and UEFI systems in BIOS compatibility mode. See Recommended Partitioning Scheme for details. -
EFI System Partition- A small partition required for booting a device with a GUID partition table (GPT) on a UEFI system. See Recommended Partitioning Scheme for details.
-
RAID0 (Performance)- Distributes data across multiple disks. Level 0 RAID offers increased performance over standard partitions and can be used to pool the storage of multiple disks into one large virtual device. Note that Level 0 RAIDs offer no redundancy and that the failure of one device in the array destroys data in the entire array. RAID 0 requires at least two disks. -
RAID1 (Redundancy)- Mirrors all data from one partition onto one or more other disks. Additional devices in the array provide increasing levels of redundancy. RAID 1 requires at least two disks. -
RAID4 (Error Checking)- Distributes data across multiple disks and uses one disk in the array to store parity information which safeguards the array in case any disk within the array fails. Because all parity information is stored on one disk, access to this disk creates a "bottleneck" in the array’s performance. Level 4 RAID requires at least three disks. -
RAID5 (Distributed Error Checking)- Distributes data and parity information across multiple disks. Level 5 RAIDs therefore offer the performance advantages of distributing data across multiple disks, but do not share the performance bottleneck of level 4 RAIDs because the parity information is also distributed through the array. RAID 5 requires at least three disks. -
레이드 6 (중복 오류 검사)- 레이드6 수준은 레이드 5 수준과 유사하지만, 패리티 자료 세트를 하나만 저장하는 대신에, 두 세트를 저장합니다. 레이드 6는 최소한 4개의 디스크가 필요합니다. -
RAID10 (Performance, Redundancy)- Level 10 RAIDs are nested RAIDs or hybrid RAIDs. They are constructed by distributing data over mirrored sets of disks. For example, a level 10 RAID array constructed from four RAID partitions consists of two mirrored pairs of striped partitions. RAID 10 requires at least four disks.
권장 파티션 계획
대부분의 경우에, 적어도 다음 적재 지점은 항상 생성되어야 합니다:
/boot- 500 MB-
This partition contains the operating system kernel, which allows Fedora to boot. It also contains other files used during the bootstrap process. Due to the limitations of most firmware, creating a separate, small standard partition for this directory is recommended. In most scenarios, a 500 MB
/bootpartition is adequate.If your system has a hardware RAID controller, be aware that some BIOS types do not support booting from it. In that case, the
/bootpartition must be created on a partition outside of the RAID array, such as on a separate hard drive.또한
/boot디렉토리는 LVM 논리 볼륨이나 Btrfs 하위 볼륨에서 위치 할 수 없는 것을 기록합니다. 표준 파티션을 사용하세요. /(root) - 10 GB-
This is where the root directory is located. The root directory is the top level of the directory structure. By default, all files are written to this partition unless a different partition is mounted in the path being written to (for example,
/bootor/home). If you follow the recommended scheme described in this section, this will be the partition where most software packages will be installed.For a minimal installation, a 5 GB root partition will be sufficient. However, for most common installations which include extra packages and a graphical user interface, the root partition should be at least 10 GB; with 20 GB being sufficient for most common use cases.
The
/mount point is the top of the Linux Filesystem Hierarchy, and is referred to as the root file system, or root. The/rootdirectory, sometimes pronounced "slash-root", is the home directory for therootuser. /home- 10 GB 이상-
To store user data separately from system data, create a dedicated mount point for the
/homedirectory. This partition should be sized based on the amount of data that will be stored locally, number of users, and so on. This will allow you to upgrade or reinstall Fedora without erasing user data files. During the installation, a separate/homepartition will be created if there are 50 GB or more free space for your Fedora installation.When using Fedora as a workstation for normal use with a graphical environment, this mount point should have the most disk space assigned to it, as it will likely hold the most data (user settings, images, videos, etc).
- swap - 시스템 매개변수에 기초하여
-
Swap partitions support virtual memory; data is written to them when there is not enough RAM to store the data your system is processing. This partition’s size is a function of system memory workload, not total system memory, and therefore is not equal to the total system memory size. Therefore, it is important to analyze what applications a system will be running and the load those applications will serve in order to determine the system memory workload. Application providers and developers should be able to provide some guidance.
When the system runs out of swap space, the kernel terminates processes as the system RAM memory is exhausted. Configuring too much swap space results in storage devices being allocated but idle and is a poor use of resources. Too much swap space can also hide memory leaks. The maximum size for a swap partition and other additional information can be found in the
mkswap(8)man page.The table below provides the recommended size of a swap partition depending on the amount of RAM in your system and whether you want sufficient memory for your system to hibernate. If you let the installation program partition your system automatically, the swap partition size will be established using these guidelines. Automatic partitioning setup assumes hibernation is not in use, and the maximum size of the swap partition is limited to 10% of the total size of the hard drive. If you want to set up enough swap space to allow for hibernation, or if you want to set the swap partition size to more than 10% of the system’s storage space, you must edit the partitioning layout manually.
Table 2. 권장 시스템 스왑 공간 Amount of RAM in the system Recommended swap space Recommended swap space if allowing for hibernation less than 2 GB
2 times the amount of RAM
3 times the amount of RAM
2 GB - 8 GB
Equal to the amount of RAM
2 times the amount of RAM
8 GB - 64 GB
0.5 times the amount of RAM
1.5 times the amount of RAM
more than 64 GB
workload dependent
hibernation not recommended
At the border between each range listed above (for example, a system with 2 GB, 8 GB, or 64 GB of system RAM), discretion can be exercised with regard to chosen swap space and hibernation support. If your system resources allow for it, increasing the swap space may lead to better performance.
Distributing swap space over multiple storage devices - particularly on systems with fast drives, controllers and interfaces - also improves swap space performance.
- 바이오스 부트(1MB) 또는 EFI 시스템 파티션 (200MB)
-
The GRUB2 boot loader can be installed either in the Master Boot Record (MBR) or the GUID Partition Table (GPT) of the boot device. In order to determine which of these methods to use, the installation program considers the following variations:
- 바이오스 호환 방식에서 바이오스 펌웨어와 UEFI 시스템을 갖는 시스템
-
만약 디스크가 이미 초기화 되었으면, 파티션 구성표는 유지됩니다. 만약 디스크가 초기화 되지 않거나, 디스크에서 모든 기존 파티션을 제거하면, 설치자는 다음과 같이 선택 할 것입니다:
-
만약 디스크 크기가 2TB (테라바이트) 보다 적은 경우 MBR
-
만약 디스크 크기가 2TB 보다 큰 경우 GPT
You can force the installer to use GPT on disks smaller than 2 TB by using the inst.gpt boot option as described in Boot Options. However, the opposite is not possible - you can not use MBR on disks larger than 2 TB.
You need to create a BIOS Boot partition with a size of 1 MB to install on a system with BIOS firmware if the disk containing the boot loader uses GPT. If the disk uses a MBR, no special partition is necessary on a BIOS system.
-
- UEFI 펌웨어를 갖는 시스템
-
GPT만 UEFI 시스템에서 허용됩니다. MBR로 초기화된 디스크에서 설치하려면, 다시 초기화 되어야 하고 다시 uefi로 재지정해야 합니다. 현재 디스크에 있는 모든 자료는 사라집니다.
UEFI-based systems require an EFI System Partition at least 50 MB in size (recommended size is 200 MB), regardless of the partitioning scheme.
If your system requires either a BIOS Boot partition or an EFI System Partition based on the requirements detailed above, this partition must be created as a standard physical partition. It can not reside on an LVM volume or a Btrfs subvolume.
Also note that if your system does not require any of these partitions, they will not be shown in the
File Systemmenu in mount point options.
Many systems have more partitions than the minimum listed above. Choose partitions based on your particular needs. See Advice on Partitions for additional information and advice.
|
Only assign storage capacity to those partitions you require immediately. You may allocate free space at any time, to meet needs as they occur. |
If you are not sure how best to configure the partitions for your computer, accept the automatic default partition layout provided by the installation program as described in Installation Destination.
파티션에 대한 조언
모든 시스템을 파티션 하는 가장 좋은 방법은 없습니다; 최적의 설정은 설치 중인 시스템의 사용 계획 방법에 따라 다릅니다. 하여간, 다음 팁은 필요에 맞는 최적의 배열을 찾는 데 도움이 될 수 있습니다:
-
민감한 자료가 포함되어 있는 암호화된 파티션과 볼륨을 고려하세요. 암호화는 파티션에서 접근한 자료에서부터, 심지어 만약 이들이 물리적인 저장 장치에 접근한다고 하더래도 허용하지 않은 사람들을 막아줍니다. 대부분의 경우에, 당신은 최소한 사용자 정보가 포함되어 있는 '/home' 파티션은 암호화하기 바랍니다.
-
일부 경우에,
/,/boot및/home이외의 디렉토리를 위해 분리된 적재 지점을 생성하는 것은 유용 할 수 있습니다; 예를 들면, MySQL 데이터베이스를 실행하는 서버에서, `/var/lib/mysql`를 위한 분리된 적재 지점을 갖고 있으면 다음에 백업에서 이를 복구 할 필요가 없으며 재설치 중에도 데이터베이스를 보존 할 수 있게 합니다. 하지만, 불필요한 분리된 적재 지점을 가지고 있으면 저장소 관리를 더욱 어렵게 할 수 있습니다. -
파티션 배열을 배치 할 수 있는 것에 관해 특정 디렉토리에 몇 가지 특별한 제약 사항이 적용됩니다. 주목 할만한 것으로,
/boot디렉토리는 항상 물리적인 파티션(LVM 볼륨 또는 Btrfs 하위 볼륨이 아닙니다)에 있어야만 하고, `/usr`은 Btrfs 하위 볼륨에 있을 수 없습니다. -
만약 새로 리눅스를 사용하려는 경우에, 다양한 시스템 디렉토리와 이들 내용에 대한 정보를 위하여 파일 체계 표준에서 리눅스 파일 체계 표준 검토를 고려하세요.
-
자신의 시스템에 설치된 개별 커널은
/boot파티션에서 약 20MB가 필요합니다. `/boot`를 위해 500MB의 기본 파티션 크기는 가장 일반적인 사용을 위해서 충분합니다; 만약 당신이 동시에 설치된 많은 커널을 보유하고자 계획한다면 이 파티션의 크기를 증가하세요. -
The
/vardirectory holds content for a number of applications, including the Apache web server, and is used by the DNF package manager to temporarily store downloaded package updates. Make sure that the partition or volume containing/varhas at least 3 GB. -
The contents of the
/vardirectory usually change very often. This may cause problems with older solid state drives (SSDs), as they can handle a lower number of read/write cycles before becoming unusable. If your system root is on an SSD, consider creating a separate mount point for/varon a classic (platter) HDD. -
The
/usrdirectory holds the majority of software on a typical Fedora installation. The partition or volume containing this directory should therefore be at least 5 GB for minimal installations, and at least 10 GB for installations with a graphical environment. -
If
/usror/varis partitioned separately from the rest of the root volume, the boot process becomes much more complex because these directories contain boot-critical components. In some situations, such as when these directories are placed on an iSCSI drive or an FCoE location, the system may either be unable to boot, or it may hang with aDevice is busyerror when powering off or rebooting.This limitation only applies to
/usror/var, not to directories below them. For example, a separate partition for/var/wwwwill work without issues. -
Consider leaving a portion of the space in an LVM volume group unallocated. This unallocated space gives you flexibility if your space requirements change but you do not wish to remove data from other volumes. You can also select the
Thin provisioningdevice type for the partition to have the unused space handled automatically by the volume. -
The size of an
XFSfile system can not be reduced - if you need to make a partition or volume with this file system smaller, you must back up your data, destroy the file system, and create a new, smaller one in its place. Therefore, if you expect needing to manipulate your partitioning layout later, you should use theext4file system instead. -
Use Logical Volume Management (LVM) if you anticipate expanding your storage by adding more hard drives after the installation. With LVM, you can create physical volumes on the new drives, and then assign them to any volume group and logical volume as you see fit - for example, you can easily expand your system’s
/home(or any other directory residing on a logical volume). -
Creating a BIOS Boot partition or an EFI System Partition may be necessary, depending on your system’s firmware, boot drive size, and boot drive disk label. See Recommended Partitioning Scheme for information about these partitions. Note that the graphical installer will not let you create a BIOS Boot or EFI System Partition if your system does not require one - in that case, they will be hidden from the menu.
-
If you need to make any changes to your storage configuration after the installation, Fedora repositories offer several different tools which can help you do this. If you prefer a command line tool, try system-storage-manager.
K덤프
|
This screen is disabled by default. To enable it during the installation, you must use the inst.kdump_addon=on option at the boot menu. See Advanced Installation Options for details, and The Boot Menu for instructions on using custom boot options. |
이 화면을 사용하여 설치된 시스템에서 [application]*Kdump*를 활성화 될 것인지 여부에 대한 선택하고, 그리고 만약 활성화된 경우 이를 위해 제공되어야 할 메모리 양.

Kdump is a kernel crash dumping mechanism which, in the event of a system crash, captures the contents of the system memory at the moment of failure. This captured memory can then be analyzed to find the cause of the crash. If Kdump is enabled, it must have a small portion of the system’s memory (RAM) reserved to itself. This reserved memory will not be accessible to the main kernel.
To enable Kdump on the installed system, check Enabled. Then, select either Automatic or Manual memory reservation settings, and if you selected Manual, enter the amount of memory to be reserved in megabytes into the Memory to be reserved field.
The amount of memory which you should reserve is determined based on your system’s architecture (AMD64 and Intel 64 will have different requirements than IBM Power, for example) as well as the total amount of system memory. In most cases, automatic reservation will be satisfactory. If you insist on manual settings, see the Red Hat Enterprise Linux 7 Kernel Crash Dump Guide for guidelines. This document also contains more in-depth information about how Kdump works, how to configure additional settings, and how to analyze a saved crash dump.
The Usable System Memory readout below the reservation input field shows how much memory will be accessible to your main system once your selected amount of RAM is reserved.
|
Additional settings, such as the location where kernel crash dumps will be saved, can only be configured after the installation using either the |
K덤프 설정 구성 후에, 설치 요약에 되돌아 가기 위해 상단 좌측 부분에서 완료을 누릅니다.
네트워크와 호스트이름
네트워크와 호스트이름 화면은 네트워크 연결장치를 구성하는데 사용됩니다. 여기에 선택된 선택은 설치 (만약 원격 위치에서 꾸러미를 내려 받는 것과 같은 업무가 필요 할 때에) 할 때와 설치된 시스템에서 둘 다 사용 할 수 있습니다.
|
네트워크 구성은 광범위한 주제이고 설치 중에 사용 할 수 있는 많은 선택은 이 문서의 범위를 벗어납니다. 이론적인 주제, 상세한 지침과 예제를 모두 포함하는 네트워크에 대한 상세한 정보를 위하여, Fedora Networking Guide, 사용자 문서 에서 사용 가능한 부분을 참고하세요. |

로컬에서 접근 할 수 있는 연결장치는 설치 프로그램에서 자동으로 탐지하고 수동으로 추가하거나 삭제 할 수 없습니다. 모든 탐지된 연결장치는 화면의 좌측 부분에 나열됩니다. 항목에서 연결장치를 누르고 현재 구성에서 표시합니다 (IP 및 DNS 주소와 같은); 상세 부분은 화면의 좌측 부분에서 표시됩니다.
Below the list of interfaces are two buttons. Use the + button to add a virtual network interface (Team, Bond or VLAN) as described in Adding a Virtual Network Interface. To remove a previously created virtual interface, select it in the list and click the - button.
To change settings such as IP addresses, DNS servers, or routing configuration for an existing interface (both virtual and physical), select the interface in the left pane and click Configure in the bottom right corner of the screen. Available settings are described in Editing Network Interface Configuration.
Use the ON/OFF switch in the top right corner to enable or disable the currently selected interface.
Below the list of connections, enter a host name for this computer in the Hostname input field. The host name can be either a fully-qualified domain name (FQDN) in the format hostname.domainname, or a short host name with no domain name. Many networks have a Dynamic Host Configuration Protocol (DHCP) service that automatically supplies connected systems with a domain name; to allow the DHCP service to assign the domain name to this machine, only specify the short host name.
가상 네트워크 연결장치 추가하기
가상 네트워크 연결장치를 추가하려면, 연결장치 목록의 하단에서 + 누름단추를 눌러주세요. 가상 연결장치의 세가지 사용 가능한 유형 중의 하나를 선택하는 새로운 창이 열립니다:
-
Bond- NIC (네트워크 연결장치 제어기) 본딩, 여러 물리적 네트워크 연결장치를 함께 하나로 결합된 채널로 바인딩 하는 방법입니다. -
Team- NIC 티밍, 연결을 집계하는 새로운 구현, 패킷 흐름의 빠른 처리를 구현하는데 작은 커널 드라이버와 사용자 공간에서 다른 모든 것을 수행하는데 다양한 응용프로그램을 제공하도록 설계되었습니다. -
Vlan(Virtual LAN) - 상호 격리되는 여러 개의 개별 브로드캐스트 도메인을 생성하는 방법.
추가 하려는 연결장치 유형을 선택하고, `추가`를 눌러줍니다. 다른 대화상자는 당신이 선택한 연결장치 유형을 위해 사용 가능한 설정을 편집 하도록 하고 열립니다. 사용 가능한 설정에 대한 정보는, 사용자 문서에서 사용 할 수 있는 [citetitle] _ Fedora 네트워킹 안내의 각 부분을 참고하세요. 기본 문서는 또한 네트워크 연결장치 구성 편집하기에서 사용 할 수 있습니다.
|
설정 대화 상자를 종료 한 이후에, 다시 접근하려면, 구성된 연결장치 목록에서 동일한 연결장치를 선택하고 화면 하단 오른쪽 모서리 부분에 있는 '구성’을 눌러주세요. 가상 연결장치를 제거하려면, 목록에서 선택하고 아래의`-` 누름단추를 눌러주세요. |
네트워크 연결장치 구성 편집하기
This section only details the most important settings for a typical wired connection used during installation. Many of the available options do not have to be changed in most installation scenarios and are not carried over to the installed system. Configuration of other types of networks is broadly similar, although the specific configuration parameters may be different. To learn more about network configuration after installation, see the Fedora Networking Guide, available at http://docs.fedoraproject.org/.
To configure a network connection manually, select that connection in the list on the left side of the screen, and click the Configure button. A dialog will appear that allows you to configure the selected connection. The configuration options presented depends on the connection type - the available options will be slightly different depending on whether it is a physical interface (wired or wireless network interface controller) or a virtual interface (Bond, Team or Vlan) which you previously configured in Adding a Virtual Network Interface.. A full description of all configuration settings for all connection types is beyond the scope of this document; see the Networking Guide for details.
구성 대화상자에서 가장 일반적이고 유용한 선택은 다음과 같습니다:
- 기본 설정으로 연결 활성화 또는 비활성화
-
In the
Generaltab of the configuration dialog, you can select or unselect theAutomatically connect to this network when it is availablecheck box to allow or disallow this connection to connect by default. When enabled on a wired connection, this means the system will typically connect during startup (unless you unplug the network cable); on a wireless connection, it means that the interface will attempt to connect to any known wireless networks in range.Additionally, you can allow or disallow all users on the system from connecting to this network using the
All users may connect to this networkoption. If you disable this option, onlyrootwill be able to connect to this network.It is not possible to only allow a specific user other than
rootto use this interface, because no other users are created at this point during the installation. If you need a connection for a different user, you must configure it after the installation. - 고정 IPV4 또는 IPV6 설정을 지정합니다
-
By default, both
IPv4andIPv6are set to automatic configuration depending on current network settings. This means that addresses such as the local IP address, DNS address, and other settings will be detected automatically each time the interface connects to a network. In many cases, this is sufficient, but you can also provide static configuration in theIPv4 SettingsandIPv6 Settings, respectively.To set static network configuration, navigate to one of the settings tabs and select a method other than
Automatic(for example,Manual) from theMethoddrop-down menu. This will enable theAddressesfield below.IPv6 설정탭에서, 당신은 또한 `무시`하는 방법을 설정하여 이 연결장치에서 `IPv6`을 비활성화 할 수 있습니다.그 다음에, 오른쪽에서 '추가’를 누르고 설정 집합을 추가합니다:
주소,넷마스크(IPv4`을 위해), `접두사(IPv6`를 위해), 그리고 `게이트웨이.'DNS 서버' 입력란은 DNS 서버의 하나 이상의 IP 주소를 허용합니다 - 예를 들면,
10.0.0.1,10.0.0.8.The final option in both tabs is
Require IPvX addressing for this connection to complete. Select this option in theIPv4tab to only allow this connection ifIPv4was successful; the same principle applies to this setting in theIPv6tab. If this option remains disabled for bothIPv4andIPv6, the interface will be able to connect if configuration succeeds on either IP protocol. - 라우트 구성
-
In the
IPv4 SettingsandIPv4 Settingstabs, click theRoutesbutton in the bottom right corner to configure routing settings for a specific IP protocol on an interface. A new dialog will open, allowing you toAdda specific route.If you confire at least one static route, you can disallow all routes not specifically configured here by enabling the
Ignore automatically obtained routes.Select
Use this connection only for resources on its networkto prevent this connection from becoming the default route. This option can be selected even if you did not configure any static routes. Enabling this option means that this route will only be used when necessary to access certain resources, such as intranet pages which require a local or VPN connection. Another (default) route will be used for publicly available resources if possible. Note that unlike the additional routes configured in this dialog, this setting will be transferred to the installed system. Also note that this option is only useful when more than one interface is configured.When you finish configuring the interface’s routing settings, click
OKto return to the configuration dialog.
Once you finish configuring the interface, click Save in the configuration window’s bottom right corner to save your settings and return to Network & Hostname.
구성과 설치 진행
구성 화면은 설치 요약에서 구성하는데 모든 필요한 항목을 완료 후에 표시됩니다. 이 시점 후에, 설치 처리는 실제로 시작하고 변경은 선택된 디스크에 만들어지고 있습니다. '설치 요약’으로 돌아가서 여기에 구성된 설정을 변경 할 수 없습니다; 만약 그렇게 하는 것이 필요하다면, 완료하는데 설치 처리를 위해 기다려야 하고, 시스템을 재시작하며, 로그인과 설치된 시스템에 당신의 설정을 변경합니다.
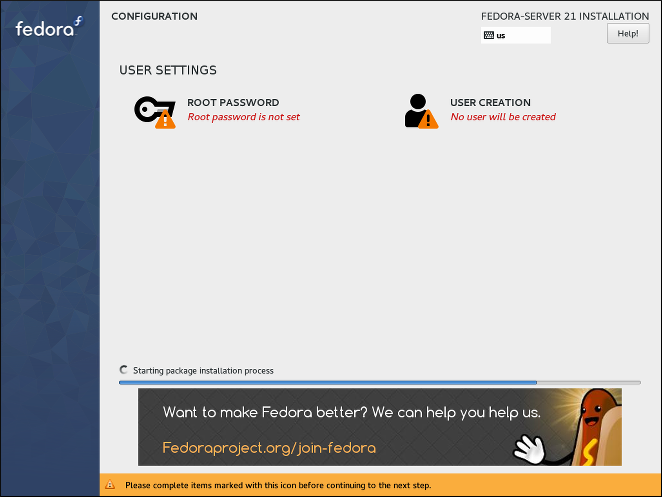
화면 상단 부분에서, 두 가지 추가 선택은 인증 설정 구성하는 것을 사용 할 수 있습니다 - 'root' 비밀번호와 추가적인 사용자 계정. root 비밀번호 구성은 설치를 완료하는데 필요합니다; 사용자 계정 생성은 건너 뛸 수 있습니다. 만약 그렇게 하면, 당신은 설치 완료와 시스템을 재부팅 한 후에 비-root 사용자 계정을 생성하는 메시지가 표시 될 수 있습니다.
화면의 하단에는 진행 줄과 현재 설치 진행 상황을 알려주는 메시지가 표시됩니다. 설치가 끝나고`root`비밀번호가 설정되면, `설치 완료`누름단추를 눌러서 컴퓨터를 재시작하고 새롭게 설치된 Fedora 시스템에 로그인하세요.
|
설치를 완료하고 재시작 하기 전에, 설치를 시작하는 데 사용한 미디어 (CD, DVD 또는 USB 드라이브)를 제거하거나, 이동식 미디어를 시도하기 전에 시스템이 하드 드라이브에서 부팅을 시도하는지 확인하세요. 그렇지 않으면, 당신의 컴퓨터는 설치된 시스템 대신에 다시 설치 프로그램이 다시 시작 할 것입니다. |
root 비밀번호
'root 비밀번호' 화면은 당신의 시스템에 root 비밀번호를 구성하는데 사용됩니다. 이 비밀번호는 관리자 (슈퍼유저로 알려진 경우) 계정에 로그인하는 데 사용 될 수 있으며, 이는 소프트웨어 꾸러미 설치와 최신화와 네트워크 및 방화벽 설정, 저장소 선택과 추가 또는 사용자, 그룹과 파일 권한 수정과 같은 시스템-전체 구성 변경과 같은 시스템 관리 작업에 사용됩니다.
root 계정은 설치 할 때에 항상 생성될 것입니다. 아뭏튼, 당신은 또한 시스템에서 사용자 생성과 로그 하려는 계정을 사용하려는 정상적인 사용자 계정을 항상 생성하여야만 합니다. 당신은 관리자 접근을 필요로 하는 업무를 수행하는데 필요 할 때에 관리자 계정만이 전환 할 수 있습니다.
|
`root`계정은 시스템을 통해 완전한 제어를 가집니다. 만약 비인가자가 이 계정을 취득하게 되면, 그 탈취자는 접근 할 수 있으며 모든 사용자 개인 파일을 지울 수도 있고 그렇지 않으면 그들 자신의 악의적인 목적을 위하여 해당 장비를 악용 할 수 있습니다. 강력한 비밀번호를 선택하기 위해 계정 보안 및 지침에 대한 자세한 문서용으로 페도라 문서에서 사용 가능한 [citetitle]_Fedora 보안 지침_을 참고하세요. |

당신이 강력한 비밀번호를 선택하고, root 비밀번호 입력란에 이를 입력하세요. 당신이 작성한 문자는 보안을 위하여 '*'처럼 표시 될 것입니다. 그런 후에, 확인 입력란에 동일한 비밀번호를 입학하고 이를 적절하게 입력하여 확실하게 해줍니다. 양쪽에 입력한 비밀번호는 반듯이 일치하여야 합니다.
당신이 비밀번호를 입력 할 때에, 이는 평가될 것이고 설치자는 비밀번호의 강도를 결정 할 것입니다. 만약 설차자가 비밀번호가 약하다고 고려한다면, 전달내용은 화면 하단에 나타날 것이고, 당신이 선택했던 비밀번호의 측면에서 설명은 충분히 고려될 것입니다. 다음과 같이 예를 들면:
당신이 입력한 비밀번호는 취약합니다:비밀번호가 5 자 보다 적습니다.
만약 메시지가 위에서 나타난 것과 유사하다면, 이는 독특하고, 강력한 비밀번호로 선택해주길 강력히 추천합니다.
당신이 최고사용자 비밀번호를 구성한 경우에, 상단 좌측 모서리 부분에서 `완료`를 누르면 구성과 설치 진행으로 전환합니다. 만약 당신이 선택한 비밀번호가 취약하다면, 누름 단추를 두번 눌러야만 합니다.
사용자 생성
The Create User screen can be used to create and configure one normal (non-root) user account during the installation. Only one user account can be configured here; if you require more accounts, wait until the installation completes, reboot your system and then create other accounts using either the useradd command in a terminal, or a graphical utility for managing user accounts (for example, the Users screen in the Settings menu in GNOME).
|
Creating a normal user account is not required to finish the installation; however, it is highly recommended. If you do not create one, you will have to log in to the system as |

To configure a user account, fill out the Full name (for example, John Smith) and Username (for example, jsmith). The username will used to log in from a command line; if you install a graphical environment, then your graphical login manager will use Full name.
Make sure that the Require a password to use this account check box is enabled, enter a password you want to use for this account into the Password field. The characters you write will be displayed as dots for security. Then, repeat the same password in the Confirm password field below to ensure you entered it properly. Both entered passwords must be the same.
당신이 비밀번호를 입력 할 때에, 이는 평가될 것이고 설치자는 비밀번호의 강도를 결정 할 것입니다. 만약 설차자가 비밀번호가 약하다고 고려한다면, 전달내용은 화면 하단에 나타날 것이고, 당신이 선택했던 비밀번호의 측면에서 설명은 충분히 고려될 것입니다. 다음과 같이 예를 들면:
당신이 입력한 비밀번호는 취약합니다:비밀번호가 5 자 보다 적습니다.
만약 메시지가 위에서 나타난 것과 유사하다면, 이는 독특하고, 강력한 비밀번호로 선택해주길 강력히 추천합니다.
The Make this user administrator check box gives the user you are creatng administrative rights (by adding this user into the wheel group), allowing this user to use the sudo command to perform tasks normally only available to root using only the user password, instead of the root password. This may be more convenient, but can also pose a security risk.
|
If you give administrator privileges to an user, make sure that the account is protected by a strong password. Never give an user administrator privileges without requiring any password for the account. See the Fedora Security Guide, available at the http://docs.fedoraproject.org/, for detailed information about password security including guidelines for selecting strong passwords. |
To additional settings, click the Advanced button below the password input fields. A new dialog window titled Advanced User Configuration will open. This dialog is described in the following section.
고급 사용자 구성
고급 사용자 구성 대화상자는 신규 사용자 계정을 위해 다음 설정 변경을 허용합니다.
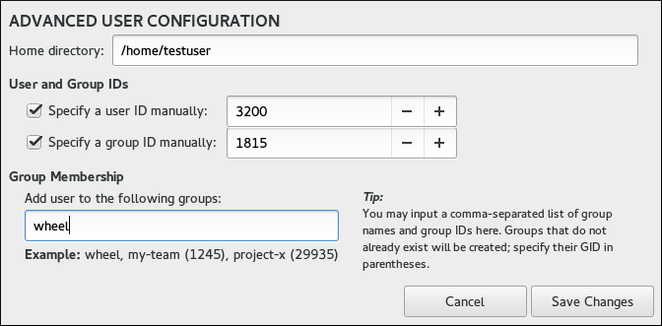
-
사용자
홈 디렉토리( 기본 설정/home/username). -
사용자 ID (UID). 기본 값은 1000입니다. UIDs 0-999는 시스템에 예약되었으며, 사용자에게 할당 될 수 없습니다.
-
The the group ID (GID) of the user’s default group. The default group name will be the same as the user name, and its default GID is 1000. GIDs 0-999 are reserved by the system so they can not be assigned to an user’s group.
-
The user’s group membership. The user account you are creating will always have one default group membership (the user’s default group with an ID set in the
Specify a group ID manuallyfield). In theGroup Membershipfield, you can specify additional groups as a comma-separated list. Groups which do not already exist will be created; you can specify custom GIDs for them in parentheses. If you do not specify a custom GID for a new group, it will be assigned automatically.
Want to help? Learn how to contribute to Fedora Docs ›