Instalando Usando VNC
A interface de instalação gráfica é o método recomendado de instalação do Fedora. Porém, em alguns casos, acessar a interface gráfica diretamente é difícil ou impossível. Alguns sistemas não tem a capacidade de conectar uma tela e um teclado, fazendo do VNC uma necessidade para instalações manuais (não Kickstart).
Para permitir instalações manuais em sistemas headless (sistemas sem um monitor, teclado e mouse, conectado diretamente), o programa de instalação do Anaconda inclui um modo Virtual Network Computing (VNC) que permite que o modo gráfico do programa de instalação seja executado localmente , mas exibir em outro sistema conectado à rede. A instalação do VNC fornece uma gama completa de opções de instalação.
Este capítulo fornece instruções sobre como ativar o modo VNC no sistema de instalação e conectar-se a ele usando um visualizador VNC.
Instalando um Visualizador VNC
A execução de uma instalação VNC requer um visualizador VNC em execução na estação de trabalho ou em outro computador terminal. Os visualizadores VNC estão disponíveis nos repositórios da maioria das distribuições Linux; visualizadores VNC gratuitos também estão disponíveis para outros sistemas operacionais, como o Windows. Em sistemas Linux, use seu gerenciador de pacotes para procurar um visualizador para sua distribuição.
Os seguintes visualizadores VNC estão disponíveis no Fedora:
-
TigerVNC - Um visualizador básico independente de seu ambiente de área de trabalho. Instalado como o pacote tigervnc.
-
Vinagre - Um visualizador para o ambiente GNOME. Instalado como o pacote vinagre.
-
KRDC - Um visualizador integrado ao ambiente KDE. Instalado como o pacote kdenetwork-krdc.
Para instalar qualquer um dos visualizadores listados acima, execute o seguinte comando como root:
# dnf install pacote
Substitua pacote pelo nome do pacote do visualizador que deseja usar (por exemplo, tigervnc).
|
Os procedimentos neste capítulo presumem que você está usando o TigerVNC como seu visualizador VNC. As instruções específicas para outros visualizadores podem ser diferentes, mas os princípios gerais ainda se aplicam. |
Efetuando uma Instalação VNC
O programa de instalação do Anaconda oferece dois modos de instalação VNC: Modo direto e Modo conexão. Os modos diferem na forma como a conexão entre o servidor e o visualizador é estabelecida. Depois de se conectar com sucesso, a instalação continuará da mesma maneira, independentemente do modo usado.
- Modo Direto
-
Neste modo, o Anaconda é configurado para iniciar a instalação e esperar por uma conexão de entrada do visualizador VNC antes de prosseguir. Enquanto espera por uma conexão de entrada, o endereço IP do sistema e a porta na qual o instalador espera a conexão são exibidos no visor ou console, se disponível; isso significa que você precisa de pelo menos um console serial para se conectar usando este modo, mas você pode contornar essa limitação se souber a porta VNC padrão e o endereço IP do sistema.
- Modo Conexão
-
Neste modo, o visualizador VNC é iniciado no sistema remoto no modo de escuta. O visualizador VNC espera por uma conexão de entrada em uma porta especificada. Então, o Anaconda é iniciado e o nome do host/endereço IP e o número da porta do visualizador são fornecidos usando uma opção de inicialização ou um comando Kickstart. Quando a instalação começa, o programa de instalação estabelece uma conexão com o visualizador VNC de escuta usando o nome do host/endereço IP e o número da porta especificados. O modo de conexão é, portanto, mais fácil de usar em sistemas sem monitor ou console local, mas também pode exigir preparação adicional, porque o sistema do visualizador deve ser capaz de aceitar conexões de entrada na porta especificada, o que geralmente requer a alteração das configurações do firewall.
Escolhendo um Modo de Instalação VNC
-
Acesso visual e interativo ao sistema
-
Se o acesso visual e interativo ao sistema que está sendo instalado não estiver disponível, você deve usar o Modo Conexão.
-
-
Regras de Conexão de Rede e Firewalls
-
Se o sistema que está sendo instalado não permitir conexões de entrada por um firewall, você deverá usar o Modo Conexão ou desabilitar o firewall. Desabilitar um firewall pode ter implicações de segurança.
-
Se o sistema remoto executando o visualizador VNC não tiver permissão para conexões de entrada por um firewall, você deve usar o Modo Direto ou desabilitar o firewall. Desativar um firewall pode ter implicações de segurança.
-
Instalando em Modo Direto VNC
O Modo Direto VNC é quando o visualizador VNC inicia uma conexão com o sistema que está sendo instalado. Anaconda lhe dirá quando iniciar esta conexão.
-
Open the VNC viewer (for example, TigerVNC) on the workstation you will be using to connect to the system being installed. A window similar to TigerVNC Connection Details will be displayed with an input field allowing you to specify an IP address.
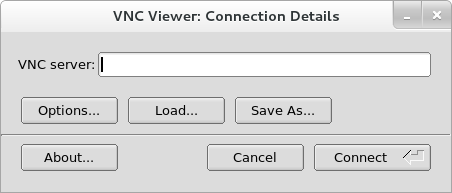 Figura 1. Destalhes da Conexão com TigerVNC
Figura 1. Destalhes da Conexão com TigerVNC -
Inicialize o sistema de instalação e aguarde o menu de inicialização aparecer. No menu, edite as opções de inicialização (consulte O Menu de Inicialização) e acrescente a opção inst.vnc ao final da linha de comando.
Opcionalmente, se você deseja restringir o acesso VNC ao sistema de instalação, adicione a opção de inicialização inst.vncpassword=SENHA também. Substitua SENHA pela senha que deseja usar para a instalação. A senha do VNC deve ter entre 6 e 8 caracteres.
Use uma senha temporária para a opção inst.vncpassword=. Não deve ser uma senha real ou root que você usa em qualquer sistema.
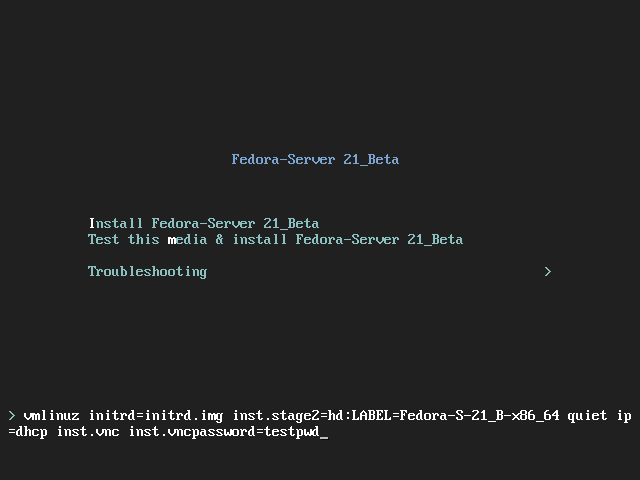 Figura 2. Adicionando Opções de Inicialização VNC
Figura 2. Adicionando Opções de Inicialização VNC -
Inicie a instalação usando as opções editadas. O sistema inicializará o programa de instalação e iniciará os serviços necessários. Quando o sistema estiver pronto, você verá uma mensagem na tela semelhante à seguinte:
13:14:47 Please manually connect your VNC viewer to 192.168.100.131:5901 to begin the install.Note o endereço IP e número da porta (no exemplo acima,
192.168.100.131:5901). -
No sistema que executa o Visualizador VNC, insira o endereço IP e o número da porta obtidos na etapa anterior na caixa de diálogo
Detalhes da Conexãono mesmo formato em que foi exibido na tela pelo instalador. Em seguida, clique emConectar. O visualizador VNC agora se conectará ao sistema de instalação. Se você configurar uma senha VNC, digite-a quando solicitado e pressioneOK.
Quando a conexão for estabelecida com sucesso, uma nova janela será aberta no sistema executando o visualizador VNC, exibindo o menu de instalação. Esta janela fornecerá acesso remoto completo ao instalador até que a instalação seja concluída e o sistema seja reinicializado pela primeira vez.
Você pode, então, continuar com Instalando Usando Anaconda.
Instalando no Modo Conexão do VNC
O modo de conexão de VNC é quando o sistema que está sendo instalado inicia uma conexão com o visualizador VNC em execução em um sistema remoto. Antes de começar, certifique-se de que o sistema remoto esteja configurado para aceitar a conexão de entrada na porta que você deseja usar para VNC. A maneira exata de garantir que a conexão não seja bloqueada depende da rede e da configuração da estação de trabalho. Informações sobre como configurar o firewall no Fedora estão disponíveis no Guia de Segurança do Fedora , disponível em https://docs.fedoraproject.org/.
-
Inicie o visualizador VNC no sistema cliente em modo de escuta. Por exemplo, no Fedora usando TigerVNC, execute o seguinte comando:
$ vncviewer -listen PORTASubstitua PORTA pelo número da porta que deseja usar para a conexão.
O terminal exibirá uma mensagem semelhante ao seguinte exemplo:
Exemplo 1. Escuta com visualizador TigerVNCVisualizador TigerVNC 64 bits v1.3.0 (20130924) Compilado em: Sep 24 2013 at 16:32:56 Copyright (C) 1999-2011 Equipe TigerVNC e muitos outros (veja README.txt) Veja https://tigervnc.org/ para informação sobre o TigerVNC. Thu Feb 20 15:23:54 2014 main: Ouvindo na port 5901
Quando esta mensagem é exibida, o visualizador VNC está pronto e aguardando uma conexão de entrada do sistema de instalação.
-
opções de inicialização (consulte O Menu de Inicialização) e anexe as seguintes opções ao final da linha de comando:
inst.vnc inst.vncconnect=HOST:PORTASubstitua HOST pelo endereço IP do sistema executando o visualizador VNC de escuta e PORTA pelo número da porta em que o visualizador VNC está escutando.
-
Comece a instalação. O sistema inicializará o programa de instalação e iniciará os serviços necessários. Assim que a inicialização for concluída, o Anaconda tentará se conectar ao endereço IP e à porta que você forneceu na etapa anterior.
Quando a conexão for estabelecida com sucesso, uma nova janela será aberta no sistema executando o visualizador VNC, exibindo o menu de instalação. Esta janela fornecerá acesso remoto completo ao instalador até que a instalação seja concluída e o sistema seja reinicializado pela primeira vez.
Você pode, então, continuar com Instalando Usando Anaconda.
Considerações do Kickstart
Os comandos para usar uma instalação com VNC também estão disponíveis nas instalações Kickstart. Usar apenas o comando vnc configurará uma instalação usando o modo direto. As opções estão disponíveis para configurar uma instalação usando o modo conexão. Para obter mais informações sobre o comando vnc e as opções usadas nos arquivos Kickstart, consulte Referência da Sintaxe do Kickstart.
Considerações para Sistemas Headless
Ao instalar sistemas headless, as únicas opções são uma instalação automatizada com Kickstart ou uma instalação interativa com VNC usando o modo conexão. Para obter mais informações sobre a instalação automatizada com Kickstart, consulte Referências de Sintaxe do Kickstart. O processo geral para uma instalação interativa com VNC é descrito abaixo.
-
Configure um servidor PXE que será usado para iniciar a instalação. Informações sobre a instalação e execução da configuração básica de um servidor PXE podem ser encontradas em Configurando um Servidor de Instalação.
-
Configure the PXE server to use the boot options for a connect mode VNC installation. For information on these boot options, see Installing in VNC Connect Mode.
-
Follow the procedure for a VNC Installation using connect mode as described in the Starting VNC in Connect Mode. However, when directed to boot the system, boot it from the PXE server.
Want to help? Learn how to contribute to Fedora Docs ›