Fedora Server interactive local installation
This is the default method for manually installing Fedora if console access is available. The graphical interface is designed with the goal of making the installation as simple and speedy as possible. It is intended to facilitate the work of the system administrator by preassigning as many installation options as possible after analyzing the hardware.
With all preparations and installation plans complete, insert the prepared installation medium and boot the server. After some time you get the boot menu screen.
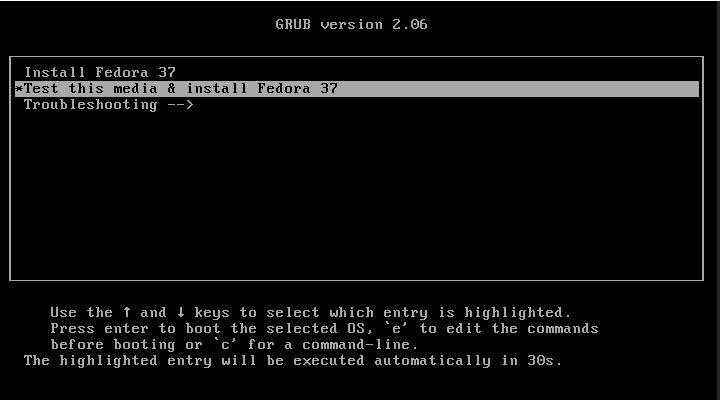
The second option, Test this media & install Fedora Server, is selected as default. Before the first usage, testing the installation media is strongly recommended. Subsequent installations can dispense with this and select the first option.
After a successful test, the routine automatically starts Anaconda, the actual Fedora installation program.
First, the program asks for the language to be used during the installation phase. Anaconda automatically selects a corresponding keyboard mapping (you can adjust it in the next step). Both are also adopted as default settings for the system to be installed.
Anaconda will display the following installation overview, with all available configuration options.
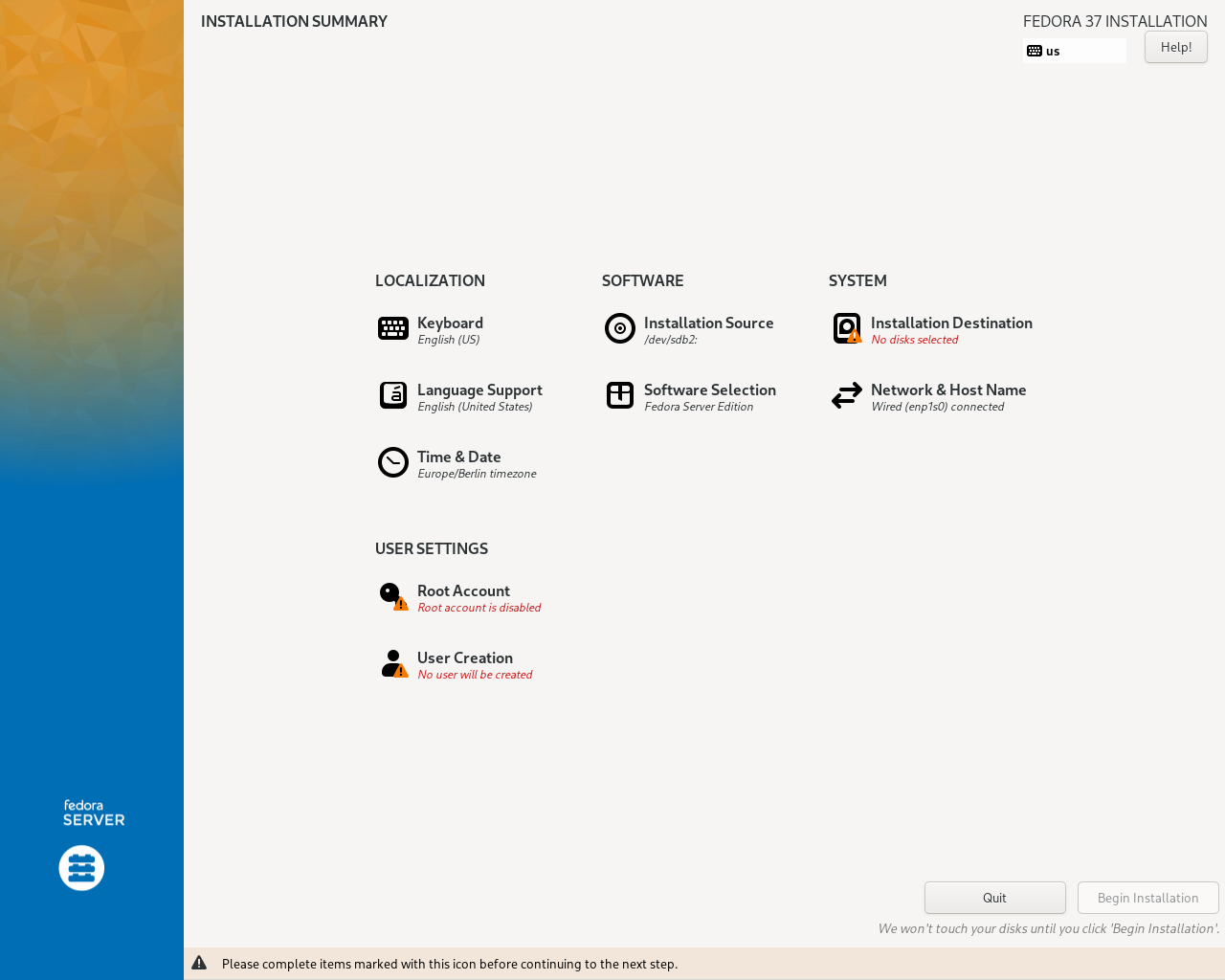
Server installation steps
Anaconda assigns default values to the installation steps based on a system analysis and the runtime environment. However, the overview marks 3 steps that absolutely require editing:
-
Installation Destination, i.e. the storage
-
Root account
-
User Creation
Anaconda does not allow the installation to begin until all marked items have been processed. The Begin Installation button is grayed out until then.
The default values assigned are usually acceptable. However, two items deserve the administrator’s attention:
-
Keyboard in case on a non-US runtime environment
-
Network & Host Name
|
While working with Anaconda, help functions are available to you, which are indicated briefly at the beginning.
|
Keyboard
Non-US users should specifically check the keyboard layout. Selecting this item opens a form where you can set the keyboard layout, even several ones and their order. A change immediately affects the installer as well.
Installation Source
In a standard installation (using the "Standard ISO image"), Anaconda uses "Local media" which will pull packages from the ISO image on your install media.
In a network installation select the item and edit the form appropriately.
Select Network. Its default is Mirror List. Anaconda searches an appropriate mirror and comes up with everything repository. In this case, everything repository causes no issues, because the system uses the anaconda configuration of the server medium booted from. So it gets the correct default configuration.
When everything repo is active, the "Software Selection" item becomes active, and you have to select "Fedora Server Edition".
Alternatively, you may manually select a server repository directly.
Installation Destination
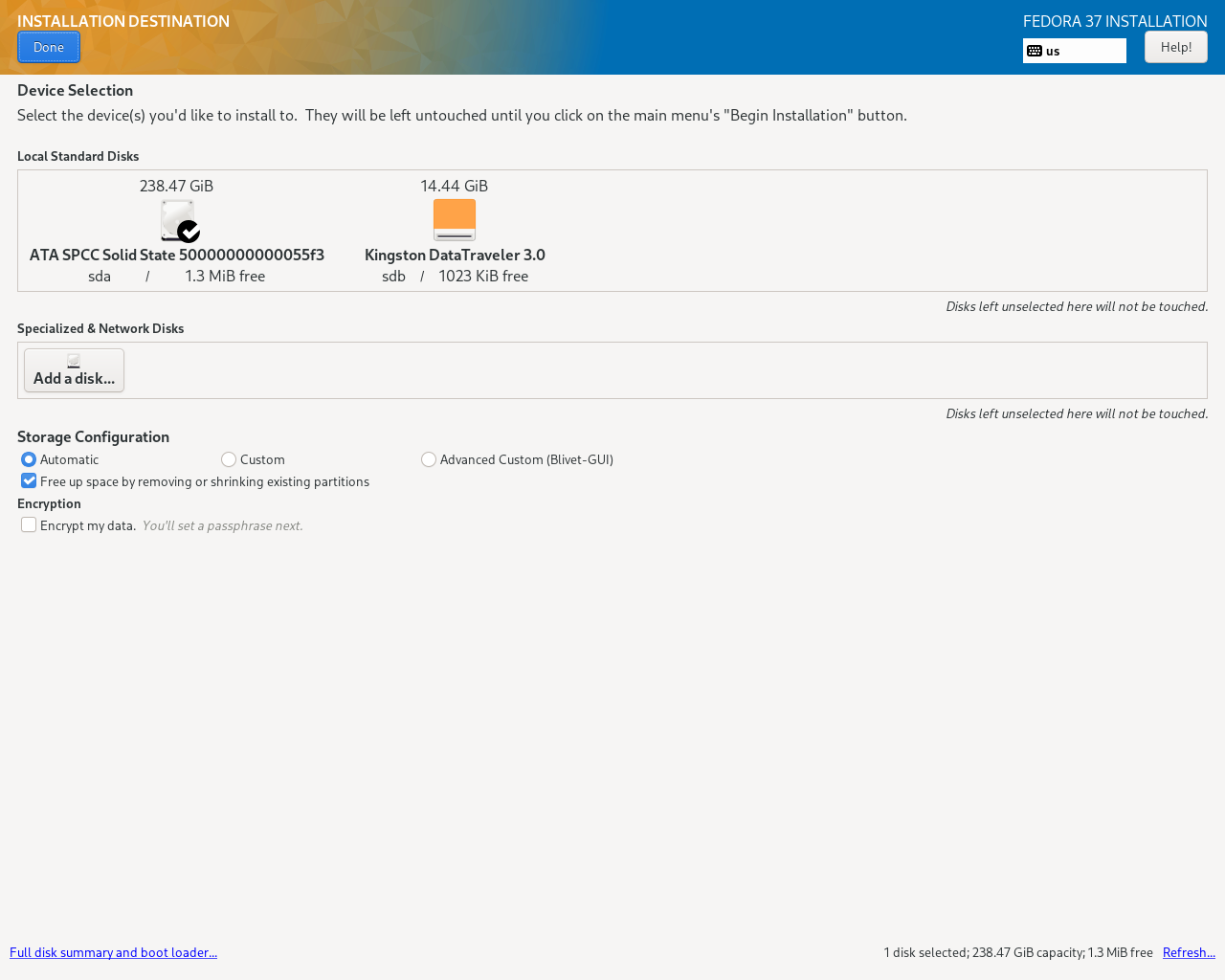
Select one or more disks on which to install Fedora Server. You have several options.
-
Automatic configuration
Anaconda defaults to Automatic, which follows the recommended default storage organization and partitioning.
-
Software raid configuration
If there is more than one disk available, the default partitioning creates, on each of the other disks, one big partition with a Physical Volume (PV) and adds it to the Volume Group (VG). On a server, this is usually not optimal. Rather, you would use the opportunity to store data redundantly and open up the opportunity to maintain operation in the event of a disk failure.
If your machine doesn’t include a hardware raid capability, you may configure a software RAID system. Switch to Exkurs: Configuring a software RAID during installation and then continue here with the Network section.
-
Custom configuration
This option allows you to overwrite the default partitioning according to your requirements. You just have to specify a mountpoint and some properties, Anaconda takes care of all the required configuration steps.
The Advanced Custom option also opens up this option, but you have to perform all the necessary configuration steps manually by yourself.
-
External storage
The Add a disk enables you to include external storages, e.g. a SAN (Storage Attached Network) or other network attached drives as part of your Fedora Server install in this same configuration screen. However, this configuration is not covered here in this installation guide.
Automatic default configuration
If you are satisfied with the Fedora Server default hard disk partitioning as described in the Server installation introduction, you can leave _Automatic checked under Storage Configuration.
|
Fedora Server uses LVM by default and creates a Volume Group to enclose the root filesystem. The default name is |
No further steps are required besides the disks already contain partitions and file systems. In this case you may want to select the option "Free up space by removing or shrinking existing partitions". Then select Done in the upper bar and you are 'done'.
If you selected the option to free up space, a window will open after you click Done giving you the opportunity to confirm to delete partitions and file systems to make space for your Fedora Server installation or to retain one or more partition.
Custom storage organization
Select Custom Storage Configuration instead of Automatic and select Done in the upper bar. Anaconda will take you to the Manual Partitioning form.
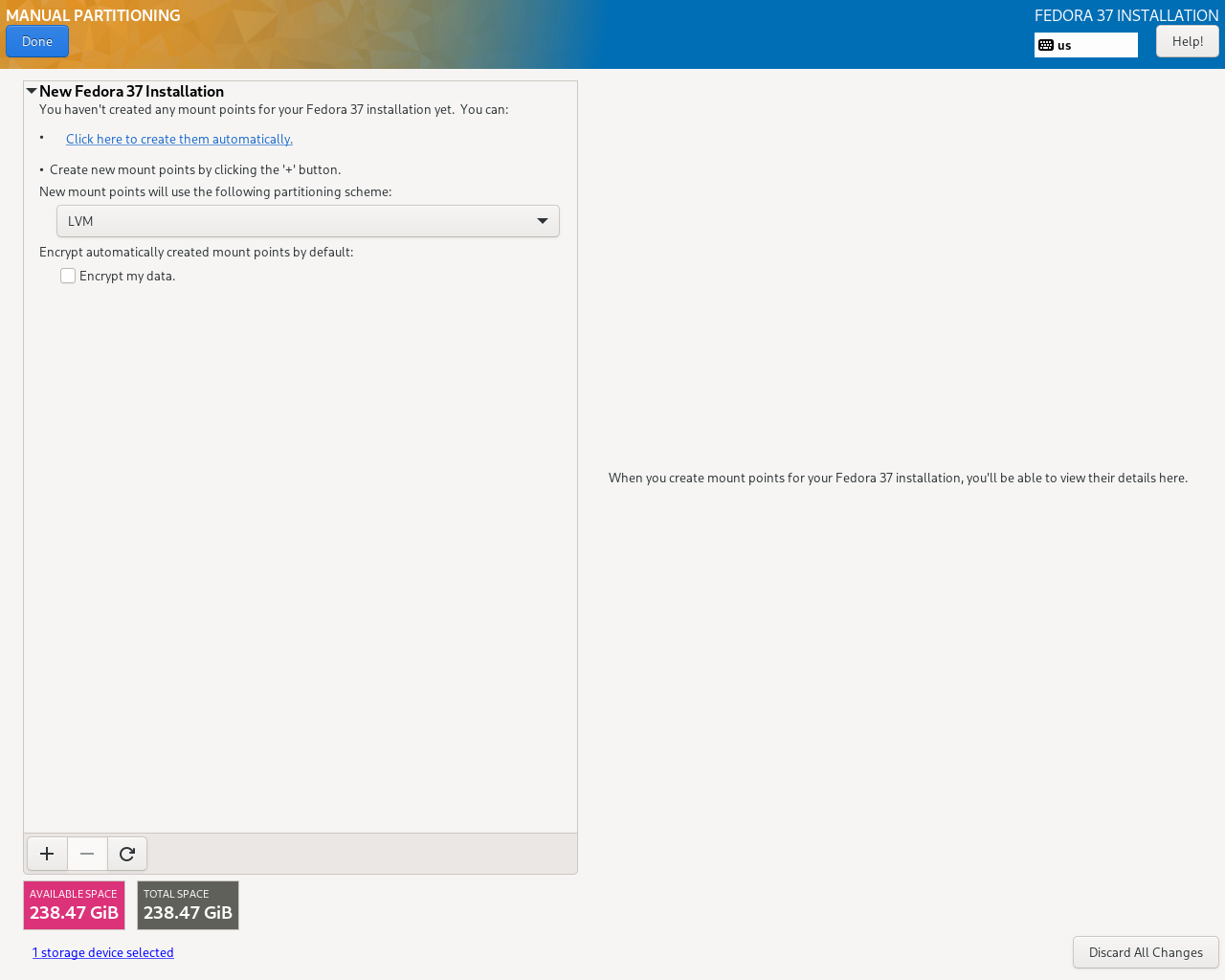
By clicking onto the + sign you can add partitions according to your storage concept.
Fedora uses a GPT partitioning scheme. Thus, on a BIOSboot system you must add a BIOSboot partion, preferrably as the first one. On a UEFIboot system you have to add a EFI system partition, preferrably as the first one. If you forget it, Anaconda will remind you.
How to find out if firmware is efi-boot or bios-boot
Open a temporay shell by using <alt>+<ctrl>+<F2> and type into the terminal window:
# [ -d /sys/firmware/efi ] && echo UEFI || echo BIOSThe command shows in the next line either UEFI or BIOS. Use <alt>+<ctrl>+<F6> to return to the installation screen.
Networking
Before configuring the Installation Destination configure the Network & Host Name to give your server a hostname. The new hostname can be entered at the bottom of this screen and then pressing the Apply button.
The hostname is important for smooth functioning of various services. Unless the server is integrated into a cluster, a fully qualified static hostname (FQN) is used, i.e. server name and the domain ('my-server.example.com'). Enter the hostname and confirm with 'Apply'.
In a cluster, the hostname is often assigned by DHCP and MAC address. In this case, leave the field untouched.
By default the installation program creates a DHCP configuration for each network interface. In the case of an active connection it is automatically started during boot.
In case of servers it is often preferable to configure a static IP address. This ensures a valid network connection at system start even if the DHCP server is defective. Select the network interface, activate the IPv4 or IPv6 tab. Switch from "Automatic (DHCP)" to "Manual" and add an IP specification.
| Post Fedora 36, NetworkManager stores the configuration exclusively in /etc/NetworkManager/connected_systems/*.network. The former /etc/sysconfig/network-scripts directory is no longer supported at all. |
Creating users
First, decide if you desire to have a root account on Fedora Server. Anaconda’s default configuration disables the root account to prevent malicious actors from logging in as root. Instead, Anaconda requires a user account that can acquire administrative privileges using sudo.
It is possible to secure root access using an ssh key file, but server administrators may desire to retain the ability to have root access with a password through an attached console or Cockpit login. If you decide that you would like to have password access to the root account, select Root Account, then Enable root account, and enter a password for the root account in the form that appears. For security reasons, ssh login as root is only allowed with an ssh key file by default. You are not encouraged to modify this security setting by clicking on the option, "Allow root SSH login with password".
Second, select User Creation to create a user account for Fedora Server. You are encouraged to keep the default options of "Add administrative privileges to this user account" and "Require a password to use this account" checked. Unless you have decided against the security practice of not allowing root access with a password, your user account will need these options to have administrative access to the server after installation of Fedora Server.
Time zone and time synchronization
You may want to check Time & Date on the Installation Summary page to ensure that you have the correct time zone and Network Time is activated. These settings ensure that your server will regularly synchronize its time with a trusted source. Having the correct time on your server will make tasks like finding events at a specific time and date in your log files easier.
On the "Installation Summary" page select "Time & Date" and check time, time zone and activation of time synchronization.
Start Installation
Finally, check the default assignments of all options that have not been edited.
Then, when all settings and configurations fit, select Begin Installation and lean back (or get a coffee!). When finished, confirm the option to restart the computer. Log in and follow the post installation suggestions.
Want to help? Learn how to contribute to Fedora Docs ›