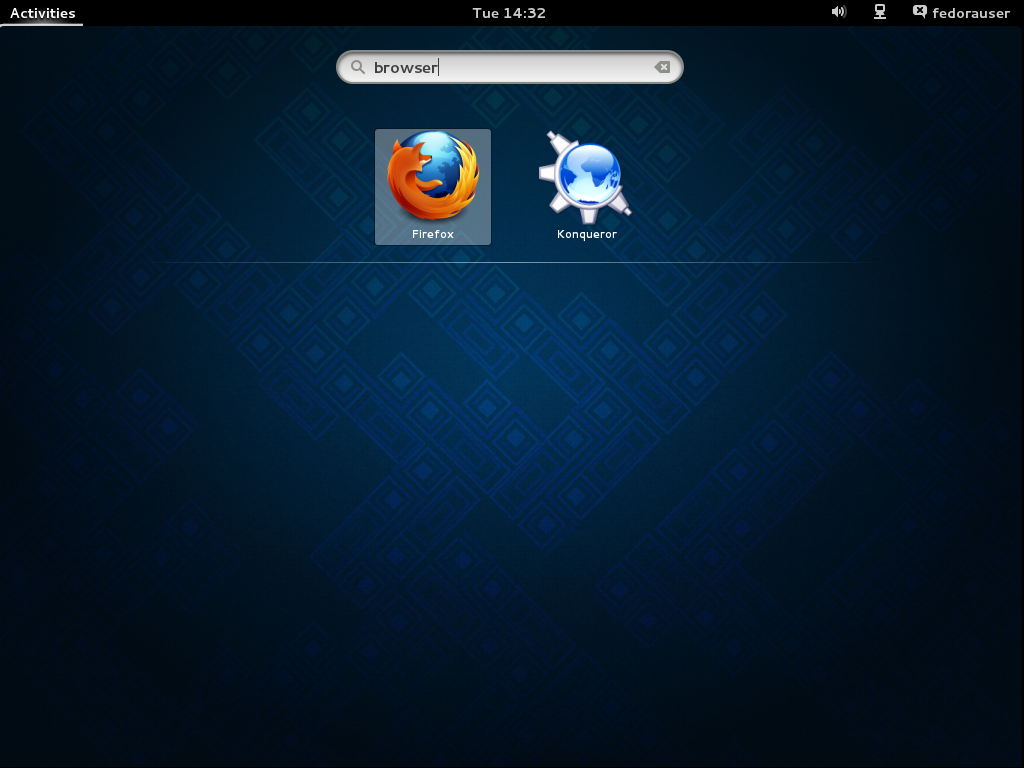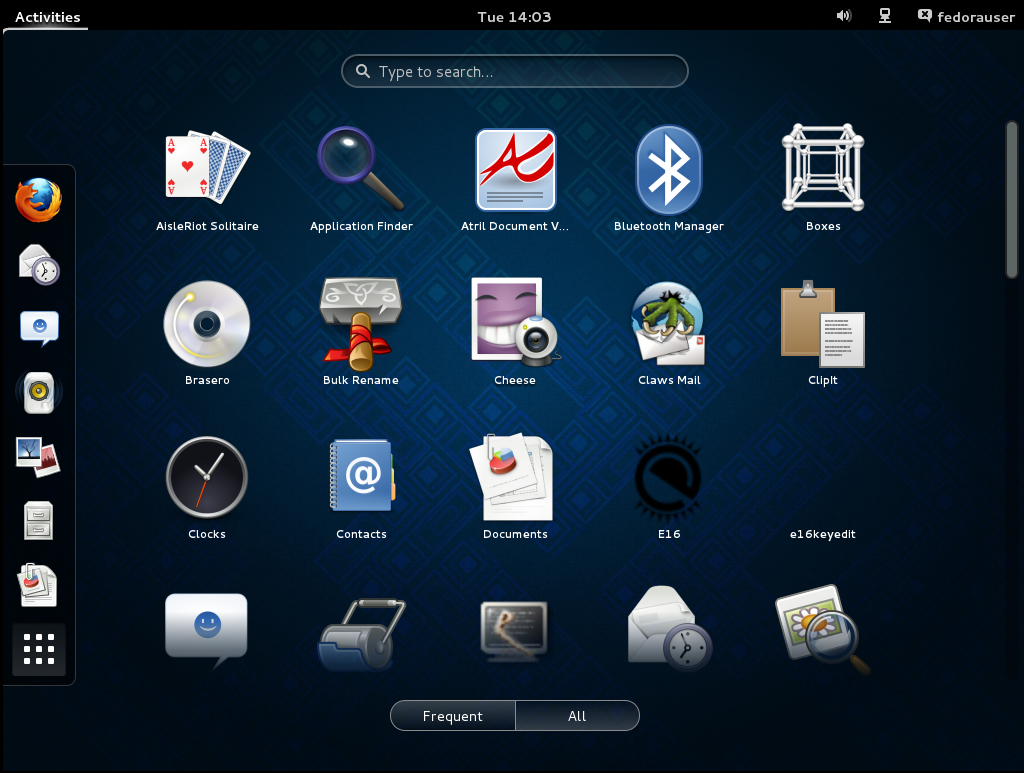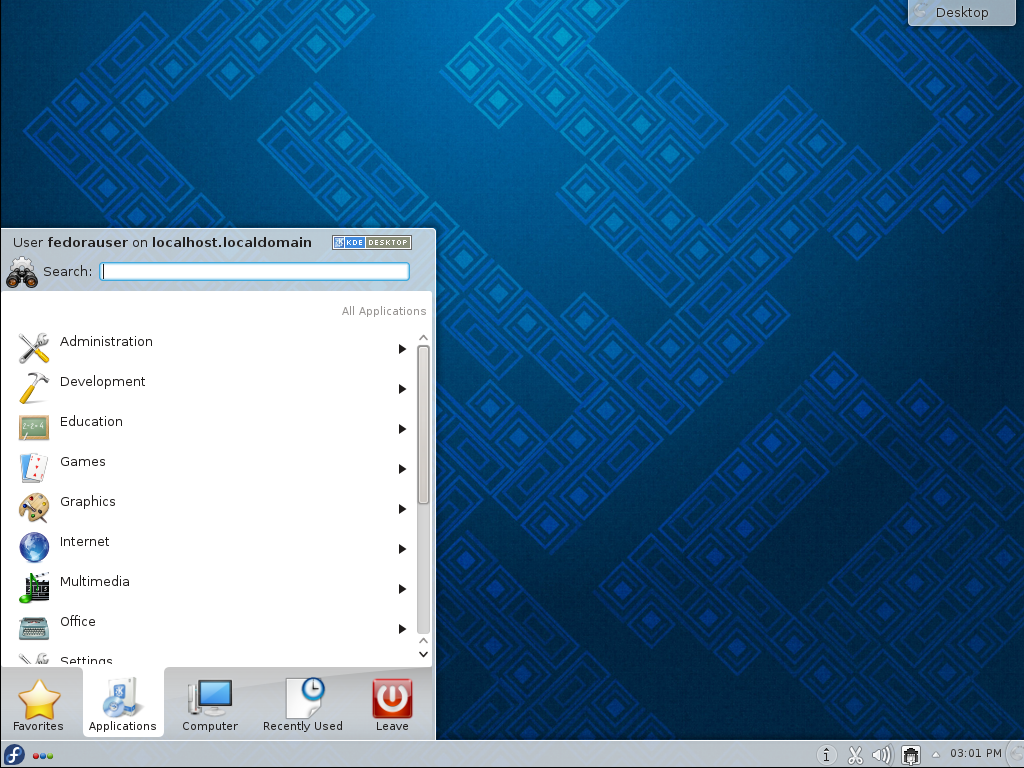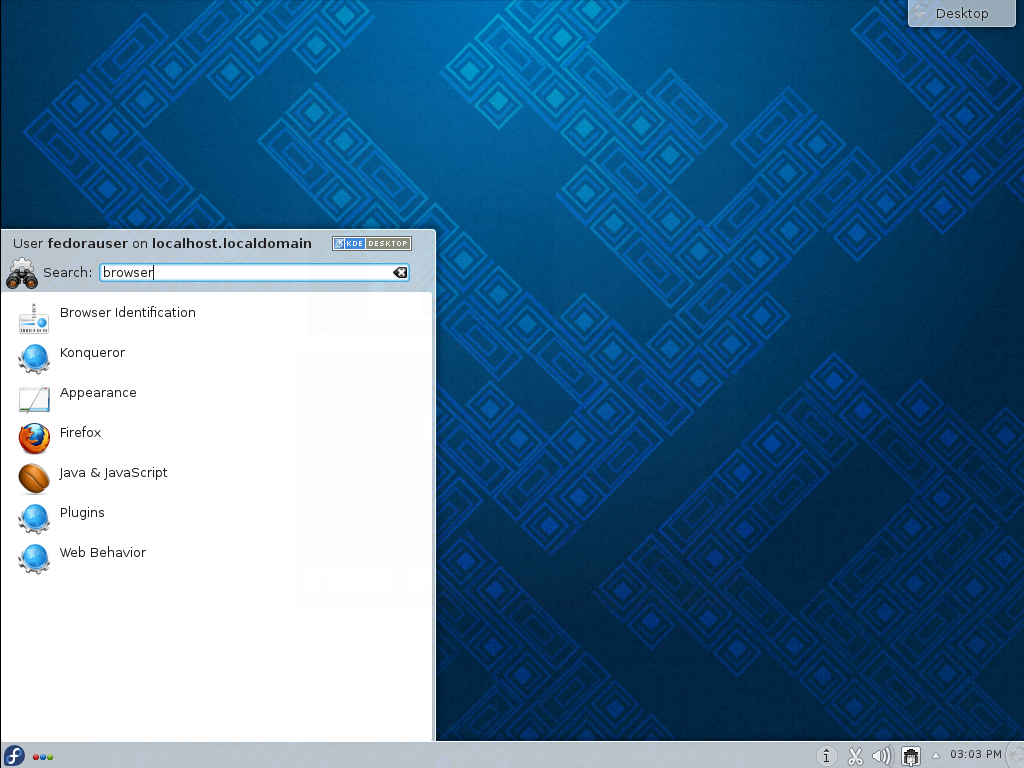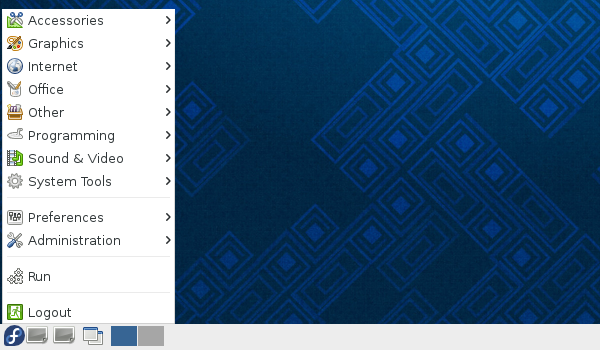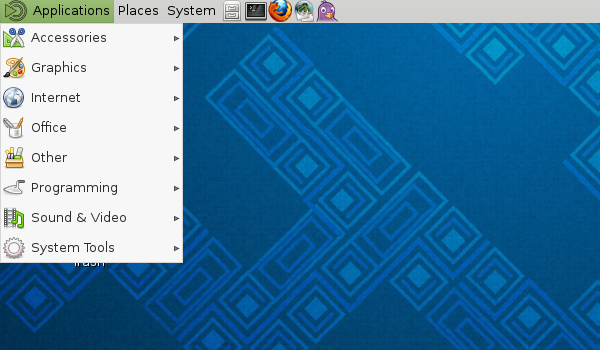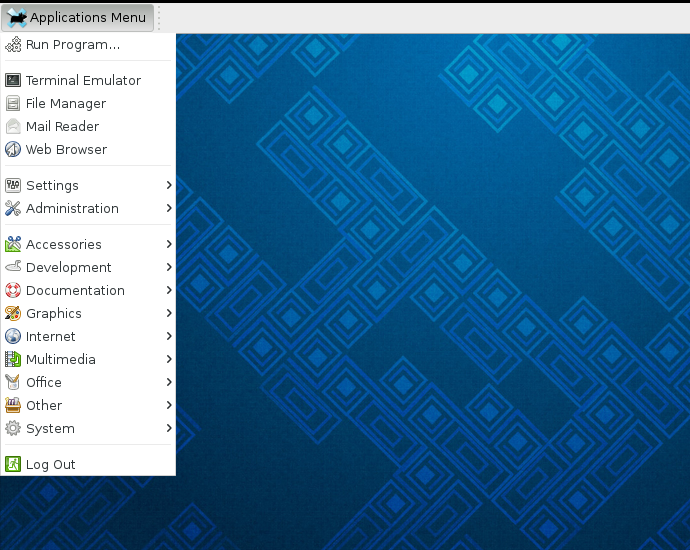Abrir Aplicaciones Gráficas
Abrir aplicaciones gráficas desde la línea de comandos
Las aplicaciones gráficas se pueden lanzar desde una ventana terminal o desde una sesión de consola simplemente tecleando el nombre de la aplicación.
[fedorauser@localhost]$ firefox
|
Nombre de Fichero vs Nombres de Aplicación
Lo programas se abren desde la línea de comandos usando el nombre del fichero ejecutable que se suministra con el paquete del programa. Una entrada en el menú del escritorio estará con frecuencia denominada de modo diferente del fichero que la ejecuta. Por ejemplo, la utilidad de administración de discos de GNOME aparece en el menú como Discos y el fichero que la ejecuta es |
Cuando se ejecuta un programa desde la línea de comando el terminal está ocupado hasta que se completa el programa. Cuando una aplicación gráfica se ejecuta desde la línea de comando, el error de salida del programa o `STDERR`se envía a la ventana del terminal. Esto puede ser especialmente útil en la resolución de problemas.
[fedorauser@localhost]$ astromenace-wrapper AstroMenace 1.3.1 121212 Open XML file: /home/fedorauser/.config/astromenace/amconfig.xml VFS file was opened /usr/share/astromenace/gamedata.vfs Vendor : OpenAL Community Renderer : OpenAL Soft Version : 1.1 ALSOFT 1.15.1 ALut ver : 1.1 Font initialized: DATA/FONT/LiberationMono-Bold.ttf Current Video Mode: 3200x1080 32bit Xinerama/TwinView detected. Screen count: 2 Screen #0: (0, 0) x (1920, 1080) Screen #1: (1920, 0) x (1280, 1024) Supported resolutions list: 640x480 16bit 640x480 32bit 640x480 0bit 768x480 16bit <output truncated>
Para lanzar una aplicación gráfica, pero bifurque la salida adicional en segundo plano devuelva el terminal para su uso inmediato, utilice la función de shell job control.
[fedorauser@localhost]$ emacs foo.txt &
|
Terminando una sesión
Las aplicaciones que acaparan el indicador de línea de comando hasta que terminan se cerrarán cuando la sesión de terminal finalice, incluso si están corriendo en segundo plano. |
Los programas GUI se pueden lanzar también sobre una TTY y visualizados en otra especificada en la variable DISPLAY variable. Esto puede ser útil cuando se ejecutan múltiples sesiones gráficas o para resolución de problemas con una sesión de escritorio.
-
Conmute a otra TTY usando la combinación de teclas Ctrl+Alt+F2 y acceda. Advierta que las consolas están disponibles de modo predeterminado desde F2 hasta F6.
-
Identifique la sesión X que desea como objetivo. La variable
DISPLAYes siempre un entero precedido de dos puntos y será :0 en la mayoría de los casos. Compruebe los argumentos del proceso X en ejecución para verificar el valor. El comando de abajo muestra tanto la variableDISPLAYcomo la TTY sobre la que está corriendo la aplicación X,tty1.[fedorauser@localhost]$ ps aux|grep /usr/bin/X root 1498 7.1 1.0 521396 353984
tty1Ss+ 00:04 66:34 /usr/bin/X:0vt1 -background none -nolisten tcp -auth /var/run/kdm/A:0-22Degc root 23874 0.0 0.0 109184 900 pts/21 S+ 15:35 0:00 grep --color=auto /usr/bin/X -
Especifique la variable
DISPLAYcuando ejecute el programa.[fedorauser@localhost]$ DISPLAY=:0 gnome-shell --replace & -
Vuelva al TTY en el que se está ejecutando la sesión gráfica. Dado que el ejemplo anterior muestra que X está corriendo sobre
vt1, presionando Ctrl+Alt+F1 volverá al entorno de escritorio.
Lanzando Aplicaciones con Alt+F2
La mayoría de los entornos de escritorio siguen la convención de utilizar la combinación de teclas Alt+F2 para abrir nuevas aplicaciones. Presionando Alt+F2 se muestra un cuadro para introducir un comando.
Los comandos introducidos en este cuadro de diálogo funcionan como si hubieran sido introducidos en un terminal. Las aplicaciones se conocen por su nombre de archivo y pueden aceptar argumentos.
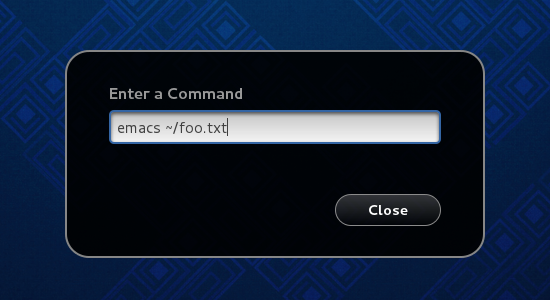
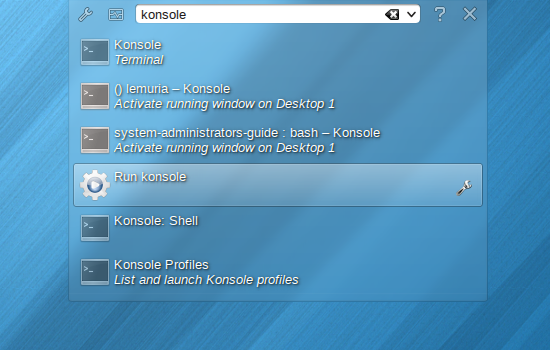
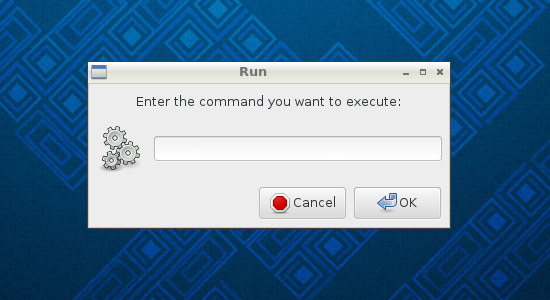
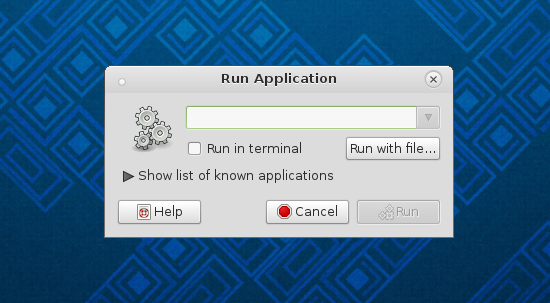
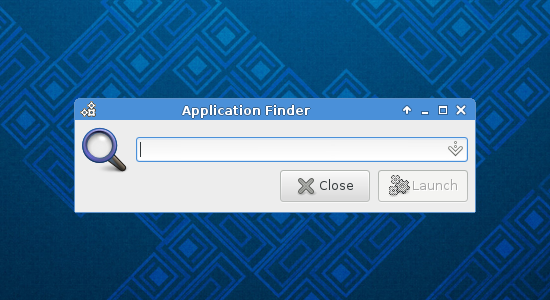
Lanzando aplicaciones desde el Menú de Escritorio
Las aplicaciones se pueden abrir también desde el menú de sistema proporcionado por el entorno de escritorio en uso. Mientras que la presentación puede variar entre los entornos de escritorio, las entradas del menú están son proporcionadas por cada aplicación y estandarizadas por la freedesktop.org Especificación de Menú de Escritorio. Algunos entornos de escritorio también proporcionan funcionalidad de búsqueda en su menú de sistema para permitir un acceso fácil y rápido a la aplicaciones.
Usando menús en GNOME
Al menú GNOME, llamado vista general, se puede acceder bien pulsando el botón Actividades en la esquina superior izquierda de la pantalla primaria, moviendo el ratón más allá de la esquina activa superior izquierda o pulsando la tecla Super ( Windows ). La vista general presenta documentos además de aplicaciones.
La mejor forma de seleccionar un elemento del menú es utilizando el cuadro de búsqueda. Simplemente abra la vista general y empiece a teclear el nombre de la aplicación que desea lanzar. Pulsando enter lanzará la aplicación resaltada o puede usar las teclas de flechas o el ratón para elegir una alternativa.
En la vista general también se puede navegar. La barra de la izquierda, llamada guión, muestra las aplicaciones usadas frecuentemente y un icono rejilla. Al pulsar el icono rejilla se trae una rejilla al centro de la ventana con las aplicaciones usadas más frecuentemente. La rejilla mostrará todas las aplicaciones disponibles si se selecciona usando el botón Todo en la parte inferior de la pantalla.
Para aprender más sobre el uso de GNOME shell, visite https://wiki.gnome.org/GnomeShell/CheatSheet
Usando menús en KDE
El menú KDE se abre pulsando el botón Fedora en la esquina inferior izquierda de la pantalla. El menú muestra inicialmente las aplicaciones favoritas, que se pueden añadir pulsando con el botón derecho en cualquier entrada del menú. Al pasar el cursor sobre los iconos en la parte inferior del menú se mostrarán las aplicaciones, sistemas de archivos, aplicaciones recientemente usadas u opciones para salir del sistema.
La función de búsqueda también está disponible en el sistema de menús KDE. Para buscar aplicaciones, abra el menú y empiece a teclear. El menú mostrará las entradas que coincidan.
Want to help? Learn how to contribute to Fedora Docs ›