Instalasi Menggunakan Anaconda
Bab ini memberikan petunjuk langkah demi langkah untuk menginstal Fedora menggunakan penginstal Anaconda. Sebagian besar bab ini menjelaskan instalasi menggunakan antarmuka pengguna grafis. Mode teks juga tersedia untuk sistem tanpa tampilan grafis, tetapi mode ini terbatas pada aspek tertentu (misalnya, partisi kustom tidak mungkin dalam mode teks).
Jika sistem Anda tidak memiliki kemampuan untuk menggunakan mode grafis, Anda dapat:
-
Menggunakan Kickstart untuk mengotomatisasi instalasi seperti yang dijelaskan dalam Mengotomatisasi Instalasi dengan Kickstart
-
Melakukan instalasi grafis dari jarak jauh dengan menghubungkan ke sistem instalasi dari komputer lain dengan tampilan grafis menggunakan protokol VNC (Virtual Network Computing) - Lihat Instalasi Menggunakan VNC
Pengantar Anaconda
Installer Fedora, Anaconda, berbeda dari kebanyakan program instalasi sistem operasi lain karena sifatnya yang paralel. Kebanyakan installer mengikuti jalur tetap: Anda harus memilih bahasa Anda terlebih dahulu, kemudian Anda mengkonfigurasi jaringan, kemudian jenis instalasi, kemudian partisi, dll. Biasanya hanya ada satu cara untuk melanjutkan pada waktu tertentu.
Dalam Anaconda Anda pertama hanya diminta untuk memilih bahasa dan lokal, dan kemudian Anda disajikan dengan layar utama, di mana Anda dapat mengkonfigurasi sebagian besar aspek instalasi dalam urutan apapun yang Anda suka. Hal ini tidak berlaku untuk semua bagian dari proses instalasi, namun - misalnya, ketika menginstal dari lokasi jaringan, Anda harus mengkonfigurasi jaringan sebelum Anda dapat memilih paket untuk menginstal.
Beberapa layar akan dikonfigurasi secara otomatis tergantung pada perangkat keras Anda dan jenis media yang Anda gunakan untuk memulai penginstalan. Anda masih dapat mengubah setelan yang terdeteksi di layar apa pun. Layar yang belum dikonfigurasi secara otomatis, dan karena itu memerlukan perhatian Anda sebelum Anda memulai instalasi, ditandai dengan tanda seru. Anda tidak dapat memulai proses instalasi aktual sebelum Anda selesai mengkonfigurasi pengaturan ini.
Perbedaan tambahan muncul di layar tertentu; terutama proses partisi kustom sangat berbeda dari distribusi Linux lainnya. Perbedaan ini dijelaskan dalam sub bagian layar.
Konsol dan Pencatatan Log selama Instalasi
Bagian berikut ini menjelaskan cara mengakses log dan shell interaktif selama instalasi. Hal ini berguna ketika memecahkan masalah, tetapi seharusnya tidak diperlukan dalam banyak kasus.
Mengakses Konsol
Installer Fedora menggunakan multiplekser terminal tmux untuk menampilkan dan mengontrol beberapa jendela yang dapat Anda gunakan selain antarmuka utama. Setiap jendela ini melayani tujuan yang berbeda - mereka menampilkan beberapa log yang berbeda, yang dapat digunakan untuk memecahkan masalah apapun selama instalasi, dan salah satu jendela menyediakan prompt shell interaktif dengan hak root, kecuali prompt ini secara khusus dinonaktifkan dengan menggunakan suatu opsi boot atau suatu perintah Kickstart.
|
Secara umum, tidak ada alasan untuk meninggalkan lingkungan instalasi grafis default kecuali jika Anda perlu untuk mendiagnosa masalah instalasi. |
Multiplekser terminal berjalan di konsol virtual 1. Untuk beralih dari lingkungan instalasi aktual ke tmux, tekan Ctrl+Alt+F1. Untuk kembali ke antarmuka instalasi utama yang berjalan di konsol virtual 6, tekan Ctrl+Alt+F6.
|
Jika Anda memilih instalasi mode teks, Anda akan mulai di konsol virtual 1 (tmux), dan beralih ke konsol 6 akan membuka prompt shell bukan antarmuka grafis. |
Konsol yang menjalankan tmux memiliki 5 jendela yang tersedia; isinya dijelaskan dalam tabel di bawah ini, bersama dengan pintasan papan tik yang digunakan untuk mengaksesnya. Perhatikan bahwa pintasan papan tik punya dua bagian: pertama tekan Ctrl+b, kemudian lepaskan kedua tombol, dan tekan tombol angka untuk jendela yang ingin Anda gunakan.
Anda juga dapat menggunakan Ctrl+b n dan Ctrl+b p untuk beralih ke jendela tmux berikutnya atau sebelumnya.
| Pintasan | Isi |
|---|---|
Ctrl+b 1 |
Jendela program instalasi utama. Berisi prompt berbasis teks (selama instalasi mode teks atau jika Anda menggunakan mode langsung VNC), dan juga beberapa informasi debug. |
Ctrl+b 2 |
Prompt shell interaktif dengan hak |
Ctrl+b 3 |
Log instalasi; menampilkan pesan yang disimpan di |
Ctrl+b 4 |
Log penyimpanan; menampilkan pesan yang terkait perangkat penyimpanan dari kernel dan layanan sistem, disimpan dalam |
Ctrl+b 5 |
Log program; menampilkan pesan dari utilitas sistem lain, disimpan dalam |
Selain menampilkan informasi diagnostik dalam jendela tmux, Anaconda juga menghasilkan beberapa berkas log, yang dapat ditransfer dari sistem instalasi. Berkas log ini dijelaskan dalam Berkas Log yang Dihasilkan Selama Instalasi, dan arahan untuk mentransfer mereka dari sistem instalasi tersedia di Mentransfer Berkas Log dari Sistem Instalasi.
Menyimpan Tangkapan Layar
Anda dapat menekan Shift+Print Screen setiap saat selama instalasi grafis untuk menangkap layar saat ini. Tangkapan layar ini disimpan ke /tmp/anaconda-screenshots.
Selain itu, Anda dapat menggunakan perintah autostep --autoscreenshot di berkas Kickstart untuk menangkap dan menyimpan setiap langkah instalasi secara otomatis. Lihat autostep (opsional) - Pergi Melalui Setiap Layar untuk rincian.
Instalasi dalam Mode Teks
Instalasi mode teks menawarkan antarmuka interaktif dan non-grafis untuk memasang Fedora. Ini mungkin berguna pada sistem tanpa kemampuan grafis; namun Anda harus selalu mempertimbangkan alternatif yang tersedia sebelum memulai instalasi berbasis teks. Mode teks terbatas dalam banyaknya pilihan yang dapat Anda buat selama instalasi.
Untuk memulai instalasi mode teks, boot instalasi dengan opsi boot inst.text yang digunakan baik pada baris perintah boot di menu boot, atau dalam konfigurasi server PXE Anda. Lihat Mem-boot Instalasi untuk informasi tentang booting dan menggunakan opsi boot.
Ada dua alternatif untuk mode teks yang keduanya dapat digunakan bahkan jika sistem instalasi tidak memiliki tampilan grafis. Anda dapat terhubung ke sistem instalasi menggunakan VNC dan melakukan instalasi grafis interaktif dari jarak jauh (lihat Instalasi Menggunakan VNC), atau Anda dapat membuat berkas Kickstart untuk melakukan instalasi secara otomatis (lihat Mengotomatisasi Instalasi dengan Kickstart).
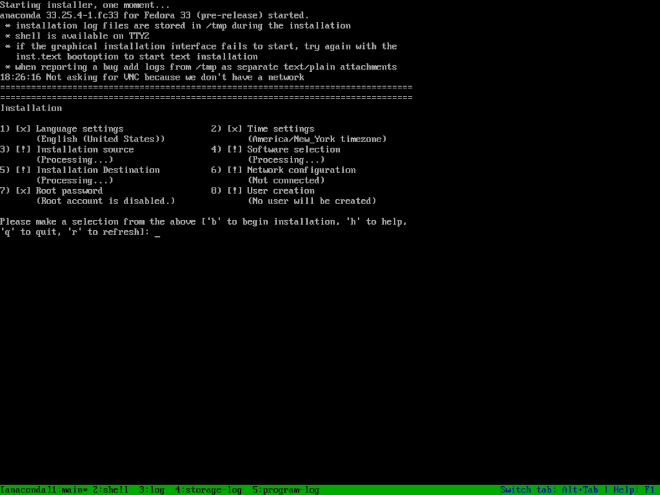
Instalasi dalam mode teks mengikuti pola yang mirip dengan instalasi grafis: Tidak ada satu kemajuan yang tetap; Anda dapat mengonfigurasi banyak pengaturan dalam urutan apa pun yang Anda inginkan menggunakan layar status utama. Layar yang telah dikonfigurasi, baik secara otomatis atau oleh Anda, ditandai sebagai [x], dan layar yang memerlukan perhatian Anda sebelum instalasi dapat mulai ditandai dengan [!]. Perintah yang tersedia ditampilkan di bawah daftar opsi yang tersedia.
Batas penginstalan mode teks interaktif meliputi:
-
Penginstal akan selalu menggunakan bahasa Inggris dan tata letak papan tik bahasa Inggris AS. Anda dapat mengonfigurasi setelan bahasa dan papan ketik, namun setelan ini hanya akan diterapkan ke sistem yang terinstal, bukan ke penginstalan.
-
Anda tidak dapat mengkonfigurasi metode penyimpanan canggih (LVM, perangkat lunak RAID, FCoE, zFCP, dan iSCSI).
-
Tidak mungkin untuk mengkonfigurasi partisi kustom; Anda harus menggunakan salah satu pengaturan partisi otomatis. Anda juga tidak dapat mengkonfigurasi dimana boot loader akan diinstal.
Instalasi di Antarmuka Pengguna Grafis
Antarmuka instalasi grafis adalah metode yang disukai secara manual menginstal Fedora. Hal ini memungkinkan Anda kontrol penuh atas semua pengaturan yang tersedia, termasuk partisi kustom dan konfigurasi penyimpanan canggih, dan juga dilokalkan untuk banyak bahasa selain bahasa Inggris, memungkinkan Anda untuk melakukan seluruh instalasi dalam bahasa yang berbeda. Mode grafis digunakan secara default ketika Anda boot sistem dari media lokal (CD, DVD, atau USB flash drive).
Bagian di bawah ini mendiskusikan setiap layar yang tersedia dalam proses instalasi. Catatan bahwa karena paralelnya installer, sebagian besar layar tidak harus diselesaikan dalam urutan yang dijelaskan di sini.
Setiap layar dalam antarmuka grafis berisi tombol Help. Tombol ini membuka peramban bantuan Yelp yang menampilkan bagian dari Panduan Instalasi Fedora yang relevan dengan layar saat ini.
Anda juga dapat mengontrol penginstal grafis dengan papan tik. Gunakan Tab dan Shift+Tab untuk siklus melalui elemen kontrol aktif (tombol, kotak centang, dll) pada layar saat ini, tombol panah Up dan Down untuk menggulir daftar, dan Left dan Right untuk menggulir melalui bilah alat horisontal atau entri tabel. Space atau Enter dapat digunakan untuk memilih atau menghapus butir yang disorot dari pilihan dan untuk mengembang dan menguncupkan menu drop-down.
Selain itu, elemen di setiap layar dapat dijungkitkan menggunakan pintasan masing-masing. Pintasan ini disorot (digarisbawahi) saat Anda menekan tombol Alt; untuk menjungkit elemen tersebut, tekan Alt+X, dimana X adalah huruf yang disorot.
Tata letak papan tik Anda saat ini ditampilkan di sudut kanan atas. Hanya satu tata letak yang dikonfigurasi secara default; jika Anda mengkonfigurasi lebih dari tata letak di layar Tata Letak Papan Tik (Tata Letak Papan Tik), Anda dapat beralih di antara mereka dengan mengklik indikator tata letak.
Layar Selamat Datang dan Pemilihan Bahasa
Layar pertama yang ditampilkan seketika setelah installer grafis dimulai adalah layar Selamat Datang.
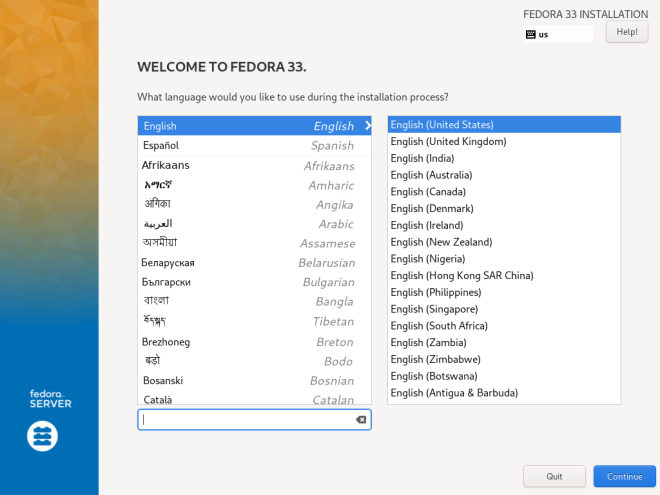
Pertama, pilih bahasa yang Anda sukai di kolom sisi kiri, lalu pilih lokal dari kolom sebelah kanan. Anda dapat memakai ruas masukan teks di pojok kiri bawah untuk mencari bahasa Anda daripada memeriksa daftar lengkap yang berisi lebih dari 70 bahasa.
Bahasa yang Anda pilih pada layar ini akan dipakai selama instalasi, and itu juga akan dipakai pada sistem terpasang secara baku. Anda dapat mengubah bahasa untuk sistem yang dipasang nanti, tapi sekali Anda mengklik Lanjutkan pada layar ini, Anda tidak akan bisa kembali dan mengubah bahasa yang dipakai dalam installer itu sendiri.
Satu bahasa diprapilih secara baku pada puncak daftar. Bila akses jaringan dikonfigurasi pada titik ini (sebagai contoh, Anda mem-boot dari suatu server jaringan bukan dari media lokal), bahasa yang diprapilih akan ditentukan berbasis pada deteksi lokasi otomatis memakai modul GeoIP. Sebagai alternatif, bila Anda memakai opsi inst.lang= pada baris perintah boot atau dalam konfigurasi server PXE Anda, bahasa ini akan dipilih secara baku, tapi Anda masih dapat mengubahnya.
Setelah Anda memilih bahasa dan lokal Anda, klik Lanjutkan untuk mengonfirmasi pilihan Anda dan meneruskan ke Ringkasan Instalasi.
|
Bila Anda memasang suatu versi prarilis Fedora, sebuah pesan akan ditampilkan setelah Anda mengklik |
Ringkasan Instalasi
Layar Ringkasan Instalasi adalah lokasi pusat untuk menyiapkan suatu instalasi. Kebanyakan opsi yang dapat dikonfigurasi selama instalasi dapat diakses dari sini.
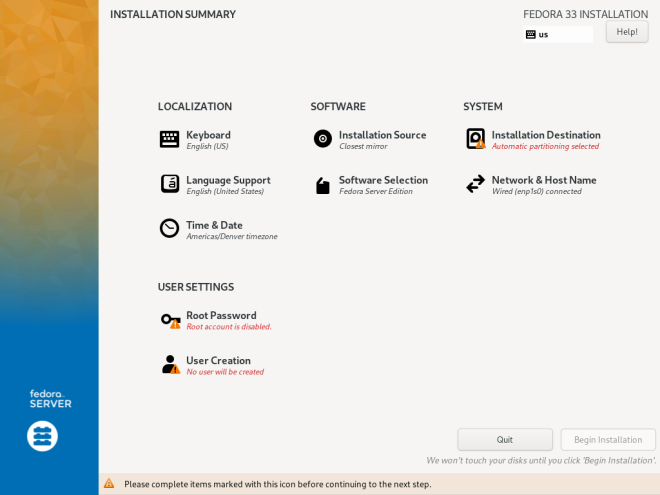
|
Jika Anda menggunakan opsi Kickstart atau opsi boot untuk menentukan repositori instalasi pada jaringan, namun tidak ada jaringan yang tersedia di awal penginstalan, penginstal akan menampilkan layar |
Layar ringkasan terdiri dari beberapa tautan ke layar lain, dipisahkan ke dalam kategori. Tautan-tautan ini bisa dalam keadaan yang berbeda, yang ditunjukkan secara grafis:
-
Sebuah simbol peringatan (segitiga kuning dengan tanda seru) di samping ikon berarti bahwa layar memerlukan perhatian Anda sebelum Anda memulai instalasi. Hal ini biasanya terjadi dengan layar
Tujuan Instalasi, karena meskipun ada varian partisi otomatis default, Anda selalu harus setidaknya mengkonfirmasi pilihan ini, bahkan jika Anda tidak ingin membuat perubahan. -
Bila suatu tautan diwarnai kelabu, itu berarti bahwa penginstal saat ini mengonfigurasi bagian ini, dan Anda harus menunggu konfigurasi selesai sebelum mengakses layar itu. Ini biasanya terjadi ketika Anda mengubah sumber instalasi di layar
Sumber Instalasidan penginstal memeriksa lokasi sumber baru dan mengumpulkan daftar paket yang tersedia. -
Layar dengan teks hitam dan tanpa simbol peringatan berarti layar ini tidak memerlukan perhatian Anda. Anda masih dapat mengubah pengaturan dalam layar-layar ini, tapi tidak perlu untuk melengkapi instalasi. Ini biasanya terjadi dengan pengaturan pelokalan, karena ini dideteksi secara otomatis, atau disiapkan pada layar sebelumnya saat Anda memilih bahasa dan lokal.
Suatu pesan peringatan ditampilkan di dasar layar ringkasan, dan tombol Mulai Instalasi diwarnai kelabu, selama paling tidak satu butir belum dikonfigurasi.

Setiap layar juga memiliki teks penjelasan di bawah judulnya, menampilkan pengaturan yang saat ini dikonfigurasi dalam layar itu. Teks ini mungkin disingkat; dalam hal itu, gerakkan kursor tetikus Anda di atasnya dan tunggu sampai tooltip dengan teks lengkap muncul.
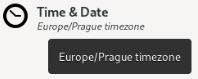
Sekali Anda mengonfigurasi semua yang diperlukan untuk instalasi, Anda dapat menekan tombol Mulai Instalasi untuk mulai memasang Fedora. Ini akan membawa Anda ke Kemajuan Konfigurasi dan Instalasi. Perhatikan bahwa seperti yang dikatakan oleh teks di bawah tombol ini, tidak ada yang akan ditulis ke hard disk Anda sebelum Anda menekan tombol ini. Anda dapat menekan Keluar kapan pun; ini akan membuang semua perubahan yang Anda buat dalam installer sampai saat ini dan mem-boot ulang sistem.
Tanggal & Waktu
Layar Tanggal & Waktu memungkinkan Anda mengonfigurasi pengaturan terkait waktu dan tanggal untuk sistem Anda. Layar ini secara otomatis dikonfigurasi berbasis pengaturan yang Anda pilih dalam Layar Selamat Datang dan Pemilihan Bahasa, tapi Anda dapat mengubah pengaturan tanggal, waktu, dan lokasi sebelum Anda memulai instalasi.
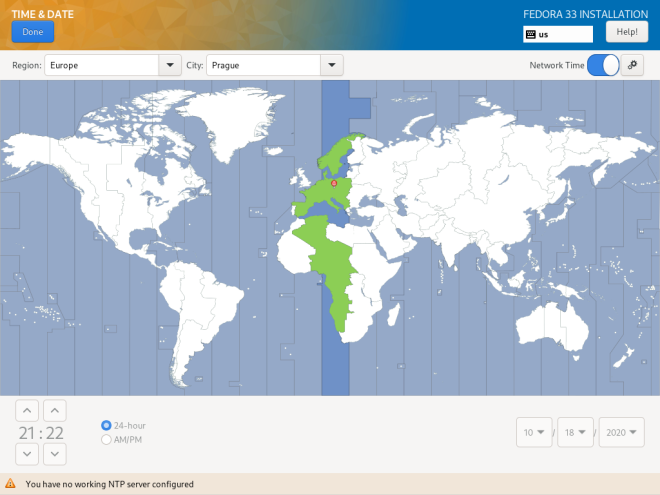
Pertama, pilih Wilayah Anda memakai menu drop down di pojok kiri atas layar. Kemudian, pilih Kota Anda, atau kota terdekat ke lokasi Anda di zona waktu yang sama. Memilih suatu lokasi spesifik membantu {PRODUCTS} memastikan bahwa waktu Anda selalu ditata dengan benar termasuk perubahan waktu otomatis untuk daylight savings time bila berlaku.
Anda juga dapat memilih suatu zona waktu relatif to Greenwich Mean Time (GMT) tanpa menata lokasi Anda ke suatu wilayah spesifik. Untuk melakukan itu, pilih Etc sebagai wilayah Anda.
|
Daftar kota dan wilayah datang dari Basis Data Zona Waktu (tzdata) public domain, yang dipelihara oleh Internet Assigned Numbers Authority (IANA). Proyek Fedora tidak bisa menambahkan kota atau wilayah ke dalam basis data ini. Anda dapat menemukan lebih banyak informasi pada Situs web resmi IANA. |
Saklar berlabel Waktu Jaringan di pojok kanan atas layar dapat dipakai untuk memfungsikan atau menonaktifkan sinkronisasi waktu memakai Network Time Protocol (NTP). Memfungsikan opsi ini akan menjaga waktu sistem Anda benar selama sistem dapat mengakses internet. Secara baku, empat pool NTP dikonfigurasi; Anda dapat menambahkan yang lain dan menonaktifkan atau menghapus yang baku dengan mengklik tombol roda gerigi di sebelah saklar.
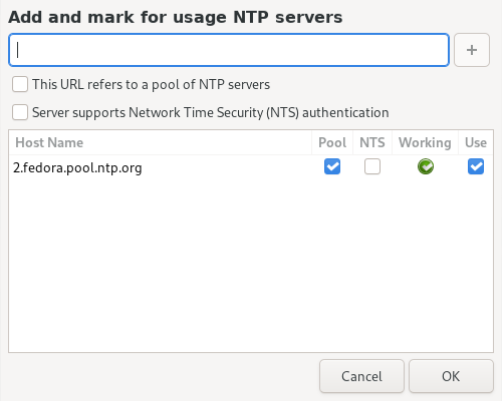
Bila Anda menonaktifkan sinkronisasi waktu jaringan, kendali di dasar layar akan menjadi aktif, dan Anda akan dapat menata waktu dan tanggal saat ini secara manual.
Setelah mengonfigurasi pengaturan waktu dan tanggal Anda, tekan tombol Selesai di pojok kiri atas untuk kembali ke Ringkasan Instalasi.
Tata Letak Papan Ketik
Layar Tata Letak Papan Tik memungkinkan Anda menyiapkan satu atau lebih tata letak papan tik untuk sistem Anda dan suatu cara untuk berpindah antar mereka. Satu tata letak papan tik dikonfigurasi secara otomatis berbasis pada pilihan Anda dalam Layar Selamat Datang dan Pemilihan Bahasa, tapi Anda dapat mengubah tata letak ini dan menambahkan yang lain sebelum Anda memulai instalasi.
Tata letak papan tik adalah suatu pengaturan terpisah dari bahasa sistem, dan dua pengaturan ini dapat dicampur sesuai kehendak Anda.
|
Semua pengaturan yang dikonfigurasi dalam layar ini akan tersedia pada sistem yang diinstal, dan mereka juga akan seketika tersedia di dalam installer. Anda dapat memakai ikon papan tik di pojok kanan atas sebarang layar, atau saklar papan tik yang Anda konfigurasi dalam layar ini, untuk berputar antara tata letak yang Anda konfigurasi. |
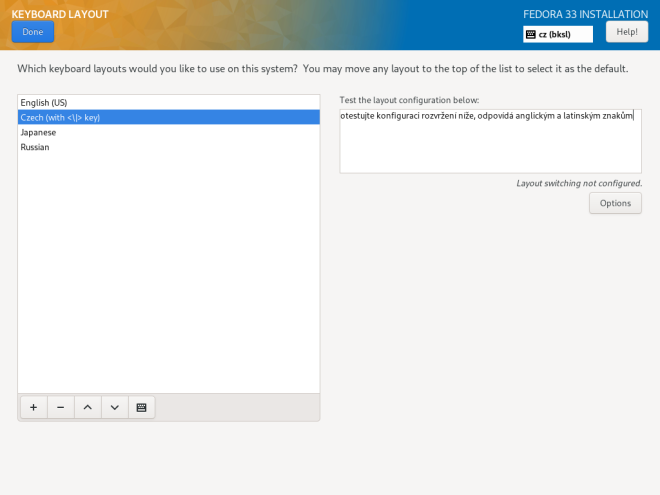
Separuh kiri layar berisi sebuah jendela dengan daftar semua tata letak yang saat ini terkonfigurasi. Urutan ditampilkannya tata letak penting - urutan yang sama akan dipakai ketika bertukar antar tata letak, dan tata letak pertama dalam daftar akan menjadi baku pada sistem Anda.
Ruas teks di sisi kanan layar dapat dipakai untuk menguji tata letak yang saat ini dipilih.
Anda dapat mengklik suatu tata letak dalam daftar untuk menyorotnya. Di dasar daftar, ada sekumpulan tombol:
-
Tombol
+menambah tata letak baru. Ketika Anda menekan tombol ini, suatu jendela terbuka dengan daftar dari semua tata letak yang tersedia, dikelompokkan menurut bahasa. Anda dapat menemukan suatu tata letak dengan meramban daftar, atau Anda dapat memakai bilah pencarian di dasar jendela ini. Ketika Anda menemukan tata letak yang ingin Anda tambahkan, sorot itu dan tekanTambah. -
Tombol
-menghapus tata letak yang saat ini disorot. -
Tombol naik dan turun dapat dipakai untuk memindah tata letak yang disorot naik atau turun dalam daftar.
-
Tombol papan tik membuka suatu jendela baru yang menawarkan representasi visual dari tata letak yang disorot.
|
Bila Anda memakai suatu tata letak yang tidak bisa menerima karakter Latin, seperti misalnya |
Anda juga dapat mengonfigur suatu pemindahan papan tik yang dapat dipakai untuk memutar antar tata letak yang tersedia. Untuk melakukannya, klik tombol Opsi pada sisi kanan layar. Dialog Opsi Pergantian Tata Letak akan membuka, mengizinkan Anda mengonfigur satu atau lebih tombol atau kombinasi tombol untuk berpindah. Pilih satu atau lebih kombinasi tombol memakai kotak-kotak centang di sebelah mereka, dan klik OK untuk mengonfirmasi pilihan Anda.
Setelah Anda selesai mengonfigurasi tata letak papan tik dan pergantian, klik Selesai di pojok kiri atas untuk kembali ke Ringkasan Instalasi.
Dukungan Bahasa
Layar Dukungan Bahasa memungkinkan Anda mengonfigurasi pengaturan bahasa untuk sistem Anda. Bahasa baku ditentukan oleh pilihan Anda dalam Layar Selamat Datang dan Pemilihan Bahasa dan dukungan untuk bahasa ini tidak dapat dihapus. Anda hanya bisa menambahkan bahasa lain, yang akan tersedia pada sistem yang diinstall - tidak selama instalasi.
Bila Anda ingin mengubah bahasa baku, atau bahasa yang dipakai selama instalasi, Anda mesti mem-boot ulang sistem Anda, memulai installer lagi, dan memilih bahasa lain dalam Layar Selamat Datang dan Pemilihan Bahasa.
|
Menambahkan dukungan bagi bahasa lain tidak secara otomatis mengonfigurasi tata letak papan tik yang terkait. Tata letak adalah pengaturan terpisah yang dikonfigurasi dalam Tata Letak Papan Tik. |
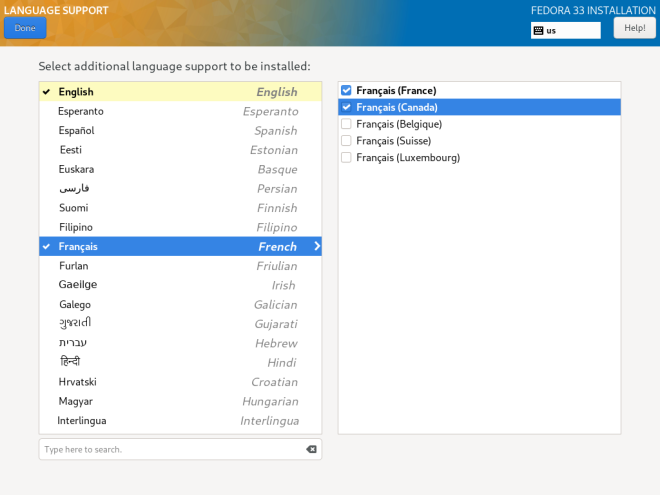
Panel kiri memuat sebuah daftar grup bahasa yang tersedia seperti misalnya Inggris atau Bulgaria. Bila paling tidak satu bahasa dari grup dipilih, suatu tanda centang akan ditampilkan di sebelah grup, dan entri daftar akan disorot. Ini memungkinkan Anda dengan mudah melihat bahasa-bahasa mana yang telah Anda konfigurasi dukungannya.
Untuk menambahkan dukungan bagi satu atau lebih bahasa tambahan, klik sebuah grup di panel kiri, lalu pilih satu atau lebih variasi wilayah di panel kanan memakai kotak centang di sebelah entri daftar. Ulangi proses ini untuk semua bahasa yang ingin Anda install dukungannya.
|
Memfungsikan dukungan untuk beberapa bahasa (biasanya bahasa yang memakai skrip bukan Latin) akan memasang paket-paket tambahan - sebagai contoh, memfungsikan dukungan untuk satu atau lebih bahasa dalam kelompok |
Sekali Anda telah membuat pilihan, klik Selesai di pojok kiri atas untuk kembali ke Ringkasan Instalasi.
Sumber Instalasi
Layar Sumber Instalasi memungkinkan Anda untuk menyatakan suatu lokasi (lokal atau pada jaringan) dari mana paket akan diunduh dan dipasang pada sistem Anda. Layar ini akan dikonfigurasi secara otomatis pada kebanyakan kasus, tapi Anda dapat mengubah pengaturan Anda atau menambahkan sumber.
|
Secara normal, ketika pertama Anda memasuki layar |
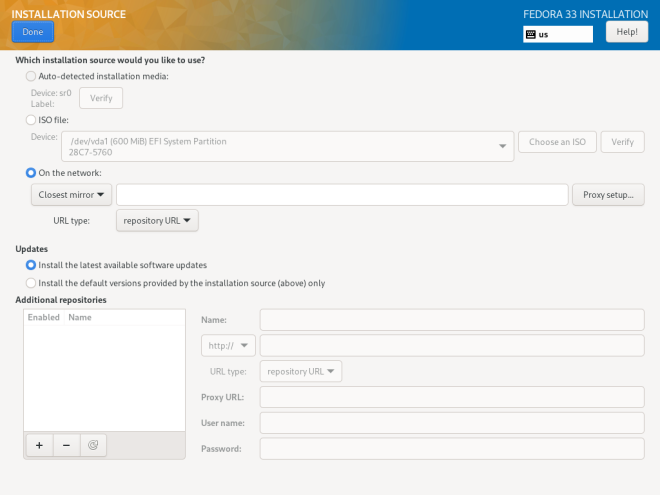
Opsi-opsi berikut tersedia. Catat bahwa tidak semua mungkin ditampilkan.
- Media instalasi yang terdeteksi otomatis
-
Opsi ini dipilih secara baku bila Anda memulai installer dari media yang memuat suatu sumber instalasi, seperti misalnya DVD live. Tidak ada konfigurasi tambahan yang diperlukan. Anda dapat mengklik tombol `Verifikasi`untuk memeriksa integritas media.
- Berkas ISO
-
Opsi ini akan muncul bila program instalasi mendeteksi sebuah hard disk yang terpartisi dengan sistem berkas yang dapat dikait selama boot. Pilih opsi ini, klik tombol Pilih sebuah ISO, dan ramban ke lokasi berkas ISO instalasi pada sistem Anda. Anda dapat mengklik tombol
Verifikasiuntuk memeriksa integritas berkas. - Pada jaringan
-
Gunakan opsi ini untuk mengunduh paket-paket yang akan dipasang dari lokasi jaringan sebagai pengganti media lokal. Ini adalah pilihan baku pada media instalasi jaringan.
Dalam kebanyakan kasus, opsi
Cermin terdekatyang tersedia dari menu drop down pemilihan protokol lebih disukai. Bila opsi ini dipilih, paket-paket bagi sistem Anda akan diunduh dari lokasi (cermin) yang paling cocok.Untuk mengonfigurasi secara manual suatu sumber instalasi berbasis jaringan, gunakan menu drop down untuk menyatakan protokol yang akan dipakai ketika mengunduh paket. Pengaturan ini bergantung pada server yang ingin Anda pakai. Lalu, ketikkan alamat server (tanpa protokol) ke dalam ruas alamat. Bila Anda memilih NFS, ruas masukan ke dua akan muncul dimana Anda dapat menyatakan
opsi mount NFSubahan.Ketika memilih suatu sumber instalasi NFS, Anda mesti menyatakan alamat dengan karakter titik dua (
:) yang memisahkan nama host dari path. Sebagai contoh:server.example.com:/path/to/directoryUntuk mengonfigurasi suatu proksi bagi sumber HTTP atau HTTPS, klik tombol Penyiapan proksi. Centang
Fungsikan proksi HTTPdan ketikkan URL ke dalam kotakURL Proksi. Bila server proksi memerlukan autentikasi, centangGunakan Autentikasidan masukkan nama pengguna dan kata sandi Anda. Klik OK untuk menyelesaikan konfigurasi.Bila URL HTTP atau HTTPS Anda mengacu ke sebuah daftar cermin, tandai kotak centang di bawah ruas alamat.
Anda juga dapat menyatakan repositori tambahan dalam bagian Repositori tambahan untuk mendapatkan akses ke lebih banyak lingkungan instalasi dan add on perangkat lunak. Semua lingkungan dan add-on akan tersedia untuk dipilih dalam Pemilihan Perangkat Lunak setelah Anda selesai mengonfigurasi sumber.
Untuk menambahkan repositori, klik tombol +. Untuk menghapus sebuah repositori, pilih satu dalam daftar dan klik tombol -. Klik ikon panah untuk memulihkan ke daftar repositori sebelumnya, yaitu mengganti entri saat ini dengan yang ada pada saat Anda masuk layar Sumber Instalasi. Untuk mengaktifkan atau menonaktifkan sebuah repositori, klik kotak centang dalam kolom Difungsikan pada setiap entri dalam daftar.
Anda dapat menamai repositori tambahan Anda dan mengonfigurnya dengan cara yang sama dengan repositori primer pada jaringan memakai ruas masukan pada sisi kanan bagian.
Sekali Anda telah membuat pilihan, klik Selesai di pojok kiri atas untuk kembali ke Ringkasan Instalasi.
Pemilihan Perangkat Lunak
Layar Pemilihan Perangkat Lunak memungkinkan Anda memilih suatu Lingkungan Dasar dan Add-on. Opsi-opsi ini mengendalikan paket-paket perangkat lunak mana yang akan dipasang pada sistem Anda selama proses instalasi.
Layar ini hanya tersedia bila Sumber Instalasi dikonfigurasi secara benar dan hanya setelah installer mengunduh metadata paket dari sumber.
|
Tidak mungkin untuk memilih paket spesifik selama suatu instalasi manual. Anda hanya dapat memilih lingkungan terpradefinisi dan add-on. Bila Anda perlu mengendalikan secara eksak paket mana yang dipasang, Anda mesti memakai suatu berkas Kickstart dan mendefinisikan paket-paket dalam bagian %packages. Lihat Mengotomatiskan Instalasi dengan Kickstart untuk informasi tentang instalasi Kickstart. |
Ketersediaan lingkungan dan add-on bergantung pada sumber instalasi. Bakunya, pilihan bergantung pada media instalasi yang Anda pakai untuk memulai instalasi; image instalasi Fedora Server akan punya lingkungan dan add-on yang dapat dipilih yang berbeda dengan, misalnya, image Fedora Cloud. Anda dapat mengubah ini dengan mengonfigurasi suatu sumber instalasi lain yang memuat lingkungan yang berbeda.
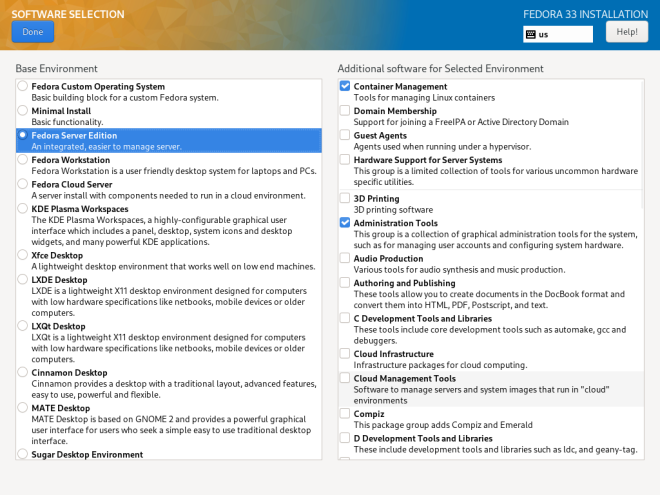
Untuk mengonfigurasi pemilihan perangkat lunak Anda, pertama pilih suatu lingkungan pada sisi kiri layar. Hanya satu lingkungan yang dapat dipilih, bahkan bila tersedia lebih. Lalu, pada sisi kanan layar, pilih satu atau lebih add-on yang ingin Anda pasang dengan menandai kotak centang di sebelah setiap add-on.
Daftar add-on dibagi menjadi dua oleh sebuah garis horisontal. Add-on di atas garis ini didefinisikan sebagai bagian dari lingkungan yang Anda pilih; bila Anda memilih suatu lingkungan yang berbeda, add-on yang tersedia di sini akan berubah. Add-on yang ditampilkan di bawah pemisah tidak spesifik ke lingkungan yang Anda pilih.
Lingkungan dan add-on didefinisikan memakai sebuah berkas comps.xml dalam sumber instalasi Anda (misalnya, dalam direktori repodata/ pada DVD instalasi Fedora Server penuh. Tinjau berkas ini untuk melihat secara eksak paket mana yang akan dipasang sebagai bagian dari lingkungan atau add-on tertentu. Untuk informasi lebih jauh tentang berkas comps.xml, lihat %packages (diperlukan) - Pemilihan Paket.
Setelah Anda selesai mengonfigurasi tata letak papan tik dan pergantian, klik Selesai di pojok kiri atas untuk kembali ke Ringkasan Instalasi.
Tujuan Instalasi
Layar Tujuan Instalasi memungkinkan Anda mengonfigurasi opsi penyimpanan - yaitu, disk mana saja yang akan dipakai sebagai target instalasi untuk instalasi Fedora Anda. Paling tidak satu disk mesti selalu dipilih agar instalasi dapat berlanjut.
Untuk informasi tentang teori dan konsep di belakang pemartisian disk dalam Linux, lihat Skema Pemartisian yang Direkomendasikan.
|
Jika Anda berencana untuk menggunakan disk yang sudah berisi sebagian data - misalnya, jika Anda ingin mengecilkan partisi Microsoft Windows yang ada dan menginstal Fedora sebagai sistem kedua atau jika Anda memutakhirkan rilis Fedora sebelumnya, pastikan untuk membuat cadangan data penting terlebih dahulu. Memanipulasi partisi selalu membawa risiko - jika prosesnya terputus atau gagal karena alasan apa pun (kesalahan penginstal, kegagalan perangkat keras, pemadaman listrik, dll.), data apa pun yang sudah ada di disk bisa menjadi tidak mungkin untuk dipulihkan. |
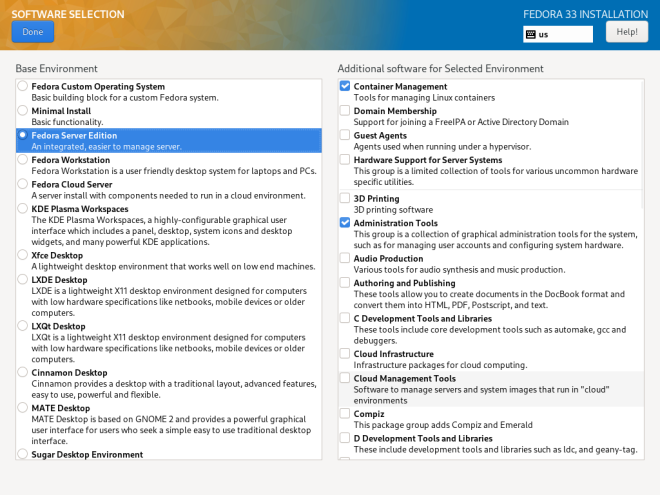
Di bagian atas layar, semua perangkat penyimpanan yang tersedia secara lokal (hard drive SATA, IDE, dan SCSI, USB flash drive, dll.) ditampilkan di bagian Disk Standar Lokal. Disk lokal terdeteksi ketika penginstal dimulai - semua perangkat penyimpanan yang terhubung setelah penginstalan dimulai tidak akan ditampilkan.
Bila Anda perlu mengonfigurasi peranti penyimpanan lokal tambaha, pilih Segarkan pada pojok kanan bawah. Ikuti instruksi dalam dialog yang terbuka. Semua disk yang terdeteksi, termasuk sebarang yang baru, akan ditampilkan dalam bagian Disk Standar Lokal.
Bagian Disk Jaringan & Terspesialisasi di bawah ini menunjukkan penyimpanan jaringan tingkat lanjut (seperti disk iSCSI dan FCoE) yang saat ini dikonfigurasi. Ketika Anda pertama kali membuka layar ini, tidak ada perangkat yang akan ditampilkan karena mereka tidak dapat dideteksi secara otomatis; untuk mencari perangkat penyimpanan jaringan, tekan tombol Tambahkan disk dan lanjutkan dengan Tujuan Instalasi - Disk Jaringan & Terspesialisasi. Setiap penyimpanan jaringan yang Anda konfigurasi kemudian akan muncul di Disk Jaringan & Terspesialisasi dengan cara yang sama seperti disk lokal yang ditampilkan di atas.
Semua perangkat penyimpanan yang akan digunakan untuk menginstal Fedora memiliki ikon lingkaran hitam dengan tanda centang putih. Disk yang tidak ditandai oleh ikon ini tidak akan digunakan selama instalasi - mereka akan diabaikan jika Anda memilih partisi otomatis, dan mereka tidak akan tersedia di partisi manual.
|
Perangkat penyimpanan USB seperti flash drive dan disk eksternal akan ditampilkan di |
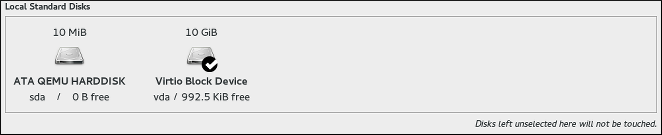
Setelah Anda memilih semua disk yang ingin Anda pasangi Fedora, pilih satu dari tiga opsi dalam bagian Konfigurasi Penyimpanan:
-
Otomatis- Jika opsi ini dipilih, maka setelah Anda menekan`Selesai` di sudut kiri atas layar, penginstal akan menentukan jumlah total ruang pada semua disk yang dipilih, dan itu akan membuat tata letak Btrfs yang cocok untuk sistem Anda. Tata letak spesifik ini tergantung pada apakah sistem Anda menggunakan firmware UEFI atau BIOS, dan jumlah total ruang kosong pada disk Anda. Partisi swap berbasis disk tidak dibuat, swap berbasis ZRAM dipakai sebagai penganti.Dengan pemartisian otomatis, Anda juga dapat memilih opsi
Saya ingin menyediakan ruang tambahandi bawah. Gunakan opsi ini jika Anda ingin mendapatkan kembali ruang dari tata letak partisi yang ada - misalnya, jika disk yang ingin Anda gunakan sudah berisi sistem operasi yang berbeda, dan Anda ingin membuat partisi sistem ini lebih kecil untuk memberikan lebih banyak ruang untuk Fedora. DialogBebaskan ruangyang terbuka jika opsi ini dipilih dijelaskan nanti di bagian ini. -
Ubahan- Pilih opsi ini dan tekanSelesaidi sudut kiri atas layar untuk mengkonfigurasi tata letak partisi sistem Anda secara manual sebagian. Ini membutuhkan pengetahuan tentang teori di balik partisi disk dan konsep terkait, tetapi menyediakan saran atas cara sistem akan diinstal. Untuk instruksi bagi partisi ubahan, lihat Pemartisian Manual. -
Ubahan-Tingkat Lanjut (Blivet-GUI)- Pilih opsi ini dan tekanSelesaidi sudut kiri atas layar untuk mengkonfigurasi tata letak partisi sistem Anda sepenuhnya secara manual. Ini membutuhkan pengetahuan tingkat lanjut tentang teori di balik partisi disk dan konsep terkait. Tidak ada jaring pengaman.
Selain itu, Anda dapat memilih Enkripsi data saya; ini akan mengenkripsi semua partisi kecuali yang diperlukan untuk mem-boot sistem (seperti /boot) menggunakan Linux Unified Key Setup (LUKS). Mengenkripsi hard drive Anda disarankan. Untuk informasi terperinci tentang enkripsi LUKS, lihat Panduan Keamanan Fedora, tersedia di https://docs.fedoraproject.org/.
|
Jika Anda kehilangan frasa sandi LUKS, setiap partisi terenkripsi dan data pada mereka akan menjadi sepenuhnya tidak dapat diakses. Tidak ada cara untuk memulihkan kata sandi yang hilang. Namun, jika Anda melakukan instalasi Kickstart, Anda dapat menyimpan frasa sandi enkripsi dan membuat frasa sandi enkripsi cadangan selama instalasi. Lihat Mengotomasi Instalasi dengan Kickstart untuk informasi tentang instalasi Kickstart. |
Untuk mengontrol mana dari perangkat penyimpanan pilihan Anda yang akan berisi boot loader, klik tautan Ringkasan disk lengkap dan bootloader di sudut kiri bawah layar, dan ikuti instruksi di Instalasi Boot Loader. Perhatikan bahwa meskipun dalam kebanyakan kasus cukup untuk membiarkan boot loader berada di lokasi default, beberapa konfigurasi (misalnya, sistem yang memerlukan chain loading dari boot loader lain) akan mengharuskan boot drive ditentukan secara manual.
Setelah Anda memilih perangkat penyimpanan, pilih antara partisi otomatis dan manual, konfigurasikan lokasi enkripsi dan boot loader, tekan Selesai di sudut kiri atas layar. Kemudian, tergantung pada pengaturan Anda, hal berikut akan terjadi:
-
Jika Anda memilih untuk mengenkripsi hard drive Anda, dialog
Frasa Sandi Enkripsi Diskakan muncul. Masukkan frasa sandi yang Anda pilih ke dalam bidangFrasa Sandidan` Konfirmasi`. Ketika Anda melakukannya, frasa sandi akan dievaluasi secara otomatis dan kekuatannya akan ditampilkan, bersama dengan saran tentang bagaimana membuatnya lebih kuat jika penginstal telah menilainya lemah. Untuk informasi tentang membuat kata sandi yang kuat, lihat Panduan Keamanan Fedora. -
Jika Anda memilih partisi otomatis dan
Saya ingin menyediakan ruang tambahan, atau jika tidak ada cukup ruang kosong pada hard drive yang Anda pilih untuk menginstal Fedora, dialog` Bebaskan Ruang` akan muncul. Dialog ini mencantumkan semua perangkat disk yang telah Anda konfigurasi dan semua partisi pada perangkat tersebut. Sudut kanan bawah dialog menampilkan informasi tentang berapa banyak ruang yang dibutuhkan sistem untuk setidaknya instalasi minimal dan berapa banyak ruang yang Anda reklamasi.Bila Anda memakai dialog
Bebaskan Ruanguntuk menghapus suatu partisi, semua data pada partisi itu akan hilang. Bila Anda ingin mempertahankan data Anda, gunakan opsiPerkecil, bukan opsiHapus.Pertama, tinjau daftar perangkat penyimpanan yang tersedia yang ditampilkan. Kolom
Ruang Yang Dapat Dibebaskanmenunjukkan berapa banyak ruang yang dapat direklamasi dari setiap entri. Untuk mendapatkan kembali ruang, pilih disk atau partisi, dan tekan tombolHapusuntuk menghapus partisi itu (atau semua partisi pada disk yang dipilih), atauKecilkanuntuk menggunakan ruang kosong pada partisi sambil menjaga data yang ada. Atau, Anda dapat menekanHapus semuadi sudut kanan bawah; ini akan menghapus semua partisi yang ada di semua disk dan membuat ruang ini tersedia untuk Fedora, tetapi seluruh data yang ada di semua disk akan hilang.Setelah Anda mengosongkan cukup ruang untuk instalasi Fedora Anda, tekan
Bebaskan ruanguntuk menyelesaikan.Tidak ada perubahan pada disk apa pun yang akan dilakukan sampai Anda menekan
Mulai Instalasidi Ringkasan Instalasi. DialogBebaskan Ruanghanya menandai partisi untuk mengubah ukuran atau menghapus, tetapi tidak ada tindakan yang dilakukan seketika. -
Jika Anda memilih opsi
Ubahan, menekanSelesaiakan membuka layarPartisi Manual. Lihat Pemartisian Manual untuk instruksi lebih lanjut.
Instalasi Boot Loader
Fedora memakai GRUB2 (GRand Unified Bootloader version 2) sebagai boot loader. Boot loader adalah program pertama yang berjalan ketika komputer mulai dan bertanggung jawab memuat dan memindah kendali ke suatu sistem operasi. GRUB2 bisa mem-boot sebarang sistem operasi yang kompatibel (termasuk Microsoft Windows) dan juga dapat memakai chain loading untuk menransfer kendali ke boot loader lain untuk sistem operasi yang tidak didukung.
|
Memasang GRUB2 mungkin menimpa boot loader Anda yang ada. |
Bila sistem operasi lain sudah terpasang, installer Fedora akan mencoba mendeteksi dan mengonfigurasi boot loader agar secara otomatis memulai mereka. Anda dapat secara manuan mengonfigurasi sebarang sistem operasi tambahan setelah Anda menyelesaikan instalasi, bila mereka tidak terdeteksi secara benar. Untuk instruksi tentang menyunting konfigurasi GRUB2, lihat Panduan Administrasi Sistem Fedora, tersedia di https://docs.fedoraproject.org/
Bila Anda memasang sistem Fedora dengan lebih dari satu disk, Anda mungkin ingin menyatakan secara manual di mana boot loader mesti dipasang. Klik tautan Ringkasan disk lengkap dan boot loader di dasar layar Tujuan Instalasi. Dialog Disk yang Dipilih akan muncul. Boot loader akan dipasang pada peranti pilihan Anda, atau pada suatu sistem UEFI, Partisi sistem EFI akan dibuat pada peranti itu selama pemartisian terpandu.
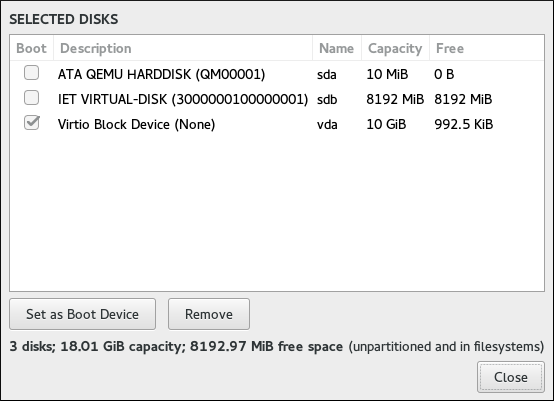
Dalam kolom Boot, ikon "centang" menandai satu dari perangkat yang dimaksudkan sebagai peranti boot. Untuk mengubah peranti boot, pilih suatu peranti dari daftar dan klik tombol Jadikan Peranti Boot untuk memasang boot loader di sana sebagai pengganti. Hanya satu peranti yang dapat ditata sebagai peranti boot.
Untuk menolak instalasi boot loader baru, pilih peranti yang saat ini ditandai untuk boot dan klik tombol Jangan pasang boot loader. Ini akan menghapus centang dan memastikan GRUB2 tidak dipasang di perangkat mana pun.
|
Bila Anda memilih untuk tidak memasang boot loader dengan alasan apa pun, Anda tidak akan bisa boot ke sistem secara langsung, dan Anda mesti memakai metoda boot lain, seperti misalnya aplikasi boot loader komersial yang berdiri sendiri. Gunakan opsi ini hanya bila Anda yakin bahwa Anda punya cara lain untuk mem-boot sistem Anda. |
Boot loader mungkin juga perlu dibuatkan suatu partisi khusus, bergantung pada apakah sistem Anda memakai BIOS atau firmware UEFI dan juga bergantung pada apakah drive boot memiliki GUID Partition Table (GPT) atau Master Boot Record (MBR, juga dikenal sebagai msdos). Bila Anda memakai pemartisian otomatis, installer akan membuat partisi ini bila diperlukan. Untuk rincian, lihat Skema Pemartisian yang Disarankan.
Tujuan Instalasi - Disk Jaringan & Terspesialisasi
Bagian dari layar Tujuan Instalasi memungkinkan Anda untuk mengkonfigurasi perangkat penyimpanan non-lokal, yaitu penyimpanan iSCSI dan FCoE. Bagian ini sebagian besar akan berguna untuk pengguna tingkat lanjut yang memiliki kebutuhan untuk disk jaringan. Untuk petunjuk tentang cara menyiapkan hard drive lokal, lihat Tujuan Instalasi.
|
Bagian ini hanya menjelaskan cara membuat disk jaringan yang ada yang tersedia di dalam installer. Ini tidak menjelaskan bagaimana untuk mengatur jaringan Anda atau server penyimpanan, hanya bagaimana untuk terhubung ke mereka. |
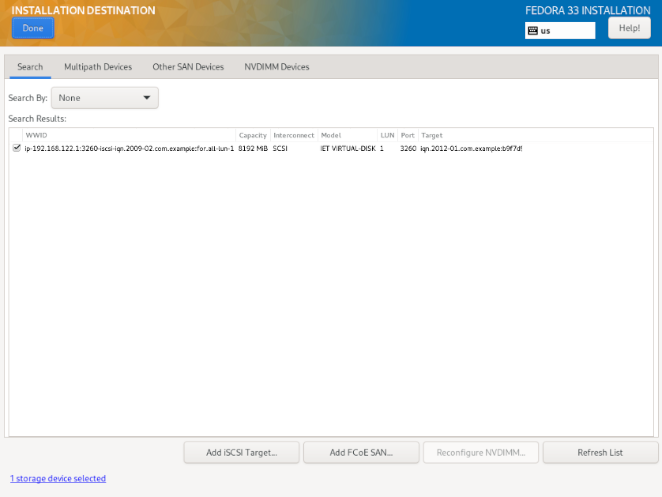
Layar berisi daftar semua perangkat penyimpanan jaringan yang saat ini tersedia (ditemukan). Ketika layar dibuka untuk pertama kalinya, daftar akan kosong dalam kebanyakan kasus karena tidak ada penyimpanan jaringan telah ditemukan - installer tidak berupaya menemukan ini kecuali Anda mengkonfigurasi disk jaringan menggunakan berkas Kickstart.
Untuk menambahkan satu atau lebih peranti penyimpanan ke layar sehingga Anda dapat mencari mereka dan memakainya dalam instalasi, klik Tambah Target iSCSI atau Tambah SAN FCoE di pojok kanan bawah layar, dan ikuti instruksi dalam Menambah Target iSCSI atau Menambah SAN FCoE, bergantung kepada tipe penyimpanan jaringan yang ingin Anda tambahkan.
Perangkat penyimpanan jaringan berhasil ditemukan dan dikonfigurasi oleh installer kemudian akan ditampilkan dalam daftar utama, bersama dengan informasi identitas seperti Nama, WWID, Model, dan Target. Untuk mengurutkan daftar dengan kolom tertentu (misalnya WWID), klik kepala kolom.
|
Pada resolusi layar yang lebih rendah, daftar mungkin terlalu lebar untuk muat di layar, dan beberapa kolom atau tombol mungkin tersembunyi awalnya. Gunakan bilah gulir horisontal di bagian bawah daftar untuk memindahkan tampilan dan melihat semua kolom dan kontrol tabel yang tersedia. |
Ada tiga tab di bagian atas daftar, yang menampilkan informasi yang berbeda:
- Cari
-
Menampilkan semua perangkat yang tersedia, terlepas dari jenisnya, dan memungkinkan Anda untuk menyaring mereka baik berdasarkan World Wide Identifier (WWID) atau berdasarkan port, target, atau logical unit number (LUN) di mana mereka diakses.
- Peranti Multipath
-
Perangkat penyimpanan dapat diakses melalui lebih dari satu jalur, seperti melalui beberapa pengontrol SCSI atau port Fiber Channel pada sistem yang sama.
Program penginstalan hanya mendeteksi perangkat penyimpanan multipath dengan nomor seri yang panjanganya 16 atau 32 karakter.
- Peranti SAN Lainnya
-
Perangkat yang tersedia di Storage Area Network (SAN).
Tergantung pada tab Anda saat ini, Anda dapat menyaring perangkat ditemukan dengan menggunakan ruas Filter Berdasarkan. Beberapa opsi pemfilteran secara otomatis terisi berdasarkan perangkat yang ditemukan (misalnya, jika Anda memilih Filter Berdasarkan: Vendor, menu drop-down lain akan muncul menampilkan semua vendor dari semua perangkat yang ditemukan). Filter lainnya memerlukan masukan Anda (misalnya saat memfilter berdasarkan WWID), dan menampilkan ruas masukan teks, bukan menu drop-down.
Dalam daftar (tak peduli bagaimana itu disaring), setiap perangkat disajikan pada baris terpisah, dengan kotak centang di sebelah kiri. Tandai kotak centang untuk membuat peranti ini tersedia selama proses instalasi; ini akan menyebabkan peranti (simpul) ini ditampilkan dalam bagian Disk Jaringan & Terspesialisasi dalam Tujuan Instalasi. Di sana, Anda dapat memilih disk sebagai target instalasi dan melanjutkan dengan pemartisian manual atau otomatis.
|
Perangkat yang Anda pilih di sini tidak secara otomatis dihapus oleh proses instalasi. Memilih perangkat pada layar ini tidak, dalam dirinya sendiri, membuat data yang tersimpan pada perangkat beresiko. Juga perhatikan bahwa setiap perangkat yang Anda tidak pilih di sini untuk membentuk bagian dari sistem yang terinstal dapat ditambahkan ke sistem setelah instalasi dengan memodifikasi berkas |
Ketika Anda telah memilih perangkat penyimpanan agar tersedia selama instalasi, klik Selesai untuk kembali ke Tujuan Instalasi.
Menambahkan Target iSCSI
Untuk menggunakan perangkat penyimpanan iSCSI, penginstal harus dapat menemukannya sebagai target iSCSI dan dapat membuat sesi iSCSI untuk mengaksesnya. Kedua langkah ini mungkin memerlukan nama pengguna dan sandi untuk otentikasi Challenge Handshake Authentication Protocol (CHAP).
Anda juga dapat mengonfigurasi target iSCSI untuk mengautentikasi inisiator iSCSI pada sistem tempat target dipasang (reverse CHAP), baik untuk pencarian maupun untuk sesi. Digunakan bersama, CHAP dan reverse CHAP disebut mutual CHAP atau two-way CHAP. Mutual CHAP memberikan tingkat keamanan tertinggi untuk koneksi iSCSI, terutama jika nama pengguna dan kata sandi berbeda untuk otentikasi CHAP dan otentikasi CHAP terbalik.
Ikuti prosedur di bawah untuk menambahkan target penyimpanan iSCSI ke sistem Anda.
-
Klik tombol
Tambah Target iSCSIdi pojok kanan bawah dari layar Tujuan Instalasi - Disk Khusus & Jaringan. Sebuah jendela dialog baru berjudulTambah Target Penyimpanan iSCSIakan terbuka. -
Masukkan alamat IP dari target iSCSI dalam ruas
Alamat IP Target. -
Berikan suatu nama dalam ruas
Nama Inisiator iSCSIbagi inisiator iSCSI dalam format iSCSI Qualified Name (IQN). Suatu entri IQN yang valid mengandung:-
String
iqn.(termasuk titik). -
Kode tanggal yang menentukan tahun dan bulan di mana domain Internet atau nama subdomain organisasi Anda didaftarkan, direpresentasikan sebagai empat digit untuk tahun, satu tanda hubung, dan dua digit untuk bulan, diikuti dengan titik. Misalnya, wakili September 2010 sebagai
2010-09. -
Nama domain atau subdomain Internet organisasi Anda, disajikan dalam urutan terbalik (dengan domain level teratas lebih dulu). Misalnya, gambarkan subdomain storage.example.com sebagai
com.example.storage. -
Titik dua (
:) diikuti dengan string yang secara unik mengidentifikasi inisiator iSCSI ini dalam domain atau subdomain Anda. Misalnya,:diskarrays-sn-a8675309Oleh karena itu, IQN lengkap akan terlihat sebagai berikut:
iqn.2010-09.com.example.storage:diskarrays-sn-a8675309Contoh menggunakan format yang benar juga ditampilkan di bawah kolom input untuk referensi.
Untuk informasi lebih lanjut tentang IQN, lihat [citetitle] 3.2.6. iSCSI Names in RFC 3720 - Internet Small Computer Systems Interface (iSCSI) _, tersedia dari tautan:https://tools.ietf.org/html/rfc3720#section-3.2.6[] dan [citetitle]_1. iSCSI Names and Addresses in RFC 3721 - Internet Small Computer Systems Interface (iSCSI) Naming and Discovery, tersedia dari tautan:https: //tools.ietf.org/html/rfc3721#section-1[].
-
-
Tentukan jenis otentikasi yang akan digunakan untuk penemuan iSCSI menggunakan menu tarik-turun
Jenis Otentikasi Pencarian. Bergantung pada jenis otentikasi yang Anda pilih, bidang masukan tambahan (sepertiNama Pengguna CHAPdanKata Sandi CHAPmungkin akan terlihat. Isi kredensial otentikasi Anda; ini harus disediakan oleh organisasi Anda. -
Klik tombol
Mulai Pencarian. Pemasang sekarang akan mencoba menemukan target iSCSI berdasarkan informasi yang Anda berikan, dan jika target memerlukan otentikasi CHAP atau reverse CHAP, itu akan mencoba menggunakan kredensial yang Anda berikan. Proses ini mungkin memakan waktu (biasanya kurang dari 30 detik), tergantung pada jaringan Anda.Jika pencarian itu tidak berhasil, pesan kesalahan akan ditampilkan di jendela dialog. Pesan ini akan bervariasi berdasarkan bagian mana dari pencarian yang gagal. Jika penginstal tidak menemukan target yang Anda tentukan sama sekali, Anda harus memeriksa alamat IP; jika masalahnya adalah kesalahan otentikasi, pastikan Anda memasukkan semua kredensial CHAP dan reverse CHAP dengan benar dan Anda memiliki akses ke target iSCSI.
Pesan kesalahan
Tidak ada simpul yang ditemukanmungkin juga berarti bahwa semua simpul di alamat yang Anda tentukan sudah dikonfigurasi. Selama pencarian, Anaconda mengabaikan simpul-simpul yang telah ditambahkan.Jika pencarian berhasil, Anda akan melihat daftar semua simpul yang ditemukan.
-
Pilih satu atau lebih simpul yang ingin Anda masuki dengan menandai atau menghapus tanda kotak centang di sebelah setiap simpul yang ditemukan pada target. Di bawah daftar, pilih lagi jenis otentikasi yang ingin Anda gunakan; Anda juga dapat memilih opsi ʻGunakan kredensial dari pencarian` jika nama pengguna dan sandi CHAP/reverse CHAP yang Anda gunakan untuk menemukan target juga valid untuk masuk ke sana.
Setelah memilih semua simpul yang ingin Anda gunakan, klik
Log Masukuntuk memulai sesi iSCSI. Anaconda akan mencoba masuk ke semua simpul yang dipilih. Jika proses log masuk berhasil, dialogTambahkan Target Penyimpanan iSCSIakan ditutup, dan semua simpul yang telah Anda konfigurasikan sekarang akan ditampilkan dalam daftar disk jaringan di Tujuan Instalasi - Disk Khusus & Jaringan.
Anda dapat mengulangi prosedur ini untuk menemukan target iSCSI tambahan, atau untuk menambahkan lebih banyak simpul dari target yang dikonfigurasi sebelumnya. Namun demikian, perhatikan bahwa setelah Anda mengklik tombol Mulai Pencarian untuk pertama kalinya, Anda tidak akan dapat mengubah Nama Inisiator iSCSI. Jika Anda membuat kesalahan saat mengkonfigurasi nama inisiator, Anda harus memulai ulang penginstalan.
Menambahkan SAN FCoE
Prosedur berikut menjelaskan cara menambahkan perangkat penyimpanan Fibre Channel over Ethernet (FCoE) dan membuatnya tersedia selama penginstalan:
-
Klik tombol
Tambahkan SAN FCoEdi sudut kanan bawah Tujuan Penginstalan - Disk Khusus & Jaringan. Jendela dialog baru akan terbuka. -
Pilih antarmuka jaringan (
NIC) yang terhubung ke switch FCoE Anda dari menu tarik-turun. Perhatikan bahwa antarmuka jaringan ini harus dikonfigurasi dan dihubungkan - lihat Jaringan & Nama Host. -
Ada dua pilihan di bawah menu tarik-turun
NIC:Pakai DCB-
Data Center Bridging (DCB) adalah seperangkat penyempurnaan protokol Ethernet yang dirancang untuk meningkatkan efisiensi koneksi Ethernet di jaringan penyimpanan dan cluster. Opsi ini hanya boleh diaktifkan untuk antarmuka jaringan yang memerlukan klien DCBX berbasis host. Konfigurasi pada antarmuka yang menerapkan klien DCBX perangkat keras harus mengosongkan kotak centang ini.
Pakai auto vlan-
Opsi ini menunjukkan apakah pencarian VLAN harus dilakukan. Jika kotak ini dicentang, protokol penemuan VLAN FCoE Initiation Protocol (FIP) akan berjalan di antarmuka Ethernet setelah konfigurasi tautan divalidasi. Jika belum dikonfigurasi, antarmuka jaringan untuk VLAN FCoE yang ditemukan akan dibuat secara otomatis dan instance FCoE akan dibuat di antarmuka VLAN. Opsi ini diaktifkan secara bawaan.
-
Setelah Anda memilih antarmuka dan opsi yang akan digunakan, klik
Tambahkan Disk FCoE. Perangkat penyimpanan FCoE yang ditemukan akan ditampilkan di bawah tabPeranti SAN Laindi Tujuan Penginstalan - Disk Khusus & Jaringan.
Pemartisian Manual
Layar Pemartisian Manual memungkinkan Anda membuat konfigurasi penyimpanan untuk sistem Fedora secara manual, memberi Anda kontrol lebih besar atas penyimpanan sistem Anda.
Dalam kebanyakan installer lain untuk Linux dan sistem operasi lainnya, partisi disk biasanya mengambil pendekatan "bottom-up". Dalam installer ini, Anda pertama kali membuat perangkat yang mendasari seperti volume fisik LVM, lalu Anda membuat tata letak seperti LVM di atas mereka, lalu Anda membuat sistem berkas di atas volume logis, dan langkah terakhir biasanya menetapkan titik kait untuk setiap volume yang diperlukan.
Anaconda menggunakan pendekatan yang berlawanan. Pertama, Anda membuat semua titik kait terpisah yang Anda butuhkan, dan semua yang diperlukan untuk membuatnya (membuat grup volume, volume logis di dalamnya, dan volume fisik di mana grup volume akan berada) dilakukan secara otomatis. Anda kemudian dapat menyesuaikan pengaturan otomatis yang Anda butuhkan.
|
Tidak ada perubahan permanen akan dibuat untuk disk Anda selama proses partisi yang sebenarnya. Konfigurasi yang telah Anda pilih hanya akan ditulis ke sistem Anda setelah Anda menekan tombol |
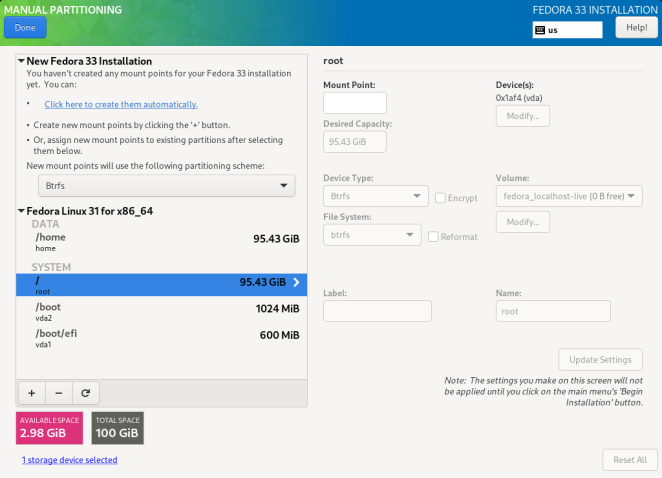
Ketika Anda pertama kali membuka layar Pemartisian Manual, kolom di sisi kiri akan menampilkan semua partisi yang sudah ada sebelumnya di semua drive yang Anda pilih sebagai target instalasi di Tujuan Instalasi. Jika tidak ada drive yang dipilih yang berisi partisi yang ada, maka akan muncul pesan yang memberitahukan Anda bahwa tidak ada titik kait yang saat ini ada.
Di sini, Anda dapat memilih skema partisi seperti LVM atau BTRFS dan klik Klik di sini untuk membuatnya secara otomatis untuk meminta installer untuk membuat tata letak partisi dasar; tata letak ini mengikuti panduan yang dijelaskan dalam Skema Partisi Yang Direkomendasikan. Tata letak yang dibuat adalah tata letak dasar di mana ukuran partisi/volume ditentukan secara otomatis berdasarkan jumlah total ruang yang tersedia.
Klik tombol + untuk menambahkan titik kait. Pada jendela dialog yang terbuka, pilih titik kait seperti / atau /home, dan kapasitas yang diinginkan untuk titik kait (seperti 10GB atau 500MB). Perhatikan bahwa menentukan titik kait wajib, tetapi Anda tidak perlu menentukan kapasitas pada titik ini; hal ini berguna saat menambahkan titik kait yang ingin Anda buat lebih besar dari izin ruang yang tersedia saat ini. Kemudian, klik Tambahkan titik kait untuk menambahkannya ke daftar menggunakan pengaturan default, yang berarti akan dibuat sebagai volume logis, dan grup volume baru akan dibuat untuk itu kecuali bila sudah ada.
Kemudian, pilih titik kait yang baru dibuat dalam daftar di sebelah kiri. Satu set kontrol akan ditampilkan di sisi kanan layar, memungkinkan Anda untuk mengubah titik kait, perangkat yang secara fisik akan ditempati, kapasitas, sistem berkas, dll. Ketika Anda mengubah pengaturan, tekan Perbarui Pengaturan di kanan bawah. Ini akan menyimpan konfigurasi yang disesuaikan; Anda sekarang dapat membuat titik kait lain, atau memilih yang ada yang berbeda dan menyesuaikan pengaturannya juga.
|
Untuk keterangan tentang jenis sistem berkas dan perangkat yang tersedia, lihat Perangkat, Sistem Berkas, dan Tipe RAID. |
Untuk menghapus titik kait, pilih dalam daftar dan tekan tombol - di bawah.
Langkah yang tepat untuk mengonfigurasi penyimpanan Anda bergantung pada kebutuhan khusus dan konfigurasi sistem Anda. Prosedur untuk membuat tata letak tertentu dijelaskan lebih lanjut dalam bab ini. Sebelum memulai, Anda juga harus meninjau Skema Partisi Yang Direkomendasikan dan Saran tentang Partisi untuk daftar kebutuhan dan tips untuk partisi disk Anda bagi Fedora.
Di bawah daftar titik kait yang ada adalah dua ruas, menunjukkan berapa banyak ruang kosong yang tersisa di perangkat penyimpanan Anda dan berapa banyak ruang total yang mereka miliki.
Klik XX perangkat penyimpanan yang dipilih untuk melihat ringkasan perangkat penyimpanan yang saat ini dipilih; ini dapat membantu Anda dengan orientasi dalam skema penyimpanan yang lebih rumit. Perangkat yang ditampilkan di sini adalah orang yang telah Anda pilih di Tujuan Instalasi. Jika Anda ingin menambahkan atau menghapus perangkat penyimpanan dari konfigurasi, kembali ke layar tersebut dan ubah pilihan Anda.
Anda dapat menekan tombol Reset Semua di sudut kanan bawah setiap saat untuk me-reset konfigurasi penyimpanan ke keadaan ketika Anda terakhir membuka layar Pemartisian Manual. Ini berarti bahwa jika Anda memodifikasi konfigurasi penyimpanan, meninggalkan layar, dan kemudian kembali, tombol reset akan me-reset konfigurasi kembali ke keadaan yang sudah dimodifikasi, membuang hanya perubahan yang telah Anda buat baru-baru ini, bukan semua perubahan konfigurasi penyimpanan sejak Anda mem-boot installer.
Untuk membuang semua perubahan, dan juga mendeteksi setiap drive baru yang belum terdeteksi ketika installer mulai (biasanya ketika Anda melampirkan drive baru setelah Anda mulai), tekan tombol ditandai dengan panah melingkar di set kontrol di bawah daftar titik pasang di sisi kiri layar. Pada jendela dialog yang terbuka, tekan Pindai Ulang Disk dan tunggu sampai proses pemindaian selesai. Kemudian, tekan OK untuk kembali ke Tujuan Instalasi; Semua disk yang terdeteksi termasuk yang baru akan ditampilkan di bagian Disk Standar Lokal.
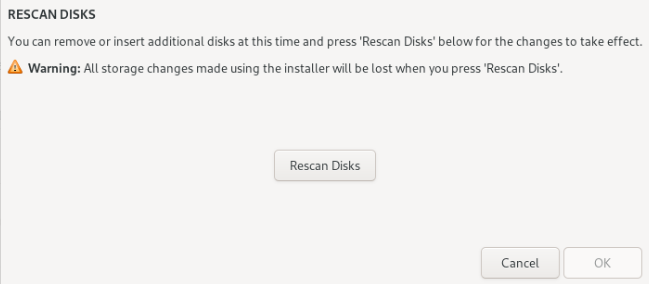
Setelah Anda selesai mengonfigurasi penyimpanan sistem Anda, tekan Selesai di pojok kiri atas untuk menyimpan konfigurasi dan kembali ke layar Ringkasan Instalasi. Pada titik ini, penginstal akan memeriksa apakah konfigurasi penyimpanan Anda valid. Jika kesalahan terdeteksi, pesan akan ditampilkan di bagian bawah layar. Klik pesan untuk membuka jendela dialog yang menjelaskan apa jenis kesalahan telah terdeteksi (misalnya, Anda menempatkan /boot pada subvolume Btrfs, atau Anda tidak membuat partisi boot BIOS ketika sistem Anda membutuhkannya).
Jika pesan tersebut ditampilkan, kembali dan perbaiki masalah yang ditemukan oleh penginstal; jika tidak, Anda tidak akan dapat melanjutkan dengan instalasi. Anda juga dapat menekan Selesai lagi untuk kembali ke Ringkasan Instalasi pula, tetapi kesalahan konfigurasi penyimpanan akan mencegah Anda dari memulai proses instalasi yang sebenarnya.
Jika tidak ada pesan kesalahan ditampilkan dan jika Anda membuat perubahan sejak terakhir kali Anda mengunjungi layar ini, dialog ringkasan akan muncul, menampilkan daftar detail perubahan yang Anda buat. Tinjau daftar dan klik Terima Perubahan untuk melanjutkan dengan Ringkasan Instalasi, atau klik Batalkan & Kembali ke Pemartisian Ubahan jika Anda ingin membuat perubahan lagi.
Membuat Partisi Standar
Partisi standard adalah jenis partisi yang paling umum, dengan dukungan terluas di seluruh sistem operasi. Sebagai contoh, Microsoft Windows menggunakan partisi fisik secara eksklusif dan tidak dapat bekerja secara native dengan LVM atau Btrfs. Sebagian besar penyiapan partisi Fedora juga akan memerlukan setidaknya satu partisi standar untuk direktori /boot, dan mungkin juga partisi standar lain dengan sistem berkas boot BIOS atau Sistem EFI untuk menyimpan boot loader.
Lihat Pengenalan ke Partisi Disk untuk informasi tambahan tentang konsep di balik partisi fisik.
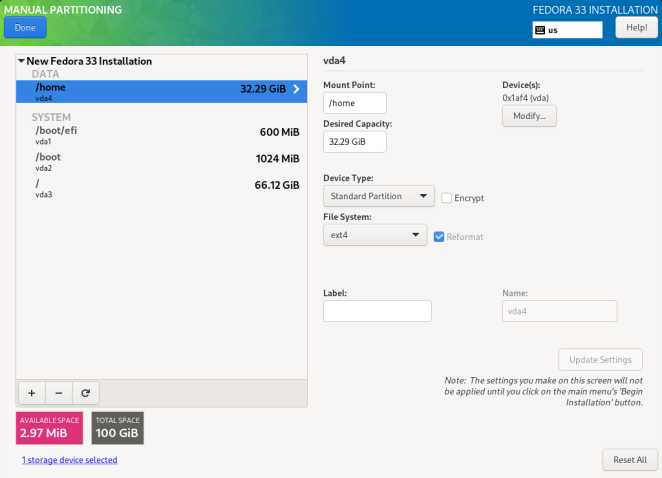
Ikuti prosedur di bawah ini untuk membuat titik kait pada partisi fisik standar:
-
Klik tombol
+di bagian bawah daftar yang menunjukkan titik kait yang ada. Jendela dialog baru akan terbuka. -
Di jendela dialog baru, tentukan titik kait yang ingin Anda buat titik kait terpisah - misalnya,
/. Opsional, tentukan ukuran partisi menggunakan unit standar seperti MB atau GB (misalnya,50GB). Kemudian, klikTambahkan titik kaituntuk menambahkan titik kait dan kembali ke layar partisi utama.Saat membuat partisi swap, tentukan titik kait sebagai
swap. Untuk partisi Boot BIOS, gunakanbiosboot. Untuk Partisi Sistem EFI, gunakan/boot/efi.Untuk informasi tentang tipe-tipe partisi ini, lihat Skema Pemartisian yang Direkomendasikan.
-
Titik kait sekarang telah dibuat dengan menggunakan pengaturan default, yang berarti telah dibuat sebagai volume logis LVM. Pilih titik kait yang baru dibuat di panel kiri untuk mengonfigurasinya lebih jauh, dan mengubahnya menjadi partisi fisik dengan mengubah pilihan
Tipe PerantimenjadiPartisi Standar. Kemudian, klikPerbarui Pengaturandi sudut kanan bawah layar. -
Di bagian
Perantidi sisi kanan layar, Anda dapat melihat bahwa partisi telah ditetapkan ke satu atau beberapa hard drive. Klik tombolUbahuntuk mengonfigurasi pada drive mana partisi ini akan dibuat. -
Dalam dialog
Konfigurasi Titik Kait, Anda dapat menentukan volume ini boleh berada di perangkat fisik mana (disk). Anda dapat memilih satu atau lebih disk yang akan digunakan untuk meyimpan volume ini dengan menekan Ctrl dan mengklik setiap disk dalam daftar. Jika Anda memilih beberapa disk di sini, Anaconda akan menentukan di mana tepatnya partisi harus dibuat berdasarkan bagaimana Anda mengkonfigurasi sisa instalasi. Jika Anda ingin memastikan bahwa partisi ini ditempatkan pada hard drive tertentu, pilih hanya drive itu dan jangan pilih semua yang lain.Setelah Anda selesai mengkonfigurasi lokasi partisi, klik
Simpanuntuk kembali ke layar utamaPemartisian Manual. -
Konfigurasikan pengaturan lain khusus untuk partisi -
Titik Kait,Kapasitas yang Diinginkan, danSistem Berkas. TekanPerbarui Pengaturanuntuk menerapkan perubahan konfigurasi.
Ulangi prosedur ini untuk setiap partisi standar tambahan yang ingin Anda buat.
Membuat RAID Perangkat Lunak
Redundant array of independent disks (RAID) dibuat dari beberapa perangkat penyimpanan yang diatur untuk memberikan peningkatan kinerja dan, dalam beberapa konfigurasi, toleransi kesalahan yang lebih besar. Lihat Perangkat, Sistem Berkas, dan Jenis RAID penjelasan tentang berbagai jenis RAID.
Perangkat RAID dibuat dalam satu langkah, dan disk ditambahkan atau dihapus sesuai kebutuhan. Satu partisi RAID per disk fisik diperbolehkan untuk setiap perangkat, sehingga jumlah disk yang tersedia untuk program penginstalan menentukan tingkat perangkat RAID mana yang tersedia untuk Anda. Misalnya, jika sistem Anda memiliki dua hard drive, program penginstalan tidak mengizinkan Anda membuat perangkat RAID10, yang memerlukan 4 partisi terpisah.
|
Bagian ini hanya menjelaskan cara membuat RAID perangkat lunak dengan partisi standar (fisik). Namun, Anda juga dapat mengkonfigurasi grup volume LVM dan volume Btrfs untuk menggunakan RAID dan menempatkan volume logis atau subvolume Btrfs mereka di atas larik RAID ini. Lihat Membuat Tata Letak Logical Volume Managament (LVM) dan Membuat Tata Letak Btrfs untuk instruksi tentang cara membuat RAID di LVM dan Btrfs. |

|
Opsi konfigurasi RAID hanya terlihat jika Anda telah memilih dua atau lebih disk untuk penginstalan. Setidaknya dua disk diperlukan untuk membuat perangkat RAID, dan beberapa tata letak RAID akan membutuhkan lebih banyak. Persyaratan untuk berbagai jenis RAID dijelaskan di Perangkat, Sistem Berkas, dan Jenis RAID. |
Ikuti prosedur di bawah untuk membuat RAID perangkat lunak:
-
Klik tombol
+di bagian bawah daftar yang menunjukkan titik kait yang ada. Jendela dialog baru akan terbuka. -
Di jendela dialog baru, tentukan titik kait yang ingin Anda buat partisi RAID perangkat lunak terpisah - misalnya,
/. Opsional, tentukan ukuran partisi menggunakan unit standar seperti MB atau GB (misalnya,50GB). Kemudian, klikTambahkan titik kaituntuk menambahkan titik kait dan kembali ke layar partisi utama.Saat membuat titik kait untuk swap pada RAID perangkat lunak, tentukan titik kait sebagai
swap. -
Titik kait sekarang telah dibuat menggunakan pengaturan baku, yang berarti telah dibuat sebagai volume logis LVM. Pilih titik kait yang baru dibuat di panel kiri untuk mengkonfigurasinya lebih lanjut, dan konversikan ke partisi RAID perangkat lunak dengan mengubah opsi
Jenis Perangkatke` RAID`. -
Pilih jenis RAID dari menu tarik-turun
Tingkat RAID. Jenis RAID yang tersedia dan persyaratannya dijelaskan di Perangkat, Sistem Berkas, dan Jenis RAID. -
Di bagian
Perantidi sisi kanan layar, Anda dapat melihat bahwa partisi telah ditetapkan ke satu atau beberapa disk fisik. Klik tombolUbahuntuk mengonfigurasi pada drive mana partisi ini akan dibuat. -
Dalam dialog
Konfigurasikan Titik Kait, Anda dapat menentukan perangkat fisik (disk) mana yang boleh berada di partisi ini. Anda dapat memilih satu atau lebih disk yang akan digunakan untuk menampung partisi ini dengan menahan Ctrl dan mengklik setiap disk dalam daftar. Jika Anda ingin memastikan bahwa partisi ini ditempatkan pada sekumpulan hard drive tertentu, pilih hanya drive tersebut dan batalkan pilihan lainnya.Setelah Anda selesai mengkonfigurasi lokasi partisi, klik
Simpanuntuk kembali ke layar utamaPemartisian Manual. -
Konfigurasikan pengaturan lain khusus untuk partisi -
Titik Kait,Kapasitas yang Diinginkan, danSistem Berkas. TekanPerbarui Pengaturanuntuk menerapkan perubahan konfigurasi.
Ulangi prosedur ini untuk setiap partisi standar tambahan dengan RAID perangkat lunak yang ingin Anda buat.
Membuat suatu Tata Letak Logical Volume Management (LVM)
Logical Volume Management (LVM) menyajikan tampilan logis sederhana dari ruang penyimpanan fisik yang mendasari, seperti hard disk atau LUN. Partisi pada penyimpanan fisik diwakili sebagai volumes fisik yang dapat dikelompokkan bersama ke grup volume. Setiap grup volume dapat dibagi menjadi beberapa volume lojik, yang masing-masing analog dengan partisi disk standar. Oleh karena itu, volume lojik LVM berfungsi sebagai partisi yang dapat merentang ke beberapa disk fisik.
Lihat Memahami LVM untuk informasi tambahan tentang konsep di balik manajemen volume logis.
|
Beberapa jenis partisi - terutama direktori |
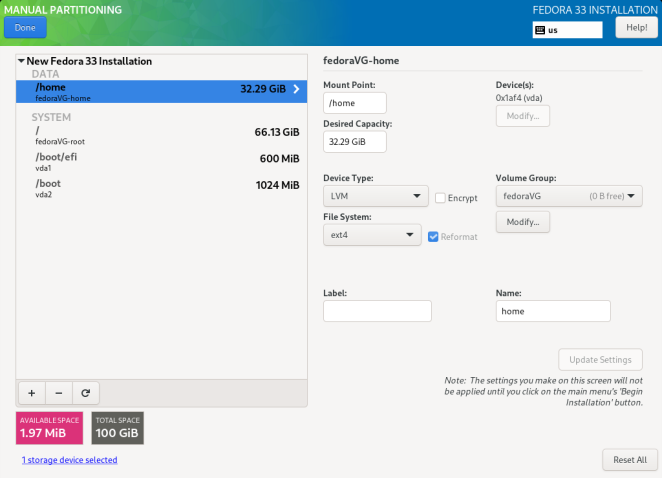
Ikuti prosedur di bawah ini untuk membuat volume lojik LVM dan grup volume.
-
Klik tombol
+di bagian bawah daftar yang menunjukkan titik kait yang ada. Jendela dialog baru akan terbuka. -
Di jendela dialog baru, tentukan titik kait yang ingin Anda buat volume lojik terpisah - misalnya,
/. Opsional, tentukan ukuran volume menggunakan unit standar seperti MB atau GB (misalnya,50GB). Kemudian, klikTambahkan titik kaituntuk menambahkan volume dan kembali ke layar partisi utama.Saat membuat titik kait untuk swap pada LVM, tentukan titik kait sebagai
swap. -
Titik kait sekarang telah dibuat dengan menggunakan pengaturan default, yang berarti telah dibuat sebagai volume lojik LVM, dan grup volume telah dibuat untuk berisi itu. Pilih titik kait yang baru dibuat di panel kiri untuk mengonfigurasinya lebih jauh. Jika Anda ingin menggunakan thin provisioning bagi volume ini, ubah opsi
Tipe PerantimenjadiLVM Thin provisioning. -
Di menu
Grup Volume, Anda dapat melihat bahwa volume telah ditetapkan ke grup volume yang dibuat secara otomatis, yang dinamai mengikuti varian Fedora yang Anda pasang (misalnya,fedora-server. Klik tombolUbahdi bawah menu tarik-turun untuk mengakses pengaturan grup volume. -
Dalam dialog
Konfigurasi Grup Volume, Anda dapat mengubah nama grup volume,Level RAID-nya (lihat Peranti, Sistem Berkas, dan Tipe RAID untuk informasi tentang tipe RAID yang tersedia), dan Anda juga dapat menentukan perangkat fisik mana (disk) tempat grup volume ini. Anda dapat memilih satu atau lebih disk yang akan digunakan untuk menyimpan grup volume ini dengan menekan Ctrl dan mengklik setiap disk dalam daftar.Jika Anda memilih tipe RAID redundan (seperti
RAID1 (Redundansi)), grup volume akan mengambil dua kali ukuran sebenarnya pada disk Anda. Sebuah grup volume 5 GB dengan RAID1 akan memakan ruang 10 GB.Anda juga dapat memastikan bahwa grup volume dienkripsi dengan memilih opsi
Enkripsi; ini akan memungkinkan enkripsi LUKS untuk seluruh kelompok volume. Lihat Panduan Keamanan Fedora, tersedia di https://docs.fedoraproject.org/, untuk informasi tentang enkripsi disk LUKS.Selain itu, Anda dapat menetapkan ukuran tetap untuk grup volume dengan memilih opsi
Tetapdari menuKebijakan ukurandan memasukkan ukuran untuk grup volume.Setelah Anda selesai mengkonfigurasi pengaturan grup volume, klik
Simpanuntuk kembali ke layar utamaPemartisian Manual.Dialog konfigurasi tidak memperbolehkan Anda untuk menentukan ukuran physical extent grup volume. Ukuran akan selalu ditetapkan ke nilai asali 4 MiB. Jika Anda ingin membuat grup volume dengan berbagai variasi fisik, Buatlah secara manual dengan beralih ke shell interaktif dan menggunakan perintah vgcreate, atau gunakan berkas Kickstart dengan perintah volgroup --pesize=size.
-
Jika Anda perlu membuat lebih dari satu grup volume, buka menu tarik turun
Grup Volumedan pilih opsiBuat grup volume baru. Sebuah jendela dialog baru akan terbuka, identik dengan yang dijelaskan pada langkah sebelumnya. Sekali lagi, pilih nama, perangkat penyimpanan, pengaturan enkripsi, tingkat RAID, dan kebijakan ukuran untuk grup baru, dan klikSimpan. Grup volume baru akan tersedia di menu tarik turunGrup Volume; Anda kemudian dapat melewati titik kait yang ada dan mengubah setelan ini untuk menetapkannya ke grup volume yang berbeda. -
Konfigurasikan pengaturan lain khusus untuk volume lojik -
Titik Kait,Kapasitas yang Diinginkan, danSistem Berkas. TekanPerbarui Pengaturanuntuk menerapkan perubahan konfigurasi.
Ulangi prosedur ini untuk setiap volume lojik tambahan yang ingin Anda buat. Perhatikan bahwa ketika membuat volume lojik LVM tambahan, grup volume baru tidak secara otomatis dibuat setiap saat; sebaliknya, volume tambahan ditetapkan ke grup yang ada.
Untuk setiap titik kait yang Anda buat, tinjau setelannya dan pastikan pengaturannya ditetapkan ke grup yang benar, sehingga memiliki kapasitas yang memadai, dan memiliki nama deskriptif sehingga Anda dapat mengidentifikasi volume nanti jika perlu.
Membuat suatu Tata Letak Btrfs
Btrfs adalah sebuah tipe sistem berkas, tapi itu memiliki beberapa fitur yang menjadi karakteristik dari peranti penyimpanan. Itu dirancang untuk membuat sistem berkas toleran atas kesalahan, dan untuk memfasilitasi deteksi dan perbaikan kesalahan ketika mereka terjadi. Itu memaka checksum untuk memastikan validitas data dan metadata, dan mendukung snapshot yang dapat dipakai untuk backup, replikasi, dan isolasi namespace (mis. untuk dipakai dalam container).
Membuat tata letak Btrfs agak mirip dengan LVM (dijelaskan di Membuat Tata Letak Logical Volume Management (LVM)) dengan terminologi yang sedikit berbeda. Volume Btrfs setara dengan grup volume LVM, dan subvolume Btrfs mirip dengan volume logis LVM. Perbedaan penting yang perlu diperhatikan adalah bagaimana Anaconda melaporkan ukuran untuk titik pemasangan terpisah: Untuk LVM, ukuran tepat dari setiap volume logis ditampilkan di sebelah setiap titik pemasangan di panel kiri, sementara dengan Btrfs, ukuran total seluruh volume ditampilkan di samping setiap subvolume.
|
Beberapa jenis partisi - terutama partisi boot BIOS dan EFI - tidak dapat ditempatkan pada sub volume Btrfs. Gunakan volume fisik standar untuk mereka. Lihat Skema Partisi Yang Direkomendasikan untuk informasi lebih lanjut. |
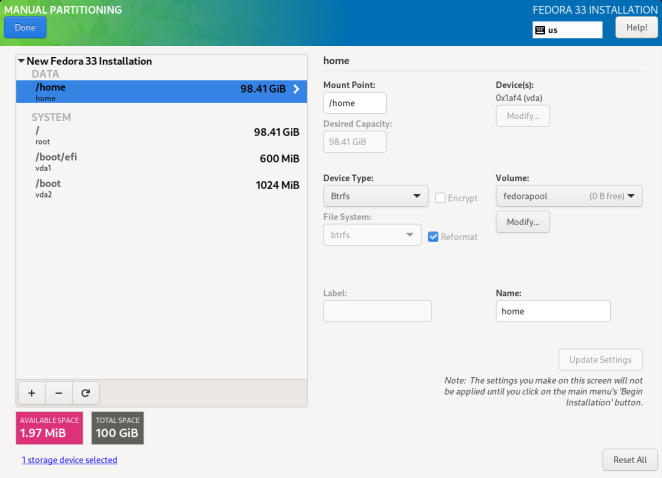
Ikuti prosedur di bawah untuk membuat volume dan sub volume Btrfs:
-
Klik tombol
+di bagian bawah daftar yang menunjukkan titik kait yang ada. Jendela dialog baru akan terbuka. -
Di jendela dialog baru, tentukan titik kait yang ingin Anda buat sub volume terpisah - misalnya,
/. Anaconda akan membuat sebuah sub volume Btrfs untuk setiap titik kait yang Anda buat. Serupa dengan direktori, sub volume tidak memiliki ukuran diskret sendiri. Terakhir, klikTambahkan titik kaituntuk menambahkan sub volume dan kembali ke layar partisi utama.Saat membuat titik kait untuk swap pada Btrfs, tentukan titik kait sebagai
swap. -
Setelah titik kait dibuat, pilih titik kait yang baru dibuat di panel kiri, dan konfigurasikan lebih jauh di panel kanan. Setelah selesai, klik
Perbarui Pengaturandi sudut kanan bawah layar. -
Di area
Volume, Anda dapat melihat bahwa sub volume titik kait telah ditetapkan ke volume yang dibuat secara otomatis. Klik tombolUbahdi bawah menu tarik-turun untuk mengakses pengaturan volume. -
Dalam dialog
Konfigurasi Volume, Anda dapat mengubah nama volume, apakah itu dienkripsi,Level RAID-nya (lihat Peranti, Sistem Berkas, dan Tipe RAID untuk informasi tentang tipe RAID yang tersedia), dan Anda juga dapat menentukan perangkat fisik mana (disk) tempat volume ini. Anda dapat memilih satu atau lebih disk yang akan digunakan untuk menyimpan volume ini dengan menekan Ctrl dan mengklik setiap disk dalam daftar.Pemasang mendukung enkripsi LUKS atas seluruh volume Btrfs. Untuk memfungsikan, klik pada tombol Ubah di bawah Volume. Lalu centang Enkripsi. Lihat Panduan Keamanan Fedora, tersedia di https://docs.fedoraproject.org/, untuk informasi tentang enkripsi disk LUKS.
Selain itu, Anda dapat menetapkan ukuran tetap untuk volume dengan memilih opsi
Tetapdari menuKebijakan ukurandan memasukkan ukuran untuk grup volume.Setelah Anda selesai mengonfigurasi pengaturan volume Btrfs, klik
Simpanuntuk kembali ke layar utamaPemartisian Manual. -
Jika Anda perlu membuat lebih dari satu volume Btrfs, buka menu tarik-turun
Volumedan pilih opsiBuat volume baru. Sebuah jendela dialog baru akan terbuka, identik dengan yang dijelaskan pada langkah sebelumnya. Sekali lagi, pilih nama, perangkat penyimpanan, pengaturan enkripsi, tingkat RAID, dan kebijakan ukuran untuk grup baru, dan klikSimpan. Volume baru akan tersedia di menu tarik-turunVolume; Anda kemudian dapat melewati titik kait yang ada dan mengubah setelan ini untuk menetapkannya ke volume yang berbeda. -
Konfigurasikan pengaturan lain khusus untuk sub volume -
Titik Kait,Jenis Peranti, danNama. TekanPerbarui Pengaturanuntuk menerapkan perubahan konfigurasi.
Ulangi prosedur ini untuk setiap sub volume Btrfs tambahan yang ingin Anda buat. Perhatikan bahwa ketika membuat sub volume tambahan, volume baru tidak secara otomatis dibuat setiap saat; sebaliknya, sebarang sub volume tambahan ditetapkan ke grup yang ada.
Untuk setiap titik kait yang Anda buat, tinjau setelannya dan pastikan itu ditetapkan ke volume yang benar, bahwa itu memiliki kapasitas yang cukup, dan memiliki nama deskriptif sehingga Anda dapat mengidentifikasi sub volume.
Peranti, Sistem Berkas, dan Tipe RAID
Fedora mendukung beberapa jenis perangkat dan sistem berkas. Daftar di bawah ini menawarkan deskripsi singkat dari masing-masing perangkat, sistem berkas, dan tipe RAID yang tersedia serta catatan tentang penggunaannya.
Untuk memilih jenis perangkat atau sistem berkas partisi atau volume logis, pilih dalam daftar di Pemartisian Manual dan pilih Tipe Peranti dan`Sistem Berkas` dari masing-masing menu tarik-turun di sisi kanan layar. Kemudian, klik Perbarui Pengaturan dan ulangi proses ini untuk semua titik kait yang ingin Anda ubah.
Untuk mengonfigurasi RAID perangkat lunak, pastikan Anda memiliki cukup hard disk fisik yang dipilih sebagai target instalasi (banyaknya drive terpisah yang diperlukan untuk setiap jenis RAID dicatat dalam deskripsinya). Kemudian, pilih tingkat RAID saat membuat atau memodifikasi volume Btrfs atau grup volume LVM, atau pilih RAID Perangkat Lunak sebagai jenis perangkat untuk membuat RAID perangkat lunak dengan partisi standar. Untuk petunjuk rinci, lihat Membuat Tata Letak Btrfs, Membuat Tata Letak Logical Volume Managament (LVM), dan Membuat RAID Perangkat Lunak sesuai kebutuhan.
-
Partisi Standar- Sebuah partisi standar dapat berisi sistem berkas atau ruang swap. Partisi standar paling sering digunakan untuk/bootdan Boot BIOS dan partisi Sistem EFI. Volume logis LVM atau subvolume Btrfs direkomendasikan untuk sebagian besar kegunaan lainnya. Lihat Pengenalan ke Partisi Disk untuk informasi tambahan tentang konsep di balik partisi fisik. -
LVM- MemilihLVMsebagaiTipe Perantimembuat volume logis LVM dan sebuah grup volume untuk memuatnya (kecuali yang sudah ada, dalam hal ini volume baru ditugaskan ke grup yang ada). LVM dapat meningkatkan kinerja ketika menggunakan disk fisik dan memungkinkan Anda untuk menggunakan beberapa disk untuk satu titik kait. Untuk informasi tentang cara membuat volume logis, lihat Membuat Tata Letak Logical Volume Managament (LVM). Lihat juga Memahami LVM untuk beberapa informasi tambahan tentang LVM pada umumnya. -
LVM Thin Provisioning- Menggunakan thin provisioning, Anda dapat mengelola pool penyimpanan ruang bebas, yang dikenal sebagai thin pool, yang dapat dialokasikan untuk sebarang banyaknya perangkat bila diperlukan oleh aplikasi. Thin pool dapat diperluas secara dinamis bila diperlukan untuk alokasi ruang penyimpanan yang hemat biaya. -
RAID- Membuat dua atau lebih partisi RAID perangkat lunak memungkinkan Anda untuk membuat perangkat RAID perangkat lunak. Satu partisi RAID ditetapkan ke setiap disk pada sistem. Lihat Membuat RAID Perangkat Lunak untuk petunjuk tentang cara membuat RAID perangkat lunak. -
BTRFS- Btrfs adalah sistem berkas dengan beberapa fitur seperti perangkat. Hal ini mampu menangani dan mengelola lebih banyak berkas, berkas yang lebih besar, dan volume yang lebih besar daripada sistem berkas ext2, ext3, dan ext4. Lihat Membuat Tata Letak Btrfs untuk informasi lebih lanjut tentang membuat volume Btrfs.
-
ext4- Sistem berkas ext4 didasarkan pada sistem berkas ext3 dan sejumlah perbaikan. Ini termasuk dukungan untuk sistem berkas yang lebih besar dan berkas yang lebih besar, alokasi ruang disk yang lebih cepat dan lebih efisien, tidak ada batasan pada jumlah subdirektori dalam direktori, pemeriksaan sistem berkas yang lebih cepat, dan jurnal yang lebih handal. Ext4 adalah sistem berkas baku dan direkomendasikan untuk digunakan oleh Fedora Workstation dan Cloud. Ukuran maksimum yang didukung dari satu sistem berkas ext4 adalah 50 TB. -
ext3- Sistem berkas ext3 didasarkan pada sistem berkas ext2 dan memiliki satu keuntungan utama - penjurnalan. Menggunakan sistem berkas penjurnalan mengurangi waktu yang dihabiskan untuk memulihkan berkas sistem setelah crash, karena tidak perlu memeriksa sistem berkas untuk konsistensi metadata dengan menjalankan utilitas fsck setiap kali terjadi crash. -
ext2- Sebuah sistem berkas ext2 mendukung tipe berkas Unix standar, termasuk berkas biasa, direktori, atau taut simbolik. Ini menyediakan kemampuan untuk menetapkan nama berkas yang panjang, hingga 255 karakter. -
swap- Partisi swap digunakan untuk mendukung memori virtual. Dengan kata lain, data ditulis ke partisi swap ketika tidak cukup RAM untuk menyimpan data yang diproses sistem Anda. Sebuah partisi swap harus selalu dibuat; lihat Skema Partisi Yang Direkomendasikan untuk rincian seperti ukuran yang disarankan. -
xfs- XFS adalah sistem berkas yang sangat mampu diperbesar, berkinerja tinggi yang mendukung sistem berkas hingga 16 exabyte (sekitar 16 juta terabyte), berkas hingga 8 exabyte (sekitar 8 juta terabyte), dan struktur direktori yang berisi puluhan juta entri. XFS juga mendukung jurnal metadata, yang memfasilitasi pemulihan crash yang lebih cepat. Ukuran maksimum yang didukung dari satu sistem berkas XFS adalah 500 TB. Dimulai dengan Fedora 22, XFS adalah sistem berkas baku dan direkomendasikan di server Fedora.Perhatikan bahwa ukuran sistem berkas XFS saat ini tidak dapat dikurangi tanpa merusak dan menciptakan ulang sistem berkas. Jika Anda berharap bahwa Anda akan perlu untuk sering menyesuaikan ukuran sistem berkas Anda, menggunakan XFS tidak dianjurkan, karena membuat administrasi secara substansial lebih memakan waktu.
-
vfat- Sistem berkas VFAT adalah sistem berkas Linux yang kompatibel dengan nama berkas panjang Microsoft Windows pada sistem berkas FAT. -
Boot BIOS- Partisi yang sangat kecil yang diperlukan untuk boot dari perangkat dengan tabel partisi GUID (GPT) pada sistem BIOS dan sistem UEFI dalam mode kompatibilitas BIOS. Lihat Skema Pemartisian Yang Direkomendasikan untuk rincian. -
Partisi Sistem EFI- Sebuah partisi kecil yang diperlukan untuk boot perangkat dengan tabel partisi GUID (GPT) pada sistem UEFI. Lihat Skema Pemartisian Yang Direkomendasikan untuk rincian.
-
RAID0 (Kinerja)- Mendistribusikan data di beberapa disk. RAID Level 0 menawarkan peningkatan kinerja melalui partisi standar dan dapat digunakan untuk pool penyimpanan beberapa disk ke dalam satu perangkat virtual yang besar. Perhatikan bahwa RAID Level 0 tidak menawarkan redundansi dan bahwa kegagalan satu perangkat dalam larik menghancurkan data di seluruh larik. RAID 0 memerlukan setidaknya dua disk. -
RAID1 (Redundansi)- Mencermin semua data dari satu partisi ke satu atau lebih disk lainnya. Perangkat tambahan dalam larik menyediakan peningkatan tingkat redundansi. RAID 1 memerlukan setidaknya dua disk. -
RAID4 (Pemeriksaan Kesalahan)- Mendistribusikan data di beberapa disk dan menggunakan satu disk dalam larik untuk menyimpan informasi paritas yang melindungi larik dalam kasus disk dalam larik gagal. Karena semua informasi paritas disimpan di satu disk, akses ke disk ini akan membuat "bottleneck" dalam kinerja larik. RAID level 4 memerlukan setidaknya tiga disk. -
RAID5 (Pemeriksaan Kesalahan Terdistribusi)- Mendistribusikan data dan informasi paritas di beberapa disk. Oleh karena itu, RAID Level 5 menawarkan keunggulan kinerja mendistribusikan data di beberapa disk, tetapi tidak berbagi hambatan kinerja RAID level 4 karena informasi paritas juga didistribusikan melalui larik. RAID 5 memerlukan setidaknya tiga disk. -
RAID6 (Pemeriksaan Kesalahan Redundan)- RAID Level 6 mirip dengan RAID Level 5, tapi bukan hanya menyimpan satu set data paritas, mereka menyimpan dua set. RAID 6 memerlukan setidaknya empat disk. -
RAID10 (Kinerja, Redundansi)- RAID Level 10 adalah RAID bersarang atau RAID hibrida. Mereka dibangun dengan mendistribusikan data melalui cermin set disk. Misalnya, jajaran RAID level 10 dibuat dari empat partisi RAID yang terdiri dari dua pasang cermin dari partisi striped. RAID 10 memerlukan setidaknya empat disk.
Skema Pemartisian Yang Direkomendasikan
Dalam kebanyakan kasus, setidaknya titik kait berikut harus selalu dibuat:
/boot- 1 GB-
Partisi ini berisi kernel sistem operasi, yang memungkinkan Fedora untuk boot. Ini juga berisi berkas lain yang digunakan selama proses bootstrap. Karena keterbatasan kebanyakan firmware, dianjurkan untuk menciptakan partisi standar kecil terpisah untuk direktori ini. Dalam kebanyakan skenario, partisi
/boot1 GB cukup.Jika sistem Anda memiliki pengontrol RAID perangkat keras, berhati-hatilah bahwa beberapa jenis BIOS tidak mendukung boot darinya. Dalam hal ini, partisi
/bootharus dibuat pada partisi di luar larik RAID, seperti pada hard drive terpisah.Juga perhatikan bahwa direktori
/boottidak dapat ditempatkan pada volume logis LVM. Gunakan partisi standar. /(root) - 25 GB-
Di sinilah direktori root berada. Direktori root adalah tingkat paling atas struktur direktori. Secara baku, semua berkas ditulis ke partisi ini kecuali partisi yang berbeda dikait di path yang ditulisi (misalnya,
/bootatau/home). Jika Anda mengikuti skema yang direkomendasikan yang dijelaskan dalam bagian ini, ini akan menjadi partisi di mana sebagian besar paket perangkat lunak akan dipasang.Untuk instalasi minimal, partisi root 10 GB akan cukup. Namun, untuk instalasi yang paling umum yang mencakup paket tambahan dan antarmuka pengguna grafis, partisi root harus minimal 25 GB; dengan 75 GB yang cukup untuk kasus penggunaan yang paling umum.
Titik kait
/adalah puncak dari Linux Filesystem Hierarchy, dan disebut sebagai sistem berkas root, atau root. Direktori/root, terkadang diucapkan "slash-root", adalah direktori home untuk penggunaroot. /home- setidaknya 10 GB-
Untuk menyimpan data pengguna secara terpisah dari data sistem, buat titik kait khusus untuk direktori
/home. Ukuran partisi ini harus berdasarkan besarnya data yang akan disimpan secara lokal, banyaknya pengguna, dan sebagainya. Ini akan memungkinkan Anda untuk meningkatkan atau menginstal ulang Fedora tanpa menghapus berkas data pengguna. Selama instalasi, partisi/hometerpisah akan dibuat jika ada 50 GB atau lebih ruang kosong untuk instalasi Fedora Anda.Saat menggunakan Fedora sebagai workstation untuk penggunaan normal dengan lingkungan grafis, titik kait ini mesti mendapat jatah ruang disk terbanyak, karena kemungkinan akan memegang sebagian besar data (pengaturan pengguna, gambar, video, dll).
- swap - berdasarkan parameter sistem Anda
-
Partisi swap mendukung memori virtual; data ditulis ke sana ketika tidak cukup RAM untuk menyimpan data yang sedang diproses oleh sistem. Ukuran partisi ini adalah fungsi dari beban kerja memori sistem, bukan total memori sistem, dan oleh karena itu tidak sama dengan ukuran memori sistem total. Oleh karena itu, penting untuk menganalisis sistem akan menjalankan aplikasi apa dan seberapa besar beban aplikasi tersebut yang akan dilayani dalam rangka untuk menentukan beban kerja memori sistem. Penyedia aplikasi dan pengembang harus dapat memberikan beberapa panduan.
Ketika sistem kehabisan ruang swap, kernel mengakhiri proses karena memori RAM sistem habis. Mengonfigurasi terlalu banyak ruang swap menyebabkan penyimpanan yang dialokasikan pada perangkat tetapi menganggur dan merupakan penggunaan sumber daya yang buruk. Terlalu banyak ruang swap juga dapat menyembunyikan kebocoran memori. Ukuran maksimum untuk partisi swap dan informasi tambahan lainnya dapat ditemukan di halaman manual
mkswap(8).Mulai dengan Fedora 33, swap berbasis disk tidak lagi dibuat secara baku. Sebagai pengganti, swap berbasis ZRAM dipakai secara otomatis. Lihat
man zram-generatordanman zram-generator.confuntuk informasi. Bila Anda memilih untuk membuat swap berbasis disk, Anda akan memiliki dua peranti swap: berbasis disk dengan prioritas lebih rendah, dan berbasis ZRAM dengan prioritas lebih tinggi.Tabel di bawah ini memberikan ukuran yang direkomendasikan dari partisi swap tergantung pada jumlah RAM di sistem Anda dan apakah Anda ingin memori yang cukup untuk sistem Anda untuk hibernasi. Jika Anda membiarkan program instalasi mempartisi sistem Anda secara otomatis, ukuran partisi swap akan dibuat dengan menggunakan pedoman ini. Pengaturan partisi otomatis mengasumsikan hibernasi tidak digunakan, dan ukuran maksimum partisi swap dibatasi hingga 10% dari total ukuran hard drive. Jika Anda ingin mengatur cukup ruang swap untuk memungkinkan hibernasi, atau jika Anda ingin mengatur ukuran partisi swap lebih dari 10% dari ruang penyimpanan sistem, Anda harus menyunting tata letak partisi secara manual.
Table 2. Ruang Swap Sistem yang Direkomendasikan Banyaknya RAM dalam sistem Ruang swap yang direkomendasikan Ruang swap yang direkomendasikan jika mengizinkan hibernasi kurang dari 2 GB
2 kali besar RAM
3 kali besar RAM
2 GB-8 GB
Sama dengan besar RAM
2 kali besar RAM
8 GB-64 GB
0,5 kali besar RAM
1,5 kali besar RAM
lebih dari 64 GB
tergantung beban kerja
hibernasi tidak dianjurkan
Di perbatasan antara setiap rentang yang tercantum di atas (misalnya, sebuah sistem dengan RAM 2 GB, 8 GB, atau 64 GB), kebijaksanaan dapat dilakukan atas pilihan ruang swap dan dukungan hibernasi. Jika sumber daya sistem Anda memungkinkan untuk itu, meningkatkan ruang swap dapat menyebabkan kinerja yang lebih baik.
Mendistribusikan ruang swap pada beberapa perangkat penyimpanan - terutama pada sistem dengan drive, controller, dan antarmuka yang cepat - juga meningkatkan kinerja ruang swap.
- Boot BIOS (1 MB) atau Partisi Sistem EFI (200 MB)
-
Boot loader GRUB2 dapat diinstal baik dalam Master Boot Record (MBR) atau GUID Partition Table (GPT) dari perangkat boot. Untuk menentukan metode mana yang digunakan, program penginstalan mempertimbangkan variasi berikut:
- Sistem dengan firmware BIOS dan sistem UEFI dalam mode kompatibilitas BIOS
-
Jika disk telah diformat, skema partisi dipertahankan. Jika disk tidak diformat, atau Anda telah menghapus semua partisi yang ada dari disk, installer akan memilih berikut:
-
MBR jika ukuran disk kurang dari 2 TB (terabyte)
-
GPT jika ukuran disk lebih dari 2 TB
Anda dapat memaksa penginstal untuk menggunakan GPT pada disk yang lebih kecil dari 2 TB dengan menggunakan opsi boot inst.gpt seperti yang dijelaskan dalam Opsi Boot. Namun, yang sebaliknya tidak mungkin - Anda tidak dapat menggunakan MBR pada disk yang lebih besar dari 2 TB.
Anda perlu membuat partisi Boot BIOS dengan ukuran 1 MB untuk menginstal pada sistem dengan firmware BIOS jika disk yang berisi boot loader menggunakan GPT. Jika disk menggunakan MBR, partisi khusus tidak diperlukan pada sistem BIOS.
-
- Sistem dengan firmware UEFI
-
Hanya GPT yang diperbolehkan pada sistem UEFI. Untuk menginstal pada disk yang diformat dengan MBR, itu harus diformat ulang dan dilabeli ulang. Semua data saat ini pada disk akan hilang.
Sistem berbasis UEFI memerlukan Partisi Sistem EFI setidaknya 50 MB (ukuran yang disarankan adalah 200 MB), terlepas dari skema partisi.
Jika sistem Anda membutuhkan baik partisi boot BIOS atau Partisi Sistem EFI berdasarkan persyaratan yang dijelaskan di atas, partisi ini harus dibuat sebagai partisi fisik standar. Itu tidak boleh berada pada volume LVM atau sub volume Btrfs.
Juga perhatikan bahwa jika sistem Anda tidak memerlukan partisi ini, mereka tidak akan ditampilkan dalam menu
Sistem Berkasdi opsi titik kait.
Banyak sistem memiliki partisi lebih dari minimum yang tercantum di atas. Pilih partisi berdasarkan kebutuhan khusus Anda. Lihat Saran tentang Partisi untuk informasi tambahan dan saran.
|
Hanya tetapkan kapasitas penyimpanan untuk partisi yang Anda butuhkan segera. Anda dapat mengalokasikan ruang bebas setiap saat, untuk memenuhi kebutuhan ketika mereka terjadi. |
Jika Anda tidak yakin bagaimana cara terbaik untuk mengkonfigurasi partisi untuk komputer Anda, terima tata letak partisi default otomatis yang disediakan oleh program instalasi seperti yang dijelaskan dalam Tujuan Instalasi.
Saran tentang Partisi
Tidak ada cara terbaik untuk mempartisi setiap sistem; penyiapan optimal bergantung kepada bagaimana Anda berrencana untuk memakai sistem yang sedang dipasang. Namun, tips berikut mungkin membantu Anda menemukan tata letak optimal bagi kebutuhan Anda:
-
Pertimbangkan untuk mengenkripsi sebarang partisi dan volume yang mungkin memuat data sensitif. Enkripsi mencegah orang tanpa otorisasi mengakses data pada partisi, bahkan bila mereka punya akses ke peranti penyimpanan fisik. Dalam kebanyakan kasus, Anda mesti paling tidak mengenkripsi partisi
/home, yang memuat data pengguna. -
Dalam beberapa kasus, membuat titik kait terpisah untuk direktori selain
/,/boot, dan/homemungkin berguna; sebagai contoh, pada suatu server yang menjalankan sebuah basis data MySQL, memiliki suatu titik kait terpisah untuk/var/lib/mysqlmemungkinkan Anda mempertahankan basis data selama instalasi ulang tanpa mesti memulihkan dari cadangan setelahnya. Namun, memiliki titik kait terpisah yang tidak perlu akan membuat administrasi penyimpanan lebih sulit. -
Beberapa pembatasan khusus berlaku ke direktori tertentu terkait tata letak pemartisian mana mereka dapat ditempatkan. Khususnya, direktori
/bootharus selalu ada pada suatu partisi fisik (bukan pada volume LVM atau sub volume Btrfs), dan/usrtidak bisa berada pada suatu sub volume Btrfs. -
Bila Anda baru memakai Linux, pertimbangkan untuk membaca Linux Filesystem Hierarchy Standard di https://refspecs.linuxfoundation.org/FHS_2.3/fhs-2.3.html untuk informasi tentang berbagai direktori sistem dan isi mereka.
-
Setiap kernel yang terpasang pada sistem Anda memerlukan kira-kira 20 MB pada partisi
/boot. Ukuran partisi baku sebesar 500 MB untuk/bootmestinya cukup untuk kebanyakan penggunaan umum; naikkan ukuran partisi ini bila Anda berrencana untuk menyimpan banyak kernel yang terpasang pada saat yang sama. -
Direktori
/varmenyimpan isi untuk sejumlah aplikasi, termasuk server web Apache, dan dipakai oleh manajer paket DNF untuk menyimpan sementara pembaruan paket yang diunduh. Pastikan bahwa partisi atau volume yang memuat/varpunya paling tidak 3 GB. -
Isi direktori
/varbiasanya sangat sering berubah. Ini dapat menyebabkan masalah dengan solid state drive (SSD) yang lebih tua, karena mereka dapat menangani sejumlah lebih sedikit siklus baca/tulis sebelum menjadi tak bisa dipakai. Bila root sistem Anda ada pada SSD, pertimbangkan untuk membuat titik kait terpisah untuk/varpada HDD (magnetik) klasik. -
Direktori
/usrmemuat mayoritas perangkat lunak pada suatu instalasi Fedora umum. Maka partisi atau volume yang memuat direktori ini mesti paling tidak 5 GB untuk instalasi minimal, dan paling tidak 10 GB untuk instalasi dengan lingkungan grafis. -
Bila
/usratau/vardipartisi terpisah dari sisa volume root, proses boot menjadi lebih kompleks karena direktori-direktori ini memuat komponen yang kritis untuk boot. Dalam beberapa situasi, seperti misalnya ketika direktori ini ditempatkan pada drive iSCSI atau lokasi FCoE, sistem mungkin tidak bisa boot, atau mungkin hang dengan kesalahanPeranti sibukketika dimatikan atau reboot.Keterbatasan ini hanya berlaku untuk
/usratau/var, tidak ke direktori di bawah mereka. Sebagai contoh, suatu partisi terpisah untuk/var/wwwakan bekerja tanpa masalah. -
Pertimbangkan untuk membiarkan sebagian ruang dalam suatu grup volume LVM tidak dialokasikan. Ruang tak dialokasikan ini memberi Anda fleksibilitas bila kebutuhan ruang Anda berubah tapi Anda tidak ingin menghapus data dari volume lain. Anda juga dapat memilih tipe peranti
Thin provisioninguntuk partisi agar ruang yang tidak terpakai ditangani secara otomatis oleh volume. -
Ukuran dari sistem berkas
XFStidak dapat dikurangi - bila Anda perlu membuat suatu partisi atau volume dengan sistem berkas ini yang lebih kecil, Anda mesti membackup data Anda, merusak sistem berkas, dan membuat yang baru yang lebih kecil menggantikannya. Maka, bila Anda berrencana untuk perlu memanipulasi pemartisian Anda nanti, Anda mesti memakai sistem berkasext4sebagai gantinya. -
Gunakan Logical Volume Management (LVM) bila Anda mengantisipasi mengekspansi penyimpanan Anda dengan menambah lebih banyak hard disk setelah instalasi. Dengan LVM, Anda dapat membuat volume fisik pada drive baru, dan kemudian menugaskan mereka ke sebarang grup volume dan volume lojik sesuai kebutuhan - sebagai contoh, Anda dapat dengan mudah mengekspansi
/homesistem Anda (atau sebarang direktori lain yang berada pada suatu volume lojik). -
Membuat suatu partisi Boot BIOS atau suatu Partisi Sistem EFI mungkin perlu, bergantung pada firmware sistem Anda, ukuran drive boot, dan label disk drive boot. Lihat Skema Pemartisian Yang Disarankan untuk informasi tentang partisi ini. Perhatikan bahwa pemasang grafis tidak akan membiarkan Anda membuat Boot BIOS atau Partisi Sistem EFI bila sistem Anda tidak memerlukannya - dalam kasus itu, mereka akan disembunyikan dari menu.
-
Bila Anda perlu membuat sebarang perubahan ke konfigurasi penyimpanan Anda setelah instalasi, repositori Fedora menyediakan beberapa alat berbeda yang dapat membantu Anda melakukan ini. Bila Anda lebih suka alat baris perintah, cobalah system-storage-manager.
Kdump
|
Layar ini dinonaktifkan secara default. Untuk mengaktifkannya selama instalasi, Anda harus menggunakan opsi inst.kdump_addon=on pada menu boot. Lihat Opsi Instalasi Tingkat Lanjut untuk detailnya, dan Menu Boot untuk instruksi tentang penggunaan opsi boot ubahan. |
Gunakan layar ini untuk memilih apakah Kdump akan diaktifkan atau tidak pada sistem yang diinstal, dan berapa banyak memori yang akan dicadangkan untuk itu jika diaktifkan.
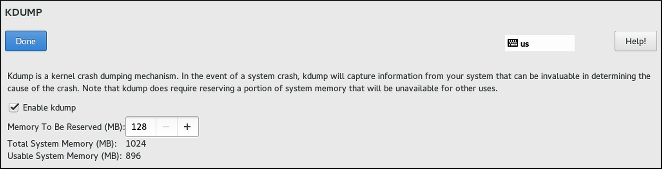
Kdump adalah mekanisme pencurahan crash kernel yang, jika terjadi crash sistem, menangkap konten dari memori sistem pada saat terjadi kegagalan. Memori yang ditangkap ini kemudian dapat dianalisis untuk menemukan penyebab crash. Jika Kdump diaktifkan, itu harus memiliki sebagian kecil dari memori sistem (RAM) yang dicadangkan untuk dirinya sendiri. Memori yang dicadangkan ini tidak akan dapat diakses oleh kernel utama.
Untuk mengaktifkan Kdump pada sistem yang diinstal, centang Fungsikan kdump. Kemudian, masukkan banyaknya memori yang akan dicadangkan dalam megabyte ke dalam bidang Memori yang akan dicadangkan.
Banyaknya memori yang harus Anda cadangkan ditentukan berdasarkan arsitektur sistem Anda (misalnya AMD64 dan Intel 64 akan memiliki persyaratan yang berbeda dari IBM Power, misalnya) serta banyaknya total memori sistem. Dalam kebanyakan kasus, reservasi otomatis akan memuaskan. Jika Anda bersikeras pada pengaturan manual, lihat Red Hat Enterprise Linux 7 Kernel Crash Dump Guide untuk pedoman. Dokumen ini juga berisi informasi yang lebih mendalam tentang cara kerja Kdump, cara mengonfigurasi pengaturan tambahan, dan cara menganalisis crash dump yang disimpan.
Pembacaan Memori Sistem yang Dapat Dipakai di bawah bidang masukan reservasi menunjukkan berapa banyak memori yang akan dapat diakses ke sistem utama Anda setelah banyaknya RAM yang Anda pilih dicadangkan.
|
Pengaturan tambahan, seperti lokasi di mana kernel crash dump akan disimpan, hanya dapat dikonfigurasi setelah instalasi menggunakan antarmuka grafis |
Setelah mengkonfigurasi pengaturan Kdump, klik Done di pojok kiri atas untuk kembali ke Ringkasan Instalasi.
Jaringan & Nama Host
Layar Jaringan & Nama Host digunakan untuk mengkonfigurasi antarmuka jaringan. Opsi yang dipilih di sini akan tersedia selama instalasi (jika diperlukan untuk tugas-tugas seperti mengunduh paket dari lokasi yang jauh) dan pada sistem yang diinstal.
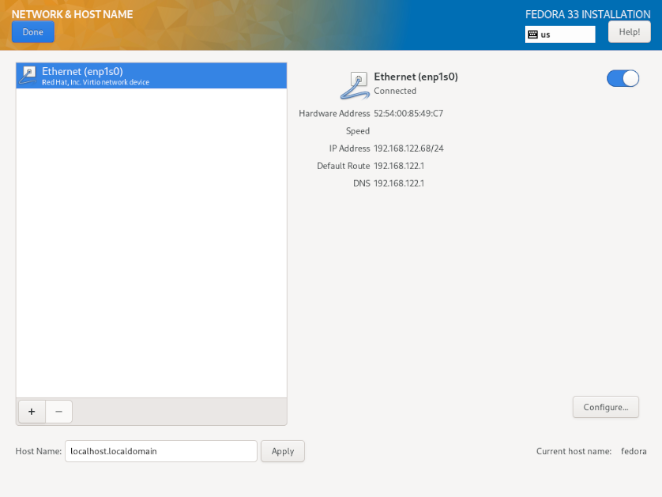
Antarmuka yang dapat diakses secara lokal terdeteksi secara otomatis oleh program instalasi dan tidak dapat ditambahkan atau dihapus secara manual. Semua antarmuka yang terdeteksi tercantum di sisi kiri layar. Klik sebuah antarmuka dalam daftar untuk menampilkan konfigurasi saat ini (seperti alamat IP dan DNS); detailnya ditampilkan di sisi kanan layar.
Di bawah daftar antarmuka ada dua tombol. Gunakan tombol + untuk menambahkan antarmuka jaringan virtual (Team, Bond, atau VLAN) seperti yang dijelaskan dalam Menambahkan Antarmuka Jaringan Virtual. Untuk menghapus antarmuka virtual yang sebelumnya dibuat, pilih di daftar dan klik tombol -.
Untuk mengubah pengaturan seperti alamat IP, server DNS, atau konfigurasi routing untuk antarmuka yang ada (baik virtual dan fisik), pilih antarmuka di panel kiri dan klik Konfigurasi di sudut kanan bawah layar. Pengaturan yang tersedia dijelaskan dalam Menyunting Konfigurasi Antarmuka Jaringan.
Gunakan saklar ON/OFF di pojok kanan atas untuk memfungsikan atau menonaktifkan antarmuka yang saat ini dipilih.
Di bawah daftar koneksi, masukkan nama host untuk komputer ini di ruas masukan Nama Host. Nama host dapat berupa fully-qualified domain name (FQDN) dalam format namahost.namadomain, atau nama host pendek tanpa nama domain. Banyak jaringan memiliki layanan Dynamic Host Configuration Protocol (DHCP) yang secara otomatis memasok sistem yang terhubung dengan nama domain; untuk mengizinkan layanan DHCP menetapkan nama domain ke mesin ini, hanya nyatakan nama host pendek.
Menambahkan suatu Antarmuka Jaringan Virtual
Untuk menambahkan antarmuka jaringan virtual, klik tombol + di bagian bawah daftar antarmuka. Jendela baru akan terbuka, meminta Anda untuk memilih salah satu dari tiga jenis antarmuka virtual yang tersedia:
-
Bond- Bonding NIC (Network Interface Controller), sebuah metode untuk mengikat beberapa antarmuka jaringan fisik menjadi satu saluran tunggal. -
Team- Teaming NIC, implementasi baru untuk agregasi link, dirancang untuk menyediakan driver kernel kecil untuk mengimplementasikan penanganan aliran paket dengan cepat, dan berbagai aplikasi untuk melakukan hal lain di ruang pengguna. -
Vlan(Virtual LAN) - Metode untuk membuat beberapa domain broadcast berbeda yang saling terisolasi.
Pilih jenis antarmuka yang ingin Anda tambahkan, dan klik Tambah. Jendela dialog lain akan terbuka, memungkinkan Anda untuk menyunting pengaturan yang tersedia bagi jenis antarmuka yang Anda pilih. Untuk informasi tentang pengaturan yang tersedia, lihat masing-masing bagian dari Panduan Jaringan Fedora, tersedia di https://docs.fedoraproject.org/. Dokumentasi dasar juga tersedia di Menyunting Konfigurasi Antarmuka Jaringan.
|
Untuk mengakses dialog pengaturan lagi setelah Anda menutupnya, pilih antarmuka yang sama dalam daftar antarmuka yang dikonfigurasi dan klik |
Menyunting Konfigurasi Antarmuka Jaringan
Bagian ini hanya merinci pengaturan yang paling penting untuk koneksi kabel umum yang digunakan selama instalasi. Banyak pilihan yang tersedia tidak harus diubah dalam kebanyakan skenario instalasi dan tidak dibawa ke sistem yang diinstal. Konfigurasi jenis jaringan lain kurang lebih sama, meskipun parameter konfigurasi tertentu mungkin berbeda. Untuk mempelajari lebih lanjut tentang konfigurasi jaringan setelah instalasi, lihat Panduan Jaringan Fedora, tersedia di https://docs.fedoraproject.org/.
Untuk mengonfigurasi koneksi jaringan secara manual, pilih koneksi tersebut di daftar di sisi kiri layar, dan klik tombol Konfigurasi. Sebuah dialog akan muncul yang memungkinkan Anda untuk mengkonfigurasi koneksi yang dipilih. Opsi konfigurasi yang disajikan tergantung pada jenis koneksi - pilihan yang tersedia akan sedikit berbeda tergantung pada apakah itu adalah antarmuka fisik (pengendali antarmuka jaringan kabel atau nirkabel) atau antarmuka virtual (Bond, Team, atau VLAN) yang sebelumnya Anda dikonfigurasi di Menambahkan Antarmuka Jaringan Virtual.. Deskripsi lengkap dari semua pengaturan konfigurasi untuk setiap jenis koneksi berada di luar cakupan dokumen ini; lihat Panduan Jaringan untuk rinciannya.
Pilihan yang paling umum dan berguna dalam dialog konfigurasi adalah:
- Memfungsikan atau menonaktifkan koneksi secara default
-
Di tab
Umumpada dialog konfigurasi, Anda dapat memilih atau membatalkan pilihan kotak centangSecara otomatis tersambung ke jaringan ini saat tersediauntuk membolehkan atau menolak sambungan ini agar tersambung secara default. Ketika diaktifkan pada koneksi kabel, ini berarti sistem biasanya akan menghubungkan selama startup (kecuali jika Anda mencabut kabel jaringan); pada koneksi nirkabel, itu berarti bahwa antarmuka akan mencoba untuk terhubung ke jaringan nirkabel yang dikenal dalam jangkauan.Selain itu, Anda dapat mengizinkan atau melarang semua pengguna pada sistem menyambung ke jaringan ini menggunakan opsi
Semua pengguna dapat menyambung ke jaringan ini. Jika Anda menonaktifkan opsi ini, hanyarootyang dapat terhubung ke jaringan ini.Tidak mungkin untuk hanya memungkinkan pengguna tertentu selain
rootuntuk menggunakan antarmuka ini, karena tidak ada pengguna lain yang dibuat pada saat ini selama instalasi. Jika Anda memerlukan koneksi untuk pengguna yang berbeda, Anda harus mengkonfigurasinya setelah instalasi. - Menyiapkan pengaturan IPv4 atau IPv6 statis
-
Secara default,
IPv4danIPv6diatur ke konfigurasi otomatis tergantung pada pengaturan jaringan saat ini. Ini berarti bahwa alamat seperti alamat IP lokal, alamat DNS, dan pengaturan lainnya akan dideteksi secara otomatis setiap kali antarmuka terhubung ke jaringan. Dalam banyak kasus, ini cukup, tetapi Anda juga dapat memberikan konfigurasi statis masing-masing diPengaturan IPv4danPengaturan IPv6.Untuk mengatur konfigurasi jaringan statis, navigasikan ke salah satu tab pengaturan dan pilih metode selain
Otomatis(misalnya,Manual) dari menu drop-downMetode. Ini akan memfungsikan ruasAlamatdi bawah ini.Dalam tab
Pengaturan IPv6, Anda juga dapat mengatur metode menjadiAbaikanuntuk menonaktifkanIPv6pada antarmuka ini.Kemudian, klik
Tambahdi sisi kanan dan tambahkan satu set pengaturan:Alamat,Netmask(untukIPv4),Prefiks(untukIPv6), danGateway.Ruas
Server DNSmenerima satu atau beberapa alamat IP server DNS - misalnya,9.9.9.9,8.8.4.4.Opsi terakhir di kedua tab adalah
Memerlukan pengalamatan IPvX untuk sambungan ini agar lengkap. Pilih opsi ini di tabIPv4untuk hanya mengizinkan koneksi ini jikaIPv4berhasil; prinsip yang sama berlaku untuk pengaturan ini di tabIPv6. Jika opsi ini tetap dinonaktifkan untukIPv4danIPv6, antarmuka akan dapat terhubung jika konfigurasi berhasil pada salah satu protokol IP. - Mengonfigurasi rute
-
Pada tab
Pengaturan IPv4danPengaturan IPv6, klik tombolRutedi pojok kanan bawah untuk mengonfigurasi pengaturan perutean untuk protokol IP tertentu pada sebuah antarmuka. Sebuah dialog baru akan terbuka, memungkinkan Anda untukMenambahrute tertentu.Jika Anda mengonfigurasi setidaknya satu rute statis, Anda dapat menolak semua rute yang tidak dikonfigurasi secara khusus di sini dengan mengaktifkan
Abaikan rute yang diperoleh secara otomatis.Pilih
Gunakan sambungan ini hanya untuk sumber daya pada jaringanuntuk mencegah sambungan ini menjadi rute default. Pilihan ini dapat dipilih bahkan jika Anda tidak mengkonfigurasi rute statis. Mengaktifkan opsi ini berarti bahwa rute ini hanya akan digunakan bila diperlukan untuk mengakses sumber daya tertentu, seperti halaman intranet yang memerlukan koneksi lokal atau VPN. Rute (default) lain akan digunakan untuk sumber daya yang tersedia untuk umum jika memungkinkan. Perhatikan bahwa tidak seperti rute tambahan yang dikonfigurasi dalam dialog ini, pengaturan ini akan ditransfer ke sistem diinstal. Perhatikan juga bahwa opsi ini hanya berguna bila lebih dari satu antarmuka dikonfigurasi.Setelah selesai mengonfigurasi setelan perutean antarmuka, klik
OKuntuk kembali ke dialog konfigurasi.
Setelah Anda selesai mengkonfigurasi antarmuka, klik Simpan di jendela konfigurasi pojok kanan bawah untuk menyimpan pengaturan Anda dan kembali ke [Jaringan & Nama Host].
Kata Sandi Root
Layar Kata Sandi Root digunakan untuk mengkonfigurasi kata sandi root untuk sistem Anda. Kata sandi ini akan digunakan untuk masuk ke akun administrator (juga dikenal sebagai pengguna super), yang digunakan untuk tugas administrasi sistem seperti menginstal dan memperbarui paket perangkat lunak dan mengubah konfigurasi seluruh sistem seperti pengaturan jaringan dan firewall, opsi penyimpanan, dan penambahan atau memodifikasi izin pengguna, grup, dan berkas.
Akun root akan selalu dibuat selama instalasi. Namun, Anda harus selalu juga membuat akun pengguna normal di Membuat Pengguna dan memakai akun itu untuk masuk ke sistem. Hanya beralih ke akun administrator ketika Anda perlu melakukan tugas yang memerlukan akses administrator.
|
Akun |
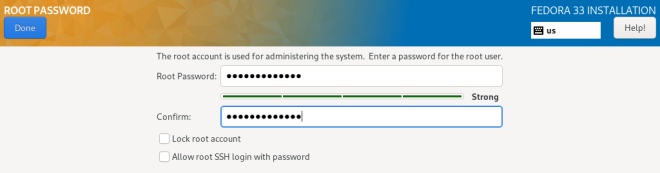
Setelah Anda memilih kata sandi yang kuat, masukkan di ruas Kata Sandi Root. Karakter yang Anda tulis akan ditampilkan sebagai titik untuk keamanan. Kemudian, ketikkan kata sandi yang sama ke dalam bidang Konfirmasi untuk memastikan Anda memasukkannya dengan benar. Kedua kata sandi yang dimasukkan harus sama.
Ketika Anda memasukkan kata sandi, itu akan dievaluasi dan penginstal akan menentukan kekuatan kata sandi. Jika pemasang menganggap kata sandi Anda lemah, sebuah pesan akan muncul di bagian bawah layar, menjelaskan aspek kata sandi pilihan Anda yang dianggap tidak cukup. Sebagai contoh:
Kata sandi yang Anda berikan lemah:Kata sandi kurang dari 5 karakter.
Jika pesan yang mirip dengan di atas muncul, sangat disarankan untuk memilih kata sandi yang berbeda dan lebih kuat.
Setelah Anda mengonfigurasi kata sandi pengguna super, klik Selesai di sudut kiri atas untuk kembali ke Kemajuan Konfigurasi dan Instalasi. Jika Anda memilih kata sandi yang lemah, Anda harus menekan tombol dua kali.
Membuat Pengguna
Layar Buat Pengguna dapat digunakan untuk membuat dan mengonfigurasi satu akun pengguna normal (non-root) selama instalasi. Hanya satu akun pengguna yang dapat dikonfigurasi di sini; jika Anda memerlukan lebih banyak akun, tunggu sampai instalasi selesai, reboot sistem Anda dan kemudian buat akun lain menggunakan perintah useradd di terminal, atau utilitas grafis untuk mengelola akun pengguna (misalnya, layar Pengguna di menu Pengaturan di GNOME).
|
Membuat akun pengguna normal tidak diperlukan untuk menyelesaikan instalasi; namun, sangat disarankan. Jika Anda tidak membuatnya, Anda harus masuk ke sistem sebagai |
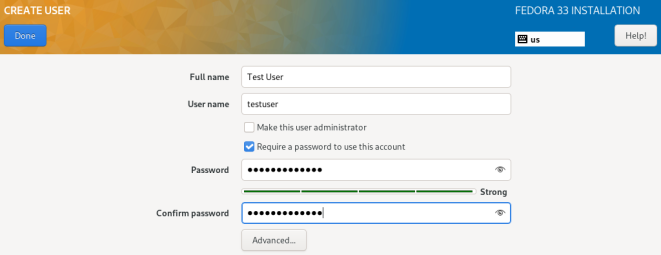
Untuk mengkonfigurasi akun pengguna, isi Nama lengkap (misalnya, John Smith) dan Nama pengguna (misalnya,` jsmith`). nama pengguna akan digunakan untuk login dari baris perintah; jika Anda menginstal lingkungan grafis, maka manajer login grafis Anda akan menggunakan Nama lengkap.
Pastikan bahwa kotak centang Memerlukan kata sandi untuk menggunakan akun ini diaktifkan, masukkan kata sandi yang ingin Anda gunakan untuk akun ini ke dalam ruas Kata Sandi. Karakter yang Anda tulis akan ditampilkan sebagai titik untuk keamanan. Kemudian, ulangi kata sandi yang sama di bidang Konfirmasi kata sandi di bawah untuk memastikan Anda memasukkannya dengan benar. Kedua kata sandi yang dimasukkan harus sama.
Ketika Anda memasukkan kata sandi, itu akan dievaluasi dan penginstal akan menentukan kekuatan kata sandi. Jika pemasang menganggap kata sandi Anda lemah, sebuah pesan akan muncul di bagian bawah layar, menjelaskan aspek kata sandi pilihan Anda yang dianggap tidak cukup. Sebagai contoh:
Kata sandi yang Anda berikan lemah:Kata sandi kurang dari 5 karakter.
Jika pesan yang mirip dengan di atas muncul, sangat disarankan untuk memilih kata sandi yang berbeda dan lebih kuat.
Kotak centang Jadikan pengguna ini administrator memberi pengguna yang Anda buat hak administratif (dengan menambahkan pengguna ini ke grup wheel), memungkinkan pengguna ini untuk menggunakan perintah sudo untuk melakukan tugas yang biasanya hanya tersedia untuk root hanya menggunakan kata sandi pengguna, bukan kata sandi root. Ini mungkin lebih nyaman, tetapi juga dapat menimbulkan risiko keamanan.
|
Jika Anda memberikan hak administrator kepada pengguna, pastikan akun dilindungi oleh kata sandi yang kuat. Jangan pernah memberikan hak istimewa administrator pengguna tanpa memerlukan kata sandi apa pun untuk akun tersebut. Lihat Panduan Keamanan Fedora, tersedia di https://docs.fedoraproject.org/, untuk informasi terperinci tentang keamanan kata sandi termasuk panduan untuk memilih kata sandi yang kuat. |
Untuk pengaturan tambahan, klik tombol Tingkat Lanjut di bawah ruas masukan kata sandi. Jendela dialog baru berjudul Konfigurasi Pengguna Lanjutan akan terbuka. Dialog ini dijelaskan di bagian berikut.
Konfigurasi Pengguna Lanjutan
Dialog Konfigurasi Pengguna Lanjutan memungkinkan Anda mengubah pengaturan-pengaturan berikut untuk akun pengguna baru.
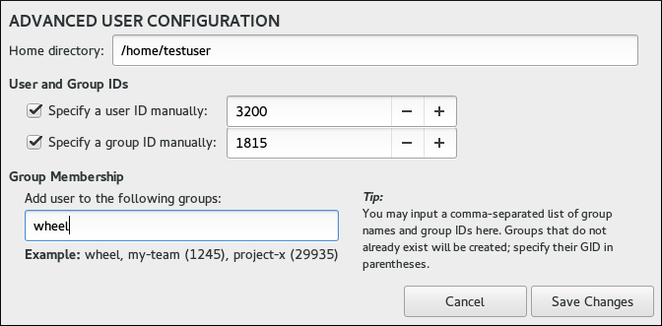
-
Directori rumahpengguna (nilai baku/home/username). -
ID pengguna (UID). Nilai baku adalah 1000. UID 0-999 dicadangkan oleh sistem sehingga mereka tidak dapat diberikan ke suatu pengguna.
-
ID grup (GID) dari grup baku pengguna. Nama grup baku akan sama dengan nama pengguna, dan GID bakunya adalah 1000. GID 0-999 dicadangkan oleh sistem sehingga mereka tidak dapat diberikan ke grup pengguna.
-
Keanggotaan grup pengguna. Akun pengguna yang Anda buat akan selalu memiliki satu keanggotaan grup baku (grup baku pengguna dengan ID yang ditetapkan di ruas
Tentukan ID grup secara manual). Dalam ruasKeanggotaan Grup, Anda dapat menentukan grup tambahan sebagai daftar yang dipisahkan koma. Grup yang belum ada akan dibuat; Anda dapat menentukan GID khusus untuk mereka dalam tanda kurung. Jika Anda tidak menentukan GID khusus untuk grup baru, itu akan ditetapkan secara otomatis.
Kemajuan Instalasi
Layar Kemajuan Instalasi ditampilkan setelah Anda selesai mengonfigurasi semua butir yang diperlukan dalam Ringkasan Instalasi dan menekan tombol Mulai instalasi. Setelah titik ini, proses instalasi benar-benar mulai dan perubahan sedang dibuat ke disk yang Anda pilih. Tidak mungkin kembali ke Ringkasan Instalasi dan mengubah sebarang pengaturan yang dikonfigurasi di sana; bila Anda perlu melakukan itu, Anda mesti menunggu berakhirnya proses instalasi, boot ulang sistem Anda, log masuk, dan mengubah pengaturan Anda pada sistem yang diinstall.

Dasar layar menunjukkan bilah kemajuan dan suatu pesan yang memberitahu Anda kemajuan saat ini dari instalasi. Ketika instalasi berakhir dan kata sandi root telah diatur, Anda dapat menekan tombol Selesaikan instalasi untuk mem-boot ulang komputer Anda dan log masuk ke sistem Fedora yang baru saja diinstall.
|
Sebelum Anda mengakhiri instalasi dan reboot, lepaskan media (CD, DVD, atau drive USB) yang Anda pakai untuk mengawali instalasi, atau pastikan bahwa sistem Anda mencoba boot dari hard drive sebelum mencoba media lepasan. Jika tidak, komputer Anda akan memulai installer lagi bukannya menjalankan sistem yang diinstal. |
Want to help? Learn how to contribute to Fedora Docs ›