Installing Using Anaconda
This chapter provides step-by-step instructions for installing Fedora using the Anaconda installer. The bulk of this chapter describes installation using the graphical user interface. A text mode is also available for systems with no graphical display, but this mode is limited in certain aspects (for example, custom partitioning is not possible in text mode).
If your system does not have the ability to use the graphical mode, you can:
-
Use Kickstart to automate the installation as described in Automating the Installation with Kickstart
-
Perform the graphical installation remotely by connecting to the installation system from another computer with a graphical display using the VNC (Virtual Network Computing) protocol - see Installing Using VNC
Introduction to Anaconda
The Fedora installer, Anaconda, is different from most other operating system installation programs due to its parallel nature. Most installers follow a fixed path: you must choose your language first, then you configure network, then installation type, then partitioning, etc. There is usually only one way to proceed at any given time.
In Anaconda you are only required to select your language and locale first, and then you are presented with a central screen, where you can configure most aspects of the installation in any order you like. This does not apply to all parts of the installation process, however - for example, when installing from a network location, you must configure the network before you can select which packages to install.
Some screens will be automatically configured depending on your hardware and the type of media you used to start the installation. You can still change the detected settings in any screen. Screens which have not been automatically configured, and therefore require your attention before you begin the installation, are marked by an exclamation mark. You can not start the actual installation process before you finish configuring these settings.
Additional differences appear in certain screens; notably the custom partitioning process is very different from other Linux distributions. These differences are described in each screen’s subsection.
Consoles and Logging During the Installation
The following sections describe how to access logs and an interactive shell during the installation. This is useful when troubleshooting problems, but should not be necessary in most cases.
Accessing Consoles
The Fedora installer uses the tmux terminal multiplexer to display and control several windows you can use in addition to the main interface. Each of these windows serves a different purpose - they display several different logs, which can be used to troubleshoot any issues during the installation, and one of the windows provides an interactive shell prompt with root privileges, unless this prompt was specifically disabled using a boot option or a Kickstart command.
|
In general, there is no reason to leave the default graphical installation environment unless you need to diagnose an installation problem. |
The terminal multiplexer is running in virtual console 1. To switch from the actual installation environment to tmux, press Ctrl+Alt+F1. To go back to the main installation interface which runs in virtual console 6, press Ctrl+Alt+F6.
|
If you choose text mode installation, you will start in virtual console 1 (tmux), and switching to console 6 will open a shell prompt instead of a graphical interface. |
The console running tmux has 5 available windows; their contents are described in the table below, along with keyboard shortcuts used to access them. Note that the keyboard shortcuts are two-part: first press Ctrl+b, then release both keys, and press the number key for the window you want to use.
You can also use Ctrl+b n and Ctrl+b p to switch to the next or previous tmux window, respectively.
| Shortcut | Contents |
|---|---|
Ctrl+b 1 |
Main installation program window. Contains text-based prompts (during text mode installation or if you use VNC direct mode), and also some debugging information. |
Ctrl+b 2 |
Interactive shell prompt with |
Ctrl+b 3 |
Installation log; displays messages stored in |
Ctrl+b 4 |
Storage log; displays messages related storage devices from kernel and system services, stored in |
Ctrl+b 5 |
Program log; displays messages from other system utilities, stored in |
In addition to displaying diagnostic information in tmux windows, Anaconda also generates several log files, which can be transferred from the installation system. These log files are described in Log Files Generated During the Installation, and directions for transferring them from the installation system are available in Transferring Log Files from the Installation System.
Saving Screenshots
You can press Shift+Print Screen at any time during the graphical installation to capture the current screen. These screenshots are saved to /tmp/anaconda-screenshots.
Additionally, you can use the autostep --autoscreenshot command in a Kickstart file to capture and save each step of the installation automatically. See autostep (optional) - Go Through Every Screen for details.
Installing in Text Mode
Text mode installation offers an interactive, non-graphical interface for installing Fedora. This may be useful on systems with no graphical capabilities; however, you should always consider the available alternatives before starting a text-based installation. Text mode is limited in the amount of choices you can make during the installation.
To start a text mode installation, boot the installation with the inst.text boot option used either at the boot command line in the boot menu, or in your PXE server configuration. See Booting the Installation for information about booting and using boot options.
There are two alternatives to text mode which can both be used even if the installation system does not have a graphical display. You can either connect to the installation system using VNC and perform an interactive graphical installation remotely (see Installing Using VNC), or you can create a Kickstart file to perform the installation automatically (see Automating the Installation with Kickstart).
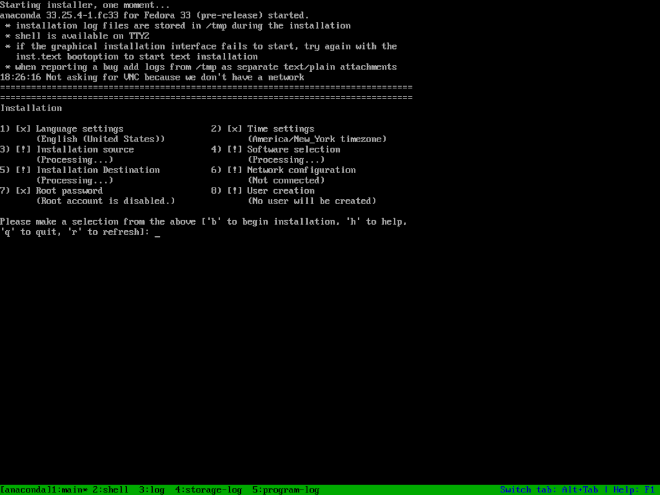
Installation in text mode follows a pattern similar to the graphical installation: There is no single fixed progression; you can configure many settings in any order you want using the main status screen. Screens which have already been configured, either automatically or by you, are marked as [x], and screens which require your attention before the installation can begin are marked with [!]. Available commands are displayed below the list of available options.
Limits of interactive text mode installation include:
-
The installer will always use the English language and the US English keyboard layout. You can configure your language and keyboard settings, but these settings will only apply to the installed system, not to the installation.
-
You can not configure any advanced storage methods (LVM, software RAID, FCoE, zFCP and iSCSI).
-
It is not possible to configure custom partitioning; you must use one of the automatic partitioning settings. You also cannot configure where the boot loader will be installed.
Installing in the Graphical User Interface
The graphical installation interface is the preferred method of manually installing Fedora. It allows you full control over all available settings, including custom partitioning and advanced storage configuration, and it is also localized to many languages other than English, allowing you to perform the entire installation in a different language. The graphical mode is used by default when you boot the system from local media (a CD, DVD or a USB flash drive).
The sections below discuss each screen available in the installation process. Note that due to the installer’s parallel nature, most of the screens do not have to be completed in the order in which they are described here.
Each screen in the graphical interface contains a Help button. This button opens the Yelp help browser displaying the section of the Fedora Installation Guide relevant to the current screen.
You can also control the graphical installer with your keyboard. Use Tab and Shift+Tab to cycle through active control elements (buttons, check boxes, etc.) on the current screen, Up and Down arrow keys to scroll through lists, and Left and Right to scroll through horizontal toolbars or table entries. Space or Enter can be used to select or remove a highlighted item from selection and to expand and collapse drop-down menus.
Additionally, elements in each screen can be toggled using their respective shortcuts. These shortcuts are highlighted (underlined) when you hold down the Alt key; to toggle that element, press Alt+X, where X is the highlighted letter.
Your current keyboard layout is displayed in the top right hand corner. Only one layout is configured by default; if you configure more than layout in the Keyboard Layout screen (Keyboard Layout), you can switch between them by clicking the layout indicator.
Tervetuloa-näyttö ja kielen valinta
Ensimmäinen näyttö, joka tulee näkyviin heti graafisen asennusohjelman käynnistymisen jälkeen, on Tervetuloa-näyttö.
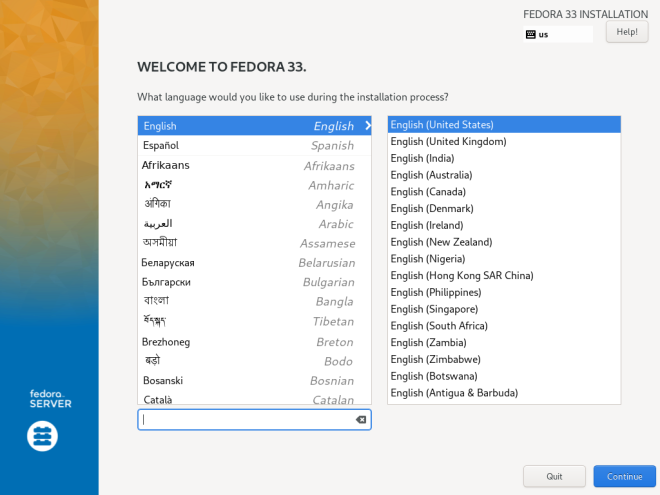
Valitse ensin haluamasi kieli vasemmanpuoleisesta sarakkeesta ja valitse sitten alueesi oikeanpuoleisesta sarakkeesta. Voit käyttää vasemmassa alakulmassa olevaa tekstinsyöttökenttää etsiäksesi kieltäsi sen sijaan, että etsisit sitä yli 70 kielen täydellisestä luettelosta.
Tässä näytössä valitsemaasi kieltä käytetään asennuksen aikana, ja sitä käytetään oletuksena myös asennetussa järjestelmässä. Voit vaihtaa asennetun järjestelmän kielen myöhemmin, mutta kun napsautat "Jatka" tässä näytössä, et voi palata takaisin ja vaihtaa itse asennusohjelman sisällä käytettyä kieltä.
Yksi kieli on esivalittu oletusarvoisesti luettelon yläreunasta. Jos verkkoyhteys on määritetty tässä vaiheessa (jos esimerkiksi käynnistit verkkopalvelimelta paikallisen median sijaan), esivalittu kieli määritetään GeoIP-moduulin avulla tapahtuvan automaattisen sijainnintunnistuksen perusteella. Vaihtoehtoisesti, jos käytit inst.lang=-vaihtoehtoa käynnistyskomentorivillä tai PXE-palvelimen määrityksissä, tämä kieli valitaan oletuksena, mutta voit silti muuttaa sitä.
Kun olet valinnut kielen ja maa-asetuksen, vahvista valinta napsauttamalla Jatka ja siirry kohtaan Asennusyhteenveto.
|
Jos asennat Fedora -tuotteen ennakkoversiota, kun napsautat |
Asennuksen yhteenveto
"Asennusyhteenveto"-näyttö on keskeinen paikka asennuksen määrittämiselle. Useimmat vaihtoehdot, jotka voidaan määrittää asennuksen aikana, ovat käytettävissä täältä.
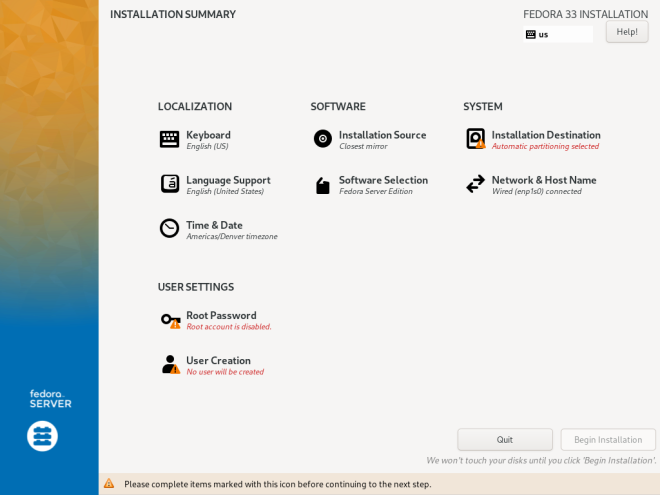
|
Jos käytit Kickstart-vaihtoehtoa tai käynnistysvaihtoehtoa määrittääksesi ohjelmistolähteen verkossa, mutta verkkoa ei ole käytettävissä asennuksen alussa, asennusohjelma näyttää "Verkkoasetukset"-näytön, jossa voit määrittää verkkoyhteyden ennen "Asennusyhteenveto"-näytön näyttämistä. |
Yhteenvetoruutu koostuu useista linkeistä muihin näyttöihin, jotka on jaettu luokkiin. Nämä linkit voivat olla useassa eri tilassa, jotka on esitetty graafisesti:
-
Varoitussymboli (keltainen kolmio huutomerkillä) kuvakkeen vieressä tarkoittaa, että näyttö vaatii huomiota ennen asennuksen aloittamista. Tämä tapahtuu yleensä "Asennuskohde"-näytössä, koska vaikka oletusarvoinen automaattinen osiointiversio on olemassa, sinun on aina vähintään vahvistettava tämä valinta, vaikka et haluaisi tehdä muutoksia.
-
Jos linkki on harmaa, se tarkoittaa, että asennusohjelma määrittää parhaillaan tätä osaa, ja sinun on odotettava määrityksen valmistumista ennen kuin pääset kyseiseen näyttöön. Tämä tapahtuu yleensä, kun vaihdat asennuslähdettä "Asennuslähde"-näytössä ja asennusohjelma etsii uutta lähdesijaintia ja kerää luettelon saatavilla olevista paketeista.
-
Näytöt, joissa on musta teksti ilman varoitussymbolia tarkoittavat, että tämä näyttö ei vaadi huomiotasi. Voit silti muuttaa asetuksiasi näissä näytöissä, mutta sitä ei tarvitse tehdä asennuksen viimeistelemiseksi. Tämä tapahtuu yleensä lokalisointiasetuksissa, koska ne joko tunnistetaan automaattisesti tai ne määritetään edellisessä näytössä, jossa valitset kielen ja maa-alueen.
Yhteenvetonäytön alareunassa näkyy varoitusviesti, ja Aloita asennus -painike näkyy harmaana, niin kauan kuin vähintään yhtä kohdetta ei ole vielä määritetty.
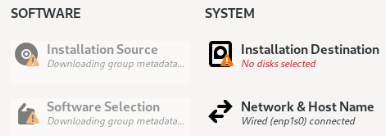
Jokaisen näytön otsikon alla on myös selittävä teksti, joka näyttää kyseiselle näytölle tällä hetkellä määritetyt asetukset. Tämä teksti voidaan ketjuttaa; siirrä siinä tapauksessa hiiren osoitin sen päälle ja odota, kunnes koko tekstin sisältävä työkaluvihje tulee näkyviin.
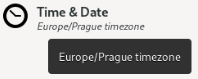
Kun olet määrittänyt kaikki asennukseen tarvittavat asetukset, voit aloittaa Fedora asennuksen painamalla Aloita asennus -painiketta. Tämä vie sinut osoitteeseen Kokoonpanon ja asennuksen edistyminen. Huomaa, että kuten tämän painikkeen alla oleva teksti sanoo, mitään ei kirjoiteta kiintolevyllesi ennen kuin painat tätä painiketta. Voit painaa "Lopeta" milloin tahansa; tämä hylkää kaikki asennusohjelmassa tähän mennessä tekemäsi muutokset ja käynnistää järjestelmän uudelleen.
Aika & päiväys
"Päivämäärä ja aika" -näytössä voit määrittää järjestelmäsi kellonajan ja päivämäärän asetukset. Tämä näyttö konfiguroidaan automaattisesti kohdassa Tervetulonäyttö ja kielen valinta valitsemiesi asetusten perusteella, mutta voit muuttaa päivämäärä-, aika- ja sijaintiasetuksiasi ennen kuin aloitat asennus.
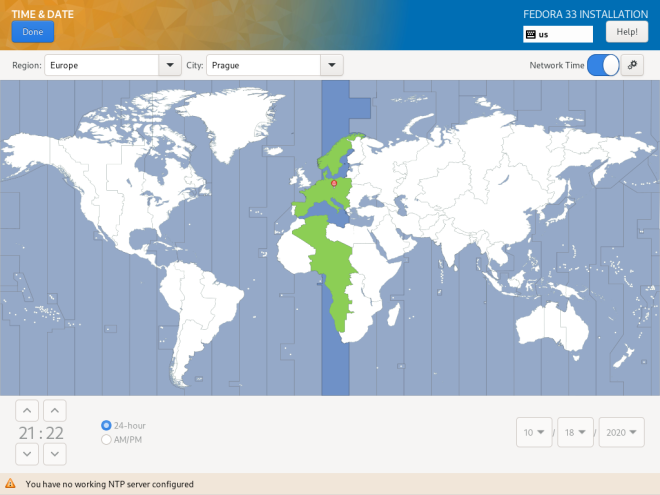
Valitse ensin alueesi näytön vasemmassa yläkulmassa olevasta avattavasta valikosta. Valitse sitten kaupunkisi tai sijaintiasi lähinnä oleva kaupunki samalla aikavyöhykkeellä. Tietyn sijainnin valitseminen auttaa Fedoraa varmistamaan, että aikasi on aina asetettu oikein, mukaan lukien mahdolliset automaattiset kesäajan muutokset.
Voit myös valita aikavyöhykkeen suhteessa Greenwichin aikaan (GMT) asettamatta sijaintiasi tietylle alueelle. Valitse alueeksi "Etc".
|
The list of cities and regions comes from the Time Zone Database (tzdata) public domain, which is maintained by the Internet Assigned Numbers Authority (IANA). The Fedora Project can not add cities or regions into this database. You can find more information at the IANA official website. |
Näytön oikeassa yläkulmassa olevaa "Network Time" -kytkimen avulla voidaan ottaa käyttöön tai poistaa käytöstä verkon ajan synkronointi Network Time Protocol (NTP) -protokollan avulla. Tämän vaihtoehdon ottaminen käyttöön pitää järjestelmäaikasi oikeana niin kauan kuin järjestelmä voi käyttää Internetiä. Oletuksena neljä NTP pools on määritetty; Voit lisätä muita ja poistaa käytöstä tai poistaa oletusarvot napsauttamalla kytkimen vieressä olevaa hammaspyöräpainiketta.
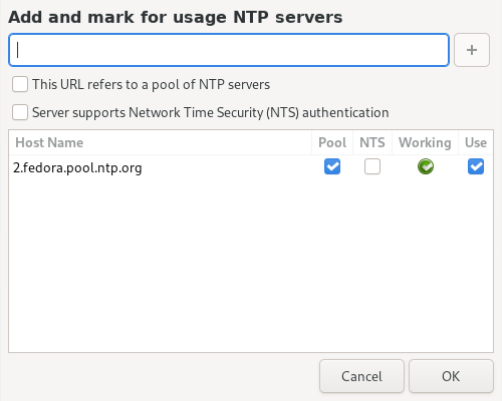
Jos poistat verkon ajan synkronoinnin käytöstä, näytön alareunassa olevat säätimet aktivoituvat ja voit asettaa kellonajan ja päivämäärän manuaalisesti.
Kun olet määrittänyt aika- ja päivämääräasetukset, paina vasemmassa yläkulmassa olevaa Valmis-painiketta palataksesi kohtaan Asennusyhteenveto.
Näppäimistöasettelu
"Keyboard Layout" -näytössä voit määrittää yhden tai useamman näppäimistöasettelun järjestelmällesi ja tavan vaihtaa niiden välillä. Yksi näppäimistöasettelu määritetään automaattisesti valitsemasi näppäimistöasettelun perusteella kohdassa Tervetulonäyttö ja kielivalinta, mutta voit muuttaa tätä asettelua ja lisätä uusia ennen asennuksen aloittamista.
Näppäimistöasettelut ovat järjestelmäkielistä erillisiä asetuksia, ja näitä kahta asetusta voidaan sekoittaa haluamallasi tavalla.
|
Kaikki tässä näytössä määritetyt asetukset ovat käytettävissä asennetussa järjestelmässä, ja ne tulevat heti saataville myös asennusohjelman sisällä. Voit käyttää minkä tahansa näytön oikeassa yläkulmassa olevaa näppäimistökuvaketta tai tässä näytössä määrittämääsi näppäimistön kytkintä siirtyäksesi määritettyjen asettelujen välillä. |
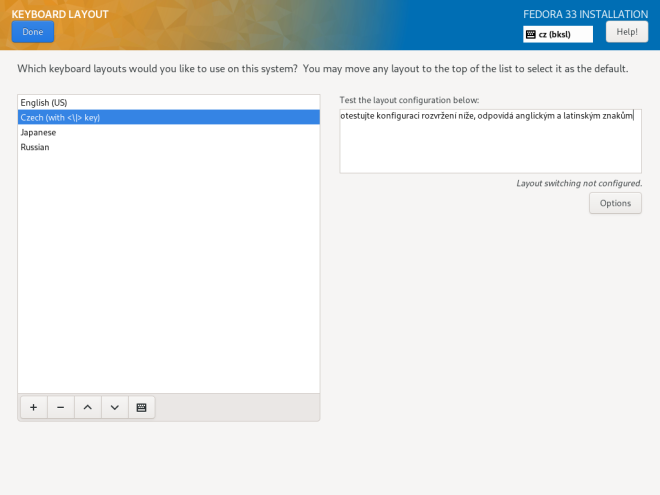
Näytön vasen puolisko sisältää ikkunan, jossa luetellaan kaikki tällä hetkellä määritetyt asettelut. Asettelujen näyttöjärjestys on tärkeä - samaa järjestystä käytetään asettelujen välillä vaihdettaessa, ja ensimmäinen listattu asettelu on oletusasettelu järjestelmässäsi.
Näytön oikealla puolella olevaa tekstikenttää voidaan käyttää valitun asettelun testaamiseen.
Voit korostaa asettelua napsauttamalla sitä luettelossa. Luettelon alaosassa on joukko painikkeita:
-
+-painike lisää uuden asettelun. Kun painat tätä painiketta, avautuu uusi ikkuna, jossa on luettelo kaikista käytettävissä olevista asetteluista kielen mukaan ryhmiteltynä. Löydät asettelun selaamalla luetteloa tai voit käyttää hakupalkkia tämän ikkunan alareunassa. Kun löydät lisättävän asettelun, korosta se ja paina "Lisää". -
--painike poistaa tällä hetkellä korostetun asettelun. -
Ylös- ja alaspainikkeilla voidaan siirtää korostettua asettelua ylös tai alas luettelossa.
-
Näppäimistöpainike avaa uuden ikkunan, joka tarjoaa visuaalisen esityksen korostetusta asettelusta.
|
Jos käytät asettelua, joka ei hyväksy latinalaisia merkkejä, kuten "venäläinen", sinun kannattaa lisätä myös "englanninkielinen (Yhdysvallat)" asettelu ja määrittää näppäimistöyhdistelmä vaihtaaksesi näiden kahden asettelun välillä. Jos valitset vain asettelun ilman latinalaisia merkkejä, et ehkä pysty syöttämään kelvollista root-salasanaa ja käyttäjätunnuksia myöhemmin asennusprosessin aikana. Tämä saattaa estää sinua suorittamasta asennusta loppuun. |
Voit myös valinnaisesti määrittää näppäimistökytkimen, jonka avulla voit siirtyä käytettävissä olevien asettelujen välillä. Napsauta näytön oikealla puolella olevaa Asetukset-painiketta. "Layout Switching Options" -valintaikkuna avautuu, jolloin voit määrittää yhden tai useamman näppäimen tai näppäinyhdistelmän vaihtamista varten. Valitse yksi tai useampi näppäinyhdistelmä niiden vieressä olevilla valintaruuduilla ja vahvista valinta napsauttamalla OK.
Kun olet määrittänyt ohjelmiston valinnan, napsauta "Valmis" vasemmassa yläkulmassa palataksesi kohtaan Asennusyhteenveto.
Kielituki
Kielitukinäytössä voit määrittää järjestelmän kieliasetukset. Oletuskieli määräytyy valinnallasi kohdassa Tervetuloa-näyttö ja kielen valinta, eikä tämän kielen tukea voi poistaa. Voit lisätä vain muita kieliä, jotka ovat käytettävissä asennetussa järjestelmässä - ei asennuksen aikana.
Jos haluat vaihtaa oletuskieltä tai asennuksen aikana käytettyä kieltä, sinun on käynnistettävä järjestelmä uudelleen, käynnistettävä asennusohjelma uudelleen ja valittava toinen kieli tiedostosta Tervetuloa-näyttö ja kielen valinta.
|
Tuen lisääminen toiselle kielelle ei määritä automaattisesti vastaavaa näppäimistöasettelua. Asettelut ovat erillinen asetus, joka on määritetty kohdassa Näppäimistön asettelu. |
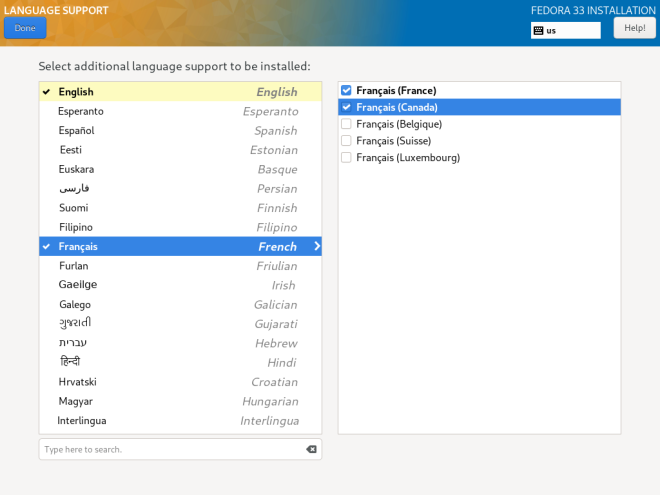
Vasemmassa paneelissa on luettelo käytettävissä olevista kieliryhmistä, kuten "englanti" tai "bulgaria". Jos vähintään yksi kieli ryhmästä on valittu, ryhmän vieressä näkyy valintamerkki ja luettelon merkintä on korostettu. Tämän avulla voit helposti nähdä, mille kielelle olet määrittänyt tuen.
Jos haluat lisätä tuen yhdelle tai useammalle lisäkielelle, napsauta ryhmää vasemmassa paneelissa ja valitse sitten yksi tai useampi alueellinen muunnelma oikeasta paneelista käyttämällä luettelomerkintöjen vieressä olevia valintaruutuja. Toista tämä prosessi kaikille kielille, joille haluat asentaa tuen.
|
Tuen käyttöönotto joillekin kielille (yleensä kielille, jotka käyttävät ei-latinalaista kirjoitusta) asentaa lisäpaketteja - esimerkiksi tuen ottaminen käyttöön yhdelle tai useammalle kielelle "arabia"-ryhmästä asentaa myös "arabic-support" -pakettiryhmän. Lisätietoja paketeista on kohdassa Software Selection. |
Kun olet tehnyt valinnat, napsauta "Valmis" vasemmassa yläkulmassa palataksesi kohtaan Asennusyhteenveto.
Asennuslähde
The Installation Source screen allows you to specify a location (local or on the network) from which packages will be downloaded and installed on your system. This screen will be configured automatically in most cases, but you can change your settings or add additional sources.
|
Normally, when you first enter the |
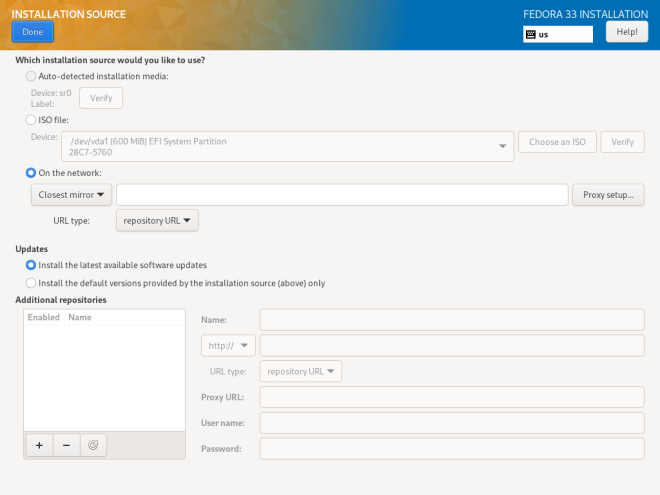
The following options are available. Note that not all of them may be displayed.
- Automaattisesti havaittu asennusmedia
-
This is the option selected by default if you started the installer from media containing an installation source, such as a live DVD. No additional configuration is necessary. You can click the
Verifybutton check the media integrity. - ISO-tiedosto
-
This option will appear if the installation program detected a partitioned hard drive with mountable file systems during boot. Select this option, click the Choose an ISO button, and browse to the installation ISO file’s location on your system. You can click the
Verifybutton to check the file’s integrity. - Verkossa
-
Use this option to download packages to be installed from a network location instead of local media. This is the default selection on network installation media.
In most cases, the
Closest mirroroption available from the protocol selection drop-down menu is preferable. If this option is selected, packages for your system will be downloaded from the most suitable location (mirror).To manually configure a network-based installation source, use the drop-down menu to specify the protocol to be used when downloading packages. This setting depends on the server you want to use. Then, type the server address (without the protocol) into the address field. If you choose NFS, a second input field will appear where you can specify custom
NFS mount options.When selecting an NFS installation source, you must specify the address with a colon (
:) character separating the host name from the path. For example:server.example.com:/path/to/directoryTo configure a proxy for an HTTP or HTTPS source, click the Proxy setup button. Check
Enable HTTP proxyand type the URL into theProxy URLbox. If the proxy server requires authentication, checkUse Authenticationand enter your user name and password. Click OK to finish the configuration.If your HTTP or HTTPS URL refers to a repository mirror list, mark the check box under the address field.
You can also specify additional repositories in the Additional repositories section to gain access to more installation environments and software add-ons. All environments and add-ons will be available for selection in Software Selection once you finish configuring the sources.
To add a repository, click the + button. To delete a repository, select one in the list and click the - button. Click the arrow icon to revert to the previous list of repositories, i.e. to replace current entries with those that were present at the time you entered the Installation Source screen. To activate or deactivate a repository, click the check box in the Enabled column at each entry in the list.
You can name your additional repository and configure it the same way as the primary repository on the network using the input fields on the right side of the section.
Kun olet tehnyt valinnat, napsauta "Valmis" vasemmassa yläkulmassa palataksesi kohtaan Asennusyhteenveto.
Ohjelmistovalinnat
Ohjelmiston valinta -näytöstä voit valita Perusympäristön ja Lisäosat. Nämä vaihtoehdot ohjaavat, mitkä ohjelmistopaketit asennetaan järjestelmääsi asennuksen aikana.
Tämä näyttö on käytettävissä vain, jos Asennuslähde on määritetty oikein ja vasta sen jälkeen, kun asennusohjelma on ladannut paketin metatiedot ohjelmistolähteestä.
|
Ei ole mahdollista valita tiettyjä paketteja manuaalisen asennuksen aikana. Voit valita vain ennalta määritettyjä ympäristöjä ja lisäosia. Jos haluat hallita tarkalleen, mitkä paketit asennetaan, sinun on käytettävä Kickstart-tiedostoa ja määritettävä paketit %packages-osiossa. Katso Asennuksen automatisointi Kickstartilla saadaksesi tietoja Kickstart-asennuksista. |
Ympäristöjen ja lisäosien saatavuus riippuu asennuslähteestäsi. Oletusarvoisesti valinta riippuu asennusmediasta, jota käytit asennuksen aloittamiseen. Fedora Palvelimen asennuslevykuvassa on valittavissa erilaisia ympäristöjä ja lisäosia kuin esimerkiksi Fedora pilvilevykuvassa. Voit muuttaa tätä määrittämällä eri asennuslähteen, joka sisältää erilaisia ympäristöjä.
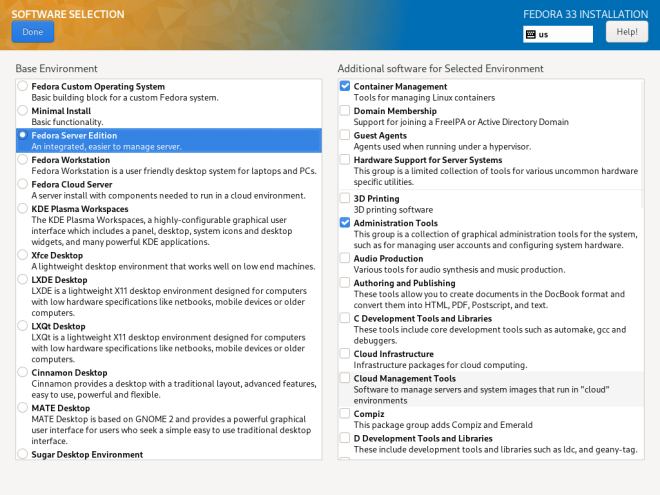
Määritä ohjelmistovalintasi valitsemalla ensin ympäristö näytön vasemmasta reunasta. Vain yksi ympäristö voidaan valita, vaikka niitä olisi useampia. Valitse sitten näytön oikeasta reunasta yksi tai useampi lisäosa, jonka haluat asentaa, merkitsemällä kunkin lisäosan vieressä olevat valintaruudut.
Lisäosien luettelo on jaettu kahteen osaan vaakaviivalla. Tämän rivin yläpuolella olevat lisäosat määritellään osaksi valitsemaasi ympäristöä. jos valitset toisen ympäristön, täällä saatavilla olevat lisäosat muuttuvat. Erottimen alla näkyvät lisäosat eivät koske valitsemaasi ympäristöä.
Ympäristöt ja lisäosat määritellään comps.xml-tiedoston avulla asennuslähteessäsi (esimerkiksi koko Fedora palvelimen asennus-DVD:n repodata/-hakemistossa). Tarkista tämä tiedosto nähdäksesi tarkalleen, mitkä paketit asennetaan osana tiettyä ympäristöä tai lisäosaa. Lisätietoja comps.xml-tiedostosta on kohdassa %packages (pakollinen) - Paketin valinta.
Kun olet määrittänyt ohjelmiston valinnan, napsauta "Valmis" vasemmassa yläkulmassa palataksesi kohtaan Asennusyhteenveto.
Asennuskohde
"Asennuskohde" -näytössä voit määrittää tallennusasetukset - eli mitä levyjä käytetään asennuskohteena Fedora -asennuksessasi. Vähintään yksi levy on aina valittava, jotta asennus voi jatkua.
Tietoja levyn osioinnin teoriasta ja käsitteistä Linuxissa on kohdassa Suositeltu osiointikaavio.
|
Jos aiot käyttää levyä, joka sisältää jo tietoja – esimerkiksi jos haluat pienentää olemassa olevan Microsoft Windows -osion ja asentaa Fedora toisena järjestelmänä tai jos olet päivittämässä aiempaa Fedora -versiota, muista varmuuskopioida ensin kaikki tärkeät tiedot. Osioiden käsittelyyn liittyy aina riski - jos prosessi keskeytyy tai epäonnistuu jostain syystä (asennusvirhe, laitteistovika, sähkökatkos jne.), levyllä jo olevien tietojen palauttaminen voi olla mahdotonta. |
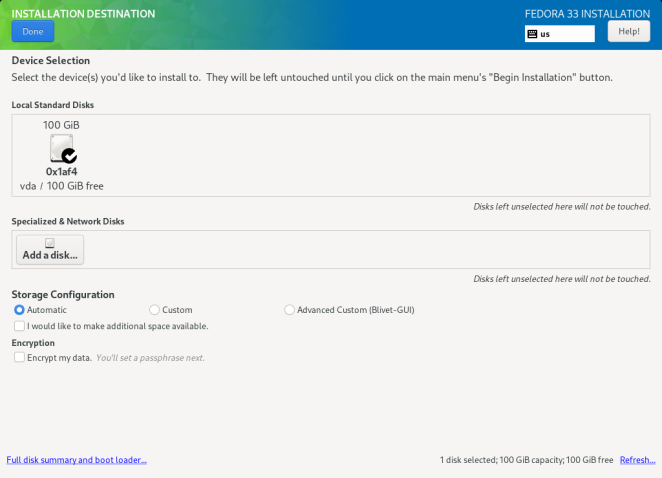
Kaikki paikallisesti saatavilla olevat tallennuslaitteet (SATA-, IDE- ja SCSI-kiintolevyt, USB-muistit jne.) näkyvät paikalliset vakiolevyt -osiossa näytön ylälaidassa. Paikalliset levyt tunnistetaan, kun asennusohjelma käynnistyy – asennuksen alkamisen jälkeen liitettyjä tallennuslaitteita ei näytetä.
Jos sinun on määritettävä muita paikallisia tallennuslaitteita, valitse oikeasta alakulmasta Päivitä. Noudata avautuvan valintaikkunan ohjeita. Kaikki havaitut levyt, mukaan lukien kaikki uudet, näytetään Paikalliset normaalilevyt -osiossa.
The Specialized & Network Disks section below shows advanced network storage (such as iSCSI and FCoE disks) currently configured. When you first open this screen, no such devices will be displayed because they can not be automatically detected; to search for network storage devices, press Add a disk button and proceed with Installation Destination - Specialized & Network Disks. Any network storage you configure will then show up in the Specialized & Network Disks the same way local disks are shown above.
Kaikissa tallennuslaitteissa, joille Fedora asennetaan, on musta ympyräkuvake, jossa on valkoinen valintamerkki. Levyjä, joita ei ole merkitty tällä kuvakkeella, ei käytetä asennuksen aikana - ne jätetään huomioimatta, jos valitset automaattisen osioinnin, eivätkä ne ole käytettävissä manuaalisessa osituksessa.
|
USB-tallennuslaitteet, kuten flash-asemat ja ulkoiset levyt, näkyvät myös "Paikallisissa normaalilevykkeissä", ja ne ovat valittavissa samalla tavalla kuin sisäiset kiintolevyt. Varmista, että et valitse irrotettavaa tallennustilaa asennuskohteeksi, ellet todella halua tehdä niin. Jos käytät vahingossa irrotettavaa asemaa Fedora:n asentamiseen ja irrotat sen sitten, järjestelmästäsi tulee todennäköisesti käyttökelvoton. |
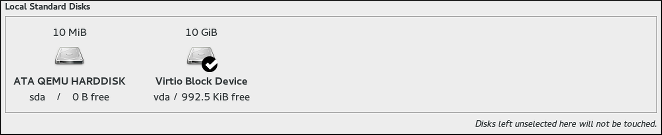
Kun olet valinnut kaikki levyt, joille haluat asentaa Fedora, valitse yksi kolmesta vaihtoehdosta Tallennusasetukset-osiossa:
-
Automaattinen- Jos tämä vaihtoehto on valittuna, painaValmisnäytön vasemmassa yläkulmassa, asennusohjelma määrittää kaikkien valittujen levyjen tilan kokonaismäärän ja luo sinulle sopivan Btrfs-asettelun järjestelmääsi. Tämän asettelun yksityiskohdat riippuvat siitä, käyttääkö järjestelmäsi BIOS- vai UEFI-laiteohjelmistoa, ja levyjesi vapaan tilan kokonaismäärästä. Levypohjaista swap-osiota ei luoda, sen sijaan käytetään ZRAM-pohjaista swap-osiota.Automaattista osiointia käytettäessä voit myös valita alta vaihtoehdon "Haluan vapauttaa lisätilaa". Käytä tätä vaihtoehtoa, jos haluat ottaa takaisin tilaa olemassa olevasta osiointiasetelmasta – esimerkiksi jos levy, jota haluat käyttää, sisältää jo toisen käyttöjärjestelmän ja haluat pienentää tämän järjestelmän osiot, jotta Fedora -tuotteelle jää enemmän tilaa. Jos tämä vaihtoehto valitaan, avautuva
Reclaim space-valintaikkuna kuvataan myöhemmin tässä osiossa. -
"Mukautettu" - Valitse tämä vaihtoehto ja paina "Valmis" näytön vasemmassa yläkulmassa määrittääksesi järjestelmän osiointiasettelun osittain manuaalisesti. Tämä vaatii jonkin verran tietoa levyosioiden taustalla olevasta teoriasta ja siihen liittyvistä käsitteistä, mutta antaa suosituksia järjestelmän asennustavasta. Ohjeita mukautettuun osiointiin on kohdassa Manuaalinen osiointi.
-
"Advanced-Custom (Blivet-GUI)" - Valitse tämä vaihtoehto ja paina "Done" näytön vasemmassa yläkulmassa määrittääksesi järjestelmän osioinnin kokonaan manuaalisesti. Tämä edellyttää kehittynyttä tietoa levyosioiden takana olevasta teoriasta ja siihen liittyvistä käsitteistä. Suojakaiteita ei ole.
Lisäksi voit valita Salaa tietoni; tämä salaa kaikki osiot paitsi ne, jotka tarvitaan järjestelmän käynnistämiseen (kuten /boot) käyttämällä Linux Unified Key Setup (LUKS) -toimintoa. Kiintolevyn salaamista suositellaan. Lisätietoja LUKS-salauksesta on Fedora Security Guide -oppaassa, joka on saatavilla https://docs.fedoraproject.org/.
|
Jos kadotat LUKS-salalauseen, kaikki salatut osiot ja niillä olevat tiedot ovat täysin käyttökelvottomia. Kadonnutta tunnuslausetta ei voi palauttaa. Jos kuitenkin suoritat Kickstart-asennuksen, voit tallentaa salauksen salalauseita ja luoda varmuuskopion salauslauseista asennuksen aikana. Katso Asennuksen automatisointi Kickstartilla saadaksesi tietoja Kickstart-asennuksista. |
Voit hallita, mikä valitsemistasi tallennuslaitteista sisältää käynnistyslataimen, napsauttamalla näytön vasemmassa alakulmassa olevaa Koko levyn yhteenveto ja käynnistyslatain -linkkiä ja noudattamalla kohdan Käynnistyslataimen asennus. Huomaa, että vaikka useimmissa tapauksissa riittää, että käynnistyslatain jätetään oletussijaintiin, jotkin kokoonpanot (esimerkiksi järjestelmät, jotka vaativat ketjulatauksen toisesta käynnistyslataimesta) edellyttävät käynnistysaseman määrittämistä manuaalisesti.
Kun olet valinnut tallennuslaitteet, valitse automaattisen ja manuaalisen osioinnin välillä, määritä salaus ja käynnistyslataimen sijainti, paina Valmis näytön vasemmassa yläkulmassa. Asetuksistasi riippuen tapahtuu sitten seuraavaa:
-
Jos valitsit kiintolevyn salauksen, Levyn salauksen tunnuslause -valintaikkuna tulee näkyviin. Kirjoita valitsemasi tunnuslause "Salalause"- ja "Vahvista"-kenttiin. Kun teet niin, tunnuslause arvioidaan automaattisesti ja sen vahvuus näytetään sekä ehdotuksia sen vahvistamiseksi, jos asentaja on määrittänyt sen heikoksi. Lisätietoja vahvojen salasanojen luomisesta on Fedora Security Guide -oppaassa.
-
Jos valitsit automaattisen osioinnin ja "Haluan vapauttaa lisää tilaa" tai jos valituilla kiintolevyillä ei ole tarpeeksi vapaata tilaa tuotteen Fedora asentamiseen, "Reclaim Disk Space" -valintaikkuna tulee näkyviin. Tässä valintaikkunassa luetellaan kaikki määrittämäsi levylaitteet ja kaikki näiden laitteiden osiot. Valintaikkunan oikeassa alakulmassa näkyy tietoja siitä, kuinka paljon tilaa järjestelmä tarvitsee vähintään minimaaliseen asennukseen ja kuinka paljon tilaa olet vapauttanut.
Jos käytät 'Poista levytila' -valintaikkunaa osion *poistamiseen, kaikki kyseisen osion tiedot menetetään. Jos haluat säilyttää tietosi, käytä "Pienennä" -vaihtoehtoa, älä "Poista" -vaihtoehtoa.
Tarkista ensin käytettävissä olevien tallennuslaitteiden luettelo. "Reclaimable Space" -sarake näyttää, kuinka paljon tilaa voidaan ottaa takaisin kustakin merkinnästä. Voit vapauttaa tilaa valitsemalla levyn tai osion ja painamalla joko Poista-painiketta poistaaksesi kyseisen osion (tai kaikki valitun levyn osiot) tai 'Pienennä' käyttääksesi vapaata tilaa osiossa säilyttäen samalla olemassa olevat tiedot. Vaihtoehtoisesti voit painaa "Poista kaikki" oikeassa alakulmassa. tämä poistaa kaikki olemassa olevat osiot kaikilta levyiltä ja antaa tämän tilan Fedora:n käytettäväksi, mutta kaikki olemassa olevat tiedot kaikilla levyillä menetetään.
Kun olet vapauttanut tarpeeksi tilaa Fedora -asennusta varten, lopeta painamalla `Vapauta tilaa'.
Levyihin ei tehdä muutoksia, ennen kuin painat "Aloita asennus" kohdassa Asennusyhteenveto. "Reclaim Space" -valintaikkuna merkitsee osiot vain koon muuttamista tai poistamista varten, mutta tällaista toimintoa ei suoriteta välittömästi.
-
Jos valitsit "Custom"-vaihtoehdon, "Done"-painikkeen painaminen avaa "Manuaalinen osiointi" -näytön. Katso lisäohjeet kohdasta Manuaalinen osiointi.
Käynnistyslataimen asennus
Fedora käyttää GRUB2 (GRand Unified Bootloader versio 2) käynnistyslataimenaan. Käynnistyslatain on ensimmäinen ohjelma, joka käynnistyy tietokoneen käynnistyessä ja on vastuussa lataamisesta ja ohjauksen siirtämisestä käyttöjärjestelmään. GRUB2 voi käynnistää minkä tahansa yhteensopivan käyttöjärjestelmän (mukaan lukien Microsoft Windows) ja voi myös käyttää ketjulatausta siirtääkseen ohjauksen muille ei-tuettujen käyttöjärjestelmien käynnistyslataimille.
|
GRUB2:n asentaminen saattaa korvata olemassa olevan käynnistyslataimen. |
If you have other operating systems already installed, the Fedora installer will attempt to automatically detect and configure the boot loader to start them. You can manually configure any additional operating systems after you finish the installation, if they are not detected properly. For instructions on editing GRUB2 configuration, see the Fedora System Administrator’s Guide, available at https://docs.fedoraproject.org/
Jos asennat Fedora-järjestelmää useammalla kuin yhdellä levyllä, saatat haluta määrittää manuaalisesti, mihin käynnistyslatain asennetaan. Napsauta "Koko levyn yhteenveto ja käynnistyslatain" -linkkiä "Installation Destination" -näytön alaosassa. Valitut levyt -valintaikkuna tulee näkyviin. Käynnistyslatain asennetaan valitsemallesi laitteelle tai UEFI-järjestelmään, "EFI-järjestelmäosio" luodaan kyseiselle laitteelle ohjatun osioinnin aikana.
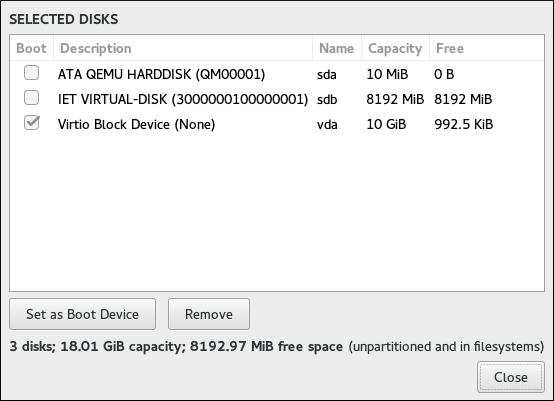
In the Boot column, a "tick" icon marks one of the devices as the intended boot device. To change the boot device, select a device from the list and click the Set as Boot Device button to install the boot loader there instead. Only one device can be set as the boot device.
Jos haluat estää uuden käynnistyslataimen asennuksen, valitse tällä hetkellä käynnistykseksi merkitty laite ja napsauta Älä asenna käynnistyslatainta -painiketta. Tämä poistaa rastin ja varmistaa, että GRUB2 ei ole asennettu mihinkään laitteeseen.
|
Jos päätät olla asentamatta käynnistyslatainta jostain syystä, et voi käynnistää järjestelmää suoraan, ja sinun on käytettävä toista käynnistystapaa, kuten erillistä kaupallista käynnistyslatainsovellusta. Käytä tätä vaihtoehtoa vain, jos olet varma, että sinulla on toinen tapa käynnistää järjestelmä. |
Käynnistyslatain voi myös vaatia erityisen osion luomisen riippuen siitä, käyttääkö järjestelmäsi BIOS- vai UEFI-laiteohjelmistoa ja myös siitä, onko käynnistysasemassa GUID-osiotaulukko (GPT) vai "Master Boot Record" (MBR, tunnetaan myös nimellä msdos) -nimiö. Jos käytät automaattista osiointia, asennusohjelma luo tämän osion tarvittaessa. Lisätietoja on kohdassa Suositeltu osiointikaavio.
Installation Destination - Specialized & Network Disks
This part of the Installation Destination screen allows you to configure non-local storage devices, namely iSCSI and FCoE storage. This section will mostly be useful to advanced users who have a need for networked disks. For instructions on setting up local hard drives, see Installation Destination.
|
This section only explains how to make existing network disks available inside the installer. It does not explain how to set up your network or a storage server, only how to connect to them. |
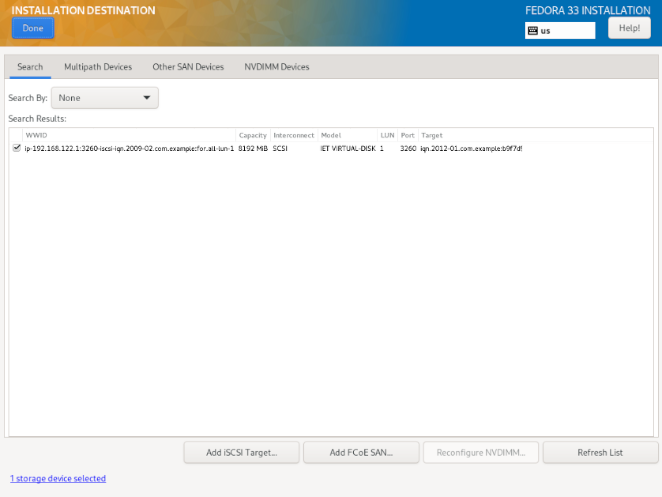
The screen contains a list of all currently available (discovered) network storage devices. When the screen is opened for the first time, the list will be empty in most cases because no network storage has been discovered - the installer makes no attempt at discovering this unless you configure network disks using a Kickstart file.
To add one or more storage devices to the screen so you can search them and use them in the installation, click Add iSCSI Target or Add FCoE SAN in the bottom right corner of the screen, and follow the instructions in Add iSCSI Target or Add FCoE SAN, depending on which type of network storage you want to add.
Network storage devices successfully discovered and configured by the installer will then be displayed in the main list, along with identifying information such as Name, WWID, Model and Target. To sort the list by a specific column (for example WWID), click the column’s heading.
|
On lower display resolutions, the list may be too wide to fit on the screen, and some of the columns or buttons may be hidden initially. Use the horizontal scroll bar at the bottom of the list to move your view and see all available table columns and controls. |
There are three tabs on the top of the list, which display different information:
- Haku
-
Displays all available devices, regardless of their type, and allows you to filter them either by their World Wide Identifier (WWID) or by the port, target, or logical unit number (LUN) at which they are accessed.
- Monipolkuiset-laitteet
-
Storage devices accessible through more than one path, such as through multiple SCSI controllers or Fiber Channel ports on the same system.
The installation program only detects multipath storage devices with serial numbers that are 16 or 32 characters long.
- Muut SAN-laitteet
-
Devices available on a Storage Area Network (SAN).
Depending on the tab you are currently in, you can filter the discovered devices by using the Filter By field. Some of the filtering options are automatically populated based on discovered devices (for example, if you select Filter By: Vendor, another drop-down menu will appear showing all vendors of all discovered devices). Other filters require your input (for example when filtering by WWID), and present you with a text input field instead of a drop-down menu.
In the list (regardless of how it is filtered), each device is presented on a separate row, with a check box to its left. Mark the check box to make the device available during the installation process; this will cause this device (node) to be shown in the Specialized & Network Disks section in Installation Destination. There, you can select the disk as an installation target and proceed with either manual or automatic partitioning.
|
Devices that you select here are not automatically wiped by the installation process. Selecting a device on this screen does not, in itself, place data stored on the device at risk. Also note that any devices that you do not select here to form part of the installed system can be added to the system after installation by modifying the |
When you have selected the storage devices to make available during installation, click Done to return to Installation Destination.
Lisää iSCSI-kohde
To use iSCSI storage devices, the installer must be able to discover them as iSCSI targets and be able to create an iSCSI session to access them. Both of these steps may require a user name and password for Challenge Handshake Authentication Protocol (CHAP) authentication.
You can also configure an iSCSI target to authenticate the iSCSI initiator on the system to which the target is attached (reverse CHAP), both for discovery and for the session. Used together, CHAP and reverse CHAP are called mutual CHAP or two-way CHAP. Mutual CHAP provides the greatest level of security for iSCSI connections, particularly if the user name and password are different for CHAP authentication and reverse CHAP authentication.
Follow the procedure below to add an iSCSI storage target to your system.
-
Napsauta
Add iSCSI Target-painiketta sivun Asennuskohde - Specialized & Network Disks oikeassa alakulmassa. Uusi valintaikkuna avautuu. -
Enter the IP address of the iSCSI target in the
Target IP Addressfield. -
Provide a name in the
iSCSI Initiator Namefield for the iSCSI initiator in iSCSI Qualified Name (IQN) format. A valid IQN entry contains:-
The string
iqn.(including the period). -
A date code specifying the year and month in which your organization’s Internet domain or subdomain name was registered, represented as four digits for the year, a dash, and two digits for the month, followed by a period. For example, represent September 2010 as
2010-09. -
Your organization’s Internet domain or subdomain name, presented in reverse order (with the top-level domain first). For example, represent the subdomain storage.example.com as
com.example.storage. -
A colon (
:) followed by a string which uniquely identifies this particular iSCSI initiator within your domain or subdomain. For example,:diskarrays-sn-a8675309A complete IQN will therefore look as follows:
iqn.2010-09.com.example.storage:diskarrays-sn-a8675309An example using the correct format is also displayed below the input field for reference.
For more information about IQNs, see 3.2.6. iSCSI Names in RFC 3720 - Internet Small Computer Systems Interface (iSCSI), available from https://tools.ietf.org/html/rfc3720#section-3.2.6 and 1. iSCSI Names and Addresses in RFC 3721 - Internet Small Computer Systems Interface (iSCSI) Naming and Discovery, available from https://tools.ietf.org/html/rfc3721#section-1.
-
-
Specify the type of authentication to use for iSCSI discovery using the
Discovery Authentication Typedrop-down menu. Depending on which type of authentication you selected, additional input fields (such asCHAP UsernameandCHAP Passwordmay then become visible. Fill in your authentication credentials; these should be provided by your organization. -
Click the
Start Discoverybutton. The installer will now attempt to discover an iSCSI target based on the information you provided, and if the target requires CHAP or reverse CHAP authentication, it will attempt to use the credentials you provided. This process may take some time (generally less than 30 seconds), depending on your network.If the discovery was not successful, an error message will be displayed in the dialog window. This message will vary based on which part of the discovery failed. If the installer did not find the target you specified at all, you should check the IP address; if the problem is an authentication error, make sure you entered all CHAP and reverse CHAP credentials correctly and that you have access to the iSCSI target.
The
No nodes discoverederror message may also mean that all nodes on the address you specified are already configured. During discovery, Anaconda ignores nodes which have already been added.If the discovery was successful, you will see a list of all discovered nodes.
-
Select one or more nodes you want to log in to by marking or unmarking the check box next to each node discovered on the target. Below the list, select again the type of authentication you want to use; you can also select the
Use the credentials from discoveryoption if the CHAP/reverse CHAP user name and password you used to discover the target are also valid for logging in to it.After selecting all nodes you want to use, click
Log Into initiate an iSCSI session. Anaconda will attempt to log in to all selected nodes. If the login process is successful, theAdd iSCSI Storage Targetdialog will close, and all nodes you have configured will now be shown in the list of network disks in Installation Destination - Specialized & Network Disks.
You can repeat this procedure to discover additional iSCSI targets, or to add more nodes from a previously configured target. However, note that once you click the Start Discovery button for the first time, you will not be able to change the iSCSI Initiator Name. If you made an error when configuring the initiator name, you must restart the installation.
Lisää FCoE SAN
Seuraava menettelytapa selittää, kuinka kuitukanava Ethernetin välityksellä (Fibre Channel over Ethernet (FCoE)) -tallennuslaitteita lisätään ja miten ne ovat käytettävissä asennuksen aikana:
-
Napsauta
Lisää FCoE SAN-painiketta sivun Asennuskohde - Specialized & Network Disks oikeassa alakulmassa. Uusi valintaikkuna avautuu. -
Valitse pudotusvalikosta verkkoliitäntä (
NIC), joka on yhdistetty FCoE-kytkimeen. Huomaa, että tämä verkkoliitäntä on määritettävä ja liitettävä - katso Verkko ja isäntänimi. -
NIC-pudotusvalikon alla on kaksi vaihtoehtoa:
Käytä DCB:tä-
Data Center Bridging (DCB) on joukko parannuksia Ethernet-protokolliin, jotka on suunniteltu lisäämään Ethernet-yhteyksien tehokkuutta tallennusverkoissa ja klustereissa. Tämä vaihtoehto tulisi ottaa käyttöön vain verkkoliitännöissä, jotka vaativat isäntäpohjaisen DCBX-asiakkaan. Laitteiston DCBX-asiakasohjelman toteuttavien liitäntöjen konfiguraatioiden tulee jättää tämä valintaruutu tyhjäksi.
Käytä auto vlania-
Tämä vaihtoehto osoittaa, tuleeko VLAN-etsintä suorittaa. Jos tämä ruutu on valittuna, FCoE Initiation Protocol (FIP) VLAN-etsintäprotokolla toimii Ethernet-liitännässä, kun linkin konfiguraatio on vahvistettu. Jos niitä ei ole vielä määritetty, löydetyille FCoE-VLAN-verkoille luodaan automaattisesti verkkoliitännät ja VLAN-liitäntöihin luodaan FCoE-instanssit. Tämä vaihtoehto on oletuksena käytössä.
-
Kun olet valinnut käytettävän liitännän ja asetukset, napsauta `Lisää FCoE-levy(t)'. Löydetyt FCoE-tallennuslaitteet näkyvät Muut SAN-laitteet -välilehdellä kohdassa Asennuskohde - Specialized & Network Disks.
Manuaalinen osiointi
"Manuaalinen osiointi" -näytössä voit luoda tallennuskokoonpanon Fedora -järjestelmällesi manuaalisesti, jolloin voit hallita paremmin järjestelmäsi tallennustilaa.
In most other installers for both Linux and other operating systems, disk partitioning usually takes a "bottom-up" approach. In these installers, you first create underlying devices such as LVM physical volumes, then you create a layout such as LVM on top of them, then you create file systems on top of logical volumes, and the last step is usually assigning a mount point to each volume as needed.
Anaconda käyttää päinvastaista lähestymistapaa. Ensin luot kaikki tarvitsemasi erilliset liitoskohdat, ja kaikki niiden luomiseen tarvittava (taltioryhmän luominen, sen sisällä olevat loogiset taltiot ja fyysiset taltiot, joissa taltioryhmä sijaitsee) suoritetaan automaattisesti. Tämän jälkeen voit säätää automaattisia asetuksia tarpeen mukaan.
|
Varsinaisen osiointiprosessin aikana levyihin ei tehdä pysyviä muutoksia. Valitsemasi kokoonpano kirjoitetaan järjestelmääsi vasta sen jälkeen, kun painat |
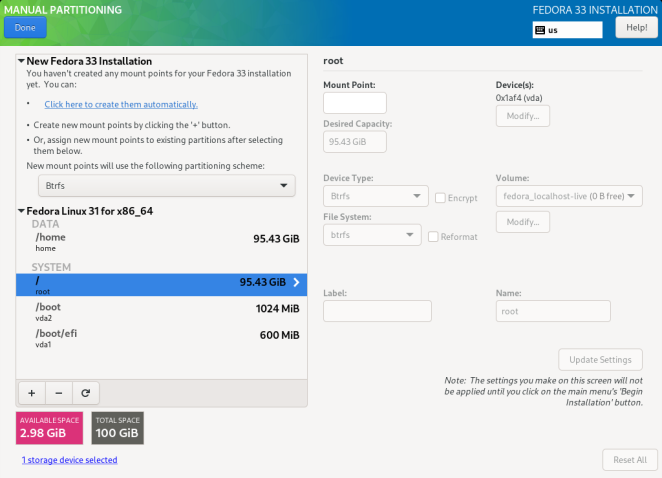
Kun avaat Manuaalinen osiointi -näytön ensimmäisen kerran, vasemman reunan sarake näyttää kaikki olemassa olevat osiot kaikissa asemissa, jotka valitsit asennuskohteiksi tiedostossa Asennuskohde. Jos mikään valituista asemista ei sisällä olemassa olevia osioita, näyttöön tulee viesti, joka ilmoittaa, ettei liitospisteitä ole tällä hetkellä.
Täällä voit valita osiointimallin, kuten LVM tai BTRFS, ja napsauta Luo ne automaattisesti napsauttamalla tästä pyytääksesi asennusohjelmaa luomaan perusosiointiasettelun. Tämä asettelu noudattaa ohjeita, jotka on kuvattu kohdassa Suositeltu osiointikaavio. Luotu asettelu on perusasettelu, jossa osion/taltion koot määritetään automaattisesti käytettävissä olevan tilan kokonaismäärän perusteella.
Lisää liitoskohta napsauttamalla +-painiketta. Valitse avautuvasta valintaikkunasta liitoskohta, kuten / tai /home, ja haluttu liitäntäpisteen kapasiteetti (kuten 10 Gt tai 500 Mt). Huomaa, että liitoskohdan määrittäminen on pakollista, mutta sinun ei tarvitse määrittää kapasiteettia tässä vaiheessa. Tämä on hyödyllistä lisättäessä liitoskohtaa, jonka haluat tehdä suuremmiksi kuin käytettävissä oleva tila sallii. Napsauta sitten Lisää liitoskohta lisätäksesi sen luetteloon oletusasetuksia käyttäen, mikä tarkoittaa, että se luodaan loogisena taltiona ja sille luodaan uusi taltioryhmä, ellei sellaista ole jo olemassa.
Valitse sitten äskettäin luotu kiinnityspiste vasemmalla olevasta luettelosta. Näytön oikealla puolella näkyy joukko säätimiä, joiden avulla voit muuttaa sen liitoskohtaa, laitetta, jossa se fyysisesti sijaitsee, sen kapasiteettia, tiedostojärjestelmää jne. Kun muutat asetuksia, paina "Päivitä asetukset" oikeassa alakulmassa. Tämä tallentaa säädetyt asetukset; voit nyt luoda toisen kiinnityspisteen tai valita jo olemassa olevan ja säätää myös sen asetuksia.
|
Kuvaus saatavilla olevista laite- ja tiedostojärjestelmätyypeistä on kohdassa laite-, tiedostojärjestelmä- ja RAID-tyypit. |
Voit poistaa liitoskohdan valitsemalla sen luettelosta ja painamalla alla olevaa - -painiketta.
Tallennustilan määrittämisen tarkat vaiheet riippuvat erityistarpeistasi ja järjestelmäkokoonpanostasi. Tiettyjen asettelujen luontimenettelyt kuvataan tarkemmin tässä luvussa. Ennen kuin aloitat, sinun tulee myös tarkistaa Suositeltu osiointikaavio ja Osioiden neuvoja saadaksesi luettelon vaatimuksista ja vihjeistä Fedora -levyjen osiointiin.
Olemassa olevien liitoskohtien luettelon alla on kaksi kenttää, jotka näyttävät kuinka paljon vapaata tilaa tallennuslaitteissasi on jäljellä ja kuinka suuria laitteet ovat on.
Napsauta X tallennuslaitetta valittuna nähdäksesi yhteenvedon tällä hetkellä valituista tallennuslaitteista. Tämä saattaa auttaa sinua perehtymään monimutkaisempiin tallennusmalleihin. Tässä näkyvät laitteet ovat ne laitteet, jotka olet valinnut kohdassa Asennuskohde. Jos haluat lisätä tai poistaa tallennuslaitteita määrityksistäsi, palaa kyseiselle näytölle ja muuta valintaasi.
Voit painaa Nollaa kaikki -painiketta oikeassa alakulmassa milloin tahansa palauttaaksesi tallennusasetukset tilaan, jossa ne olivat, kun viimeksi avasit Manuaalinen osiointi -näytön. Tämä tarkoittaa, että jos muutat tallennuskokoonpanoa, poistut näytöltä ja palaat sitten takaisin, Reset-painike palauttaa kokoonpanon takaisin jo muutettuun tilaan ja hylkää vain äskettäin tekemäsi muutokset, ei kaikkia tallennuskokoonpanoon tehtyjä muutoksia asennusohjelman käynnistyksen jälkeen.
Jos haluat hylätä kaikki muutokset ja havaita myös uudet asemat, joita ei ole havaittu, kun asennusohjelma käynnistyi (yleensä kun liität uuden aseman käynnistyksen jälkeen), paina pyöreällä nuolella merkittyä painiketta liitoskohtien luettelon alla näytön vasemmalla puolella. Paina avautuvassa valintaikkunassa "Rescan Disks" ja odota, kunnes tarkistus on valmis. Paina sitten OK palataksesi kohtaan Asennuskohde; kaikki havaitut levyt, mukaan lukien kaikki uudet, näytetään Paikalliset vakiolevyt -osiossa.
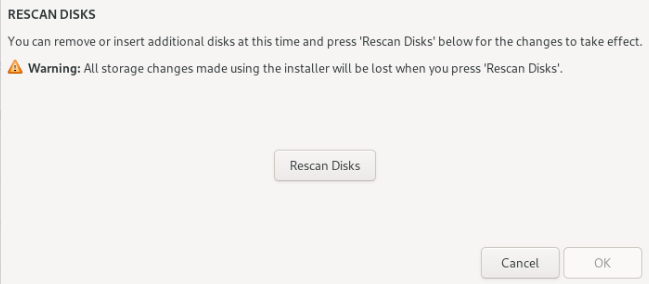
Kun olet määrittänyt järjestelmätallennustilan, paina Valmis vasemmassa yläkulmassa tallentaaksesi asetukset ja palataksesi Asennusyhteenveto-näyttöön. Tässä vaiheessa asennusohjelma tarkistaa, onko tallennuskokoonpanosi kelvollinen. Jos havaitaan virhe, näytön alareunaan tulee viesti. Napsauta viestiä avataksesi valintaikkunan, jossa kerrotaan, millainen virhe on havaittu (esimerkiksi laitoit /boot Btrfs-alilevylle tai et luonut BIOS-käynnistysosiota, kun järjestelmäsi sitä vaatii).
Jos tällainen viesti tulee näkyviin, palaa takaisin ja korjaa asennusohjelman löytämät ongelmat. Et voi muuten jatkaa asennusta. Voit myös painaa 'Valmis' uudelleen palataksesi 'Asennusyhteenvetoon', mutta tallennustilan määritysvirhe estää sinua aloittamasta varsinaista asennusta.
Jos virheilmoitusta ei näytetä ja jos olet tehnyt muutoksia sen jälkeen, kun viimeksi kävit tässä näytössä, näkyviin tulee yhteenvetoikkuna, joka näyttää yksityiskohtaisen luettelon tekemistäsi muutoksista. Tarkista luettelo ja napsauta "Hyväksy muutokset" jatkaaksesi Asennusyhteenveto tai napsauta "Peruuta ja palaa mukautettuun osiointiin", jos haluat tehdä jotain muutoksia.
Creating Standard Partitions
Standard partitions are the most common type of partition, with the widest support across operating systems. For example, Microsoft Windows uses exclusively physical partitions and can not natively work with LVM or Btrfs. Most Fedora partitioning setups will also require at least one standard partition for the /boot directory, and possibly also another standard partition with the BIOS Boot or EFI System file system to store the boot loader.
See An Introduction to Disk Partitions for additional information about the concepts behind physical partitions.
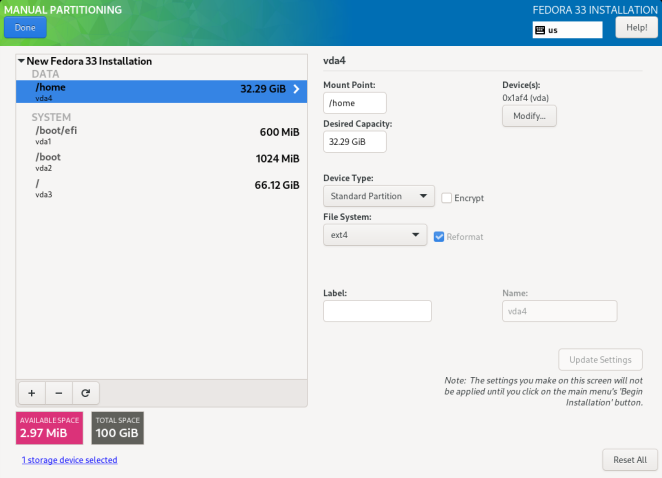
Follow the procedure below to create mount points on standard physical partitions:
-
Click the
+button at the bottom of the list showing existing mount points. A new dialog window will open. -
In the new dialog window, specify a mount point for which you want to create a separate mount point - for example,
/. Optionally, specify a size for the partition using standard units such as MB or GB (for example,50GB). Then, clickAdd mount pointto add the mount point and return to the main partitioning screen.When creating a swap partition, specify the mount point as
swap. For a BIOS Boot partition, usebiosboot. For an EFI System Partition, use/boot/efi.For information about these partition types, see Recommended Partitioning Scheme.
-
The mount point has now been created using the default settings, which means it has been created as an LVM logical volume. Select the newly created mount point in the left pane to configure it further, and convert it to a physical partition by changing the
Device Typeoption toStandard Partition. Then, clickUpdate Settingsin the bottom right corner of the screen. -
In the
Device(s)section on the right side of the screen, you can see that the partition has been assigned to one or more hard drives. Click theModifybutton to configure on which drive this partition will be created. -
In the
Configure Mount Pointdialog, you can specify which physical devices (disks) this volume may reside on. You can select one or more disks which will be used to hold this volume by holding down Ctrl and clicking each disk in the list. If you select multiple disks here, Anaconda will determine where exactly the partition should be created based on how you configured the rest of the installation. If you want to make sure that this partition is placed on a specific hard drive, select only that drive and unselect all others.After you finish configuring the partition’s location, click
Saveto return to the mainManual Partitioningscreen. -
Configure other settings specific to the partition - its
Mount Point,Desired Capacity, andFile System. PressUpdate Settingsto apply any changes to the configuration.
Repeat this procedure for any additional standard partitions you want to create.
Creating Software RAID
Redundant arrays of independent disks (RAIDs) are constructed from multiple storage devices that are arranged to provide increased performance and, in some configurations, greater fault tolerance. See Device, File System and RAID Types for a description of different kinds of RAIDs.
A RAID device is created in one step, and disks are added or removed as necessary. One RAID partition per physical disk is allowed for each device, so the number of disks available to the installation program determines which levels of RAID device are available to you. For example, if your system has two hard drives, the installation program will not allow you to create a RAID10 device, which requires 4 separate partitions.
|
This section only explains how to create software RAID with standard (physical) partitions. However, you can also configure LVM volume groups and Btrfs volumes to use RAID and place their logical volumes or Btrfs subvolumes on top of this RAID array. See Creating a Logical Volume Management (LVM) Layout and Creating a Btrfs Layout for instructions on creating RAID in LVM and Btrfs. |
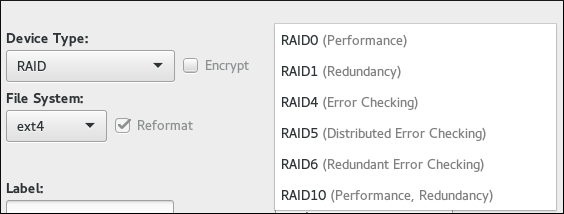
|
RAID configuration options are only visible if you have selected two or more disks for installation. At least two disks are required to create a RAID device, and some RAID layouts will require more. Requirements for different types of RAID are described in Device, File System and RAID Types. |
Follow the procedure below to create software RAID:
-
Click the
+button at the bottom of the list showing existing mount points. A new dialog window will open. -
In the new dialog window, specify a mount point for which you want to create a separate software RAID partition - for example,
/. Optionally, specify a size for the new partition using standard units such as MB or GB (for example,50GB). Then, clickAdd mount pointto add the mount point and return to the main partitioning screen.When creating a mount point for swap on software RAID, specify the mount point as
swap. -
The mount point has now been created using the default settings, which means it has been created as an LVM logical volume. Select the newly created mount point in the left pane to configure it further, and convert it to a software RAID partition by changing the
Device Typeoption toRAID. -
Choose a RAID type from the
RAID Leveldrop-down menu. Available RAID types and their requirements are described in Device, File System and RAID Types. -
In the
Device(s)section on the right side of the screen, you can see that the partition has been assigned to several physical disks. Click theModifybutton to configure on which drives this partition will be created. -
In the
Configure Mount Pointdialog, you can specify which physical devices (disks) this partition may reside on. You can select one or more disks which will be used to hold this partition by holding down Ctrl and clicking each disk in the list. If you want to make sure that this partition is placed on a specific set of hard drives, select only those drives and unselect all others.After you finish configuring the partition’s location, click
Saveto return to the mainManual Partitioningscreen. -
Configure other settings specific to the partition - its
Mount Point,Desired Capacity, andFile System. PressUpdate Settingsto apply any changes to the configuration.
Repeat this procedure for any additional standard partitions with software RAID you want to create.
Creating a Logical Volume Management (LVM) Layout
Logical Volume Management (LVM) presents a simple logical view of underlying physical storage space, such as hard drives or LUNs. Partitions on physical storage are represented as physical volumes that can be grouped together into volume groups. Each volume group can be divided into multiple logical volumes, each of which is analogous to a standard disk partition. Therefore, LVM logical volumes function as partitions which can span multiple physical disks.
See Understanding LVM for additional information about the concepts behind Logical Volume Management.
|
Some partition types - notably the |
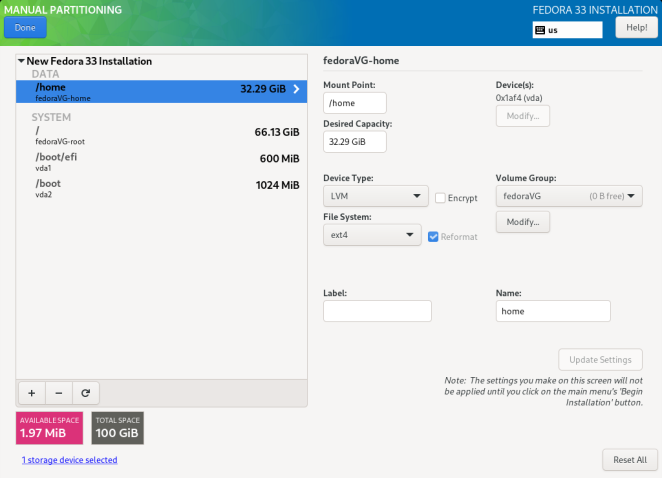
Follow the procedure below to create LVM logical volumes and volume groups.
-
Click the
+button at the bottom of the list showing existing mount points. A new dialog window will open. -
In the new dialog window, specify a mount point for which you want to create a separate logical volume - for example,
/. Optionally, specify a size for the volume using standard units such as MB or GB (for example,50GB). Then, clickAdd mount pointto add the volume and return to the main partitioning screen.When creating a mount point for swap on LVM, specify the mount point as
swap. -
The mount point has now been created using the default settings, which means it has been created as an LVM logical volume, and a volume group has been created to contain it. Select the newly created mount point in the left pane to configure it further. If you want to use thin provisioning for this volume, change the
Device Typeoption toLVM Thin Provisioning. -
In the
Volume Groupmenu, you can see that the volume has been assigned to an automatically created volume group, which is named after the Fedora variant you are installing (for example,fedora-server. Click theModifybutton under the drop-down menu to access the volume group settings. -
In the
Configure Volume Groupdialog, you can change the volume group’s name, itsRAID level(see Device, File System and RAID Types for information about available RAID types), and you can also specify which physical devices (disks) this volume group should reside on. You can select one or more disks which will be used to hold this volume group by holding down Ctrl and clicking each disk in the list.If you select a redundant RAID type (such as
RAID1 (Redundancy)), the volume group will take up twice its actual size on your disks. A 5 GB volume group with RAID1 will take up 10 GB of space.You can also make sure that the volume group is encrypted by selecting the
Encryptoption; this will enable LUKS encryption for the entire volume group. See the Fedora Security Guide, available at https://docs.fedoraproject.org/, for information about LUKS disk encryption.Additionally, you can set a fixed size for the volume group by selecting the
Fixedoption from theSize policymenu and entering a size for the volume group.After you finish configuring the volume group settings, click
Saveto return to the mainManual Partitioningscreen.The configuration dialog does not allow you to specify the size of the volume group’s physical extents. The size will always be set to the default value of 4 MiB. If you want to create a volume group with different physical extents, create it manually by switching to an interactive shell and using the vgcreate command, or use a Kickstart file with the volgroup --pesize=size command.
-
If you need to create more than one volume group, open the
Volume Groupdrop-down menu and select theCreate a new volume groupoption. A new dialog window will open, identical to the one described in the previous step. Again, select a name, storage devices, encryption settings, RAID level and size policy for the new group, and clickSave. The new volume group will then become available in theVolume Groupdrop-down menu; you can then go through your existing mount points and change this setting to assign them to a different volume group. -
Configure other settings specific to the logical volume - its
Mount Point,Desired Capacity,File System, andName. PressUpdate Settingsto apply any changes to the configuration.
Repeat this procedure for any additional logical volumes you want to create. Note that when creating additional LVM logical volumes, a new volume group is not automatically created each time; instead, any additional volumes are assigned to an existing group.
For each mount point you create, review its settings and make sure that it is assigned to the correct group, that it has sufficient capacity, and that it has a descriptive name so you can identify the volume later if you need to.
Creating a Btrfs Layout
Btrfs is a type of file system, but it has several features characteristic of a storage device. It is designed to make the file system tolerant of errors, and to facilitate the detection and repair of errors when they occur. It uses checksums to ensure the validity of data and metadata, and supports snapshots that can be used for backup, replication, and namespace isolation (e.g. for use in containers).
Creating a Btrfs layout is somewhat similar to LVM (described in Creating a Logical Volume Management (LVM) Layout) with slightly different terminology. A Btrfs volume is the equivalent of an LVM volume group, and a Btrfs subvolume is similar to a LVM logical volume. An important difference to note is how Anaconda reports sizes for separate mount points: For LVM, the exact size of each logical volume is shown next to each mount point in the left pane, while with Btrfs, the total size of the entire volume is shown next to each subvolume.
|
Some partition types - notably the BIOS Boot and EFI partitions - cannot be placed on Btrfs subvolumes. Use standard physical volumes for them. See Recommended Partitioning Scheme for more information. |
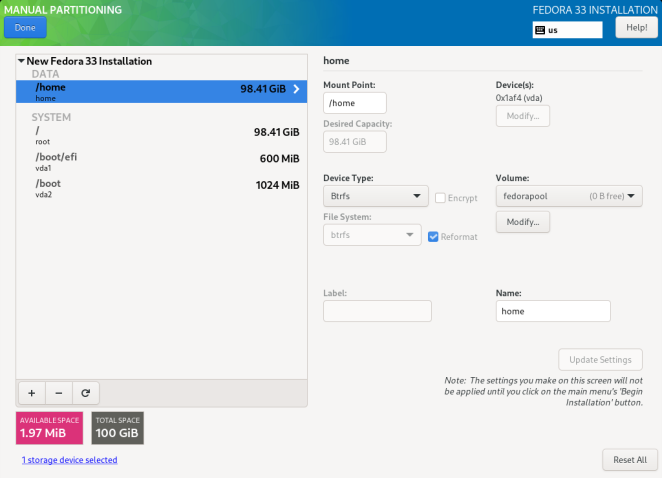
Follow the procedure below to create Btrfs volumes and subvolumes:
-
Click the
+button at the bottom of the list showing existing mount points. A new dialog window will open. -
In the new dialog window, specify a mount point for which you want to create a separate subvolume - for example,
/. Anaconda will create a Btrfs subvolume for each mount point you create. Similar to directories, subvolumes have no discrete size of their own. Finally, clickAdd mount pointto add the subvolume and return to the main partitioning screen.When creating a mount point for swap on Btrfs, specify the mount point as
swap. -
Once the mount point is created, select the newly created mount point in the left pane, and configure it further in the right pane. When finished, click
Update Settingsin the bottom right corner of the screen. -
In the
Volumearea, you can see that the mount point’s subvolume has been assigned to an automatically created volume. Click theModifybutton under the drop-down menu to access the configure volume settings. -
In the
Configure Volumedialog, you can change the volume’s name, whether it’s encrypted, itsRAID level(see Device, File System and RAID Types for information about available RAID types), and you can also specify which physical devices (disks) this volume should reside on. You can select one or more disks which will be used to hold this volume by holding down Ctrl and clicking each disk in the list.The installer supports LUKS encryption of entire Btrfs volumes. To enable, click on the Modify button under Volume. Then check Encrypt. See the Fedora Security Guide, available at https://docs.fedoraproject.org/, for information about LUKS disk encryption.
Additionally, you can set a fixed size for the volume by selecting the
Fixedoption from theSize policymenu and entering a size for the volume group.After you finish configuring the Btrfs volume settings, click
Saveto return to the mainManual Partitioningscreen. -
If you need to create more than one Btrfs volume, open the
Volumedrop-down menu and select theCreate a new volumeoption. A new dialog window will open, identical to the one described in the previous step. Again, select a name, storage devices, encryption settings, RAID level and size policy for the new volume, and clickSave. The new volume will then become available in theVolumedrop-down menu; you can then go through your existing mount points and change this setting to assign them to a different volume. -
Configure other settings specific to the subvolume - its
Mount Point,Device Type, andName. PressUpdate Settingsto apply any changes to the configuration.
Repeat this procedure for any additional Btrfs subvolumes you want to create. Note that when creating additional subvolumes, a new volume is not automatically created each time; instead, any additional subvolumes are assigned to an existing volume.
For each mount point you create, review its settings and make sure that it is assigned to the correct volume, that it has sufficient capacity, and that it has a descriptive name so you can identify the subvolume.
Laite-, tiedostojärjestelmä- ja RAID-tyypit
Fedora tukee useita laitteita ja tiedostojärjestelmiä. Alla olevissa luetteloissa on lyhyt kuvaus jokaisesta saatavilla olevasta laitteesta, tiedostojärjestelmästä ja RAID-tyypistä sekä huomautuksia niiden käytöstä.
Jos haluat valita osion tai loogisen taltion laitetyypin tai tiedostojärjestelmän, valitse se luettelosta Manuaalinen osiointi ja valitse Laitetyyppi ja "Tiedostojärjestelmä" vastaavista avattavista valikoista näytön oikealla puolella. Napsauta sitten "Päivitä asetukset" ja toista tämä prosessi kaikille liitoskohdille, joita haluat muokata.
Ohjelmisto-RAID:n määrittämistä varten varmista, että asennuskohteiksi on valittu riittävästi fyysisiä kiintolevyjä (kutakin RAID-tyyppiä varten tarvittavien erillisten asemien määrä on mainittu sen kuvauksessa). Valitse sitten RAID-taso, kun luot tai muokkaat Btrfs-taltiota tai LVM-taltioryhmää, tai valitse laitetyypiksi "Software RAID", jos haluat luoda ohjelmisto-RAIDin vakioosioilla. Tarkemmat ohjeet ovat kohdassa Creating a Btrfs Layout, Creating Software RAID tarvittaessa.
-
Standard Partition- A standard partition can contain a file system or swap space. Standard partitions are most commonly used for/bootand the BIOS Boot and EFI System partitions. LVM logical volumes or Btrfs subvolumes are recommended for most other uses. See An Introduction to Disk Partitions for additional information about the concepts behind physical partitions. -
LVM- ChoosingLVMas theDevice Typecreates an LVM logical volume and a volume group to contain it (unless one already exists, in which case the new volume is assigned to the existing group). LVM can improve performance when using physical disks and allows you to use multiple disks for a single mount point. For information on how to create a logical volume, see Creating a Logical Volume Management (LVM) Layout. Also see Understanding LVM for some additional information about LVM in general. -
LVM Thin Provisioning- Using thin provisioning, you can manage a storage pool of free space, known as a thin pool, which can be allocated to an arbitrary number of devices when needed by applications. The thin pool can be expanded dynamically when needed for cost-effective allocation of storage space. -
RAID- Creating two or more software RAID partitions allows you to create a software RAID device. One RAID partition is assigned to each disk on the system. See Creating Software RAID for instructions on creating software RAID. -
BTRFS- Btrfs is a file system with several device-like features. It is capable of addressing and managing more files, larger files, and larger volumes than the ext2, ext3, and ext4 file systems. See Creating a Btrfs Layout for more information about creating Btrfs volumes.
-
ext4- The ext4 file system is based on the ext3 file system and features a number of improvements. These include support for larger file systems and larger files, faster and more efficient allocation of disk space, no limit on the number of subdirectories within a directory, faster file system checking, and more robust journaling. Ext4 is the default and recommended file system used by Fedora Workstation and Cloud. The maximum supported size of a single ext4 file system is 50 TB. -
ext3- The ext3 file system is based on the ext2 file system and has one main advantage - journaling. Using a journaling file system reduces time spent recovering a file system after a crash, as there is no need to check the file system for metadata consistency by running the fsck utility every time a crash occurs. -
ext2- An ext2 file system supports standard Unix file types, including regular files, directories, or symbolic links. It provides the ability to assign long file names, up to 255 characters. -
swap- Swap partitions are used to support virtual memory. In other words, data is written to a swap partition when there is not enough RAM to store the data your system is processing. A swap partition should always be created; see Recommended Partitioning Scheme for details such as the recommended size. -
xfs- XFS is a highly scalable, high-performance file system that supports file systems up to 16 exabytes (approximately 16 million terabytes), files up to 8 exabytes (approximately 8 million terabytes), and directory structures containing tens of millions of entries. XFS also supports metadata journaling, which facilitates quicker crash recovery. The maximum supported size of a single XFS file system is 500 TB. Starting with Fedora 22, XFS is the default and recommended file system on Fedora Server.Note that the size of an XFS file system can not currently be reduced without destroying and recreating the file system. If you expect that you will need to adjust the sizes of your file systems often, using XFS is not recommended, as it makes administration substantially more time-consuming.
-
vfat- The VFAT file system is a Linux file system that is compatible with Microsoft Windows long file names on the FAT file system. -
BIOS Boot- A very small partition required for booting from a device with a GUID partition table (GPT) on BIOS systems and UEFI systems in BIOS compatibility mode. See Recommended Partitioning Scheme for details. -
EFI System Partition- A small partition required for booting a device with a GUID partition table (GPT) on a UEFI system. See Recommended Partitioning Scheme for details.
-
RAID0 (Performance)- Distributes data across multiple disks. Level 0 RAID offers increased performance over standard partitions and can be used to pool the storage of multiple disks into one large virtual device. Note that Level 0 RAIDs offer no redundancy and that the failure of one device in the array destroys data in the entire array. RAID 0 requires at least two disks. -
RAID1 (Redundancy)- Mirrors all data from one partition onto one or more other disks. Additional devices in the array provide increasing levels of redundancy. RAID 1 requires at least two disks. -
RAID4 (Error Checking)- Distributes data across multiple disks and uses one disk in the array to store parity information which safeguards the array in case any disk within the array fails. Because all parity information is stored on one disk, access to this disk creates a "bottleneck" in the array’s performance. Level 4 RAID requires at least three disks. -
RAID5 (Distributed Error Checking)- Distributes data and parity information across multiple disks. Level 5 RAIDs therefore offer the performance advantages of distributing data across multiple disks, but do not share the performance bottleneck of level 4 RAIDs because the parity information is also distributed through the array. RAID 5 requires at least three disks. -
RAID6 (Redundant Error Checking)- Level 6 RAIDs are similar to level 5 RAIDs, but instead of storing only one set of parity data, they store two sets. RAID 6 requires at least four disks. -
RAID10 (Performance, Redundancy)- Level 10 RAIDs are nested RAIDs or hybrid RAIDs. They are constructed by distributing data over mirrored sets of disks. For example, a level 10 RAID array constructed from four RAID partitions consists of two mirrored pairs of striped partitions. RAID 10 requires at least four disks.
Recommended Partitioning Scheme
In most cases, at least the following mount points should always be created:
/boot- 1 GB-
This partition contains the operating system kernel, which allows Fedora to boot. It also contains other files used during the bootstrap process. Due to the limitations of most firmware, creating a separate, small standard partition for this directory is recommended. In most scenarios, a 1 GB
/bootpartition is adequate.If your system has a hardware RAID controller, be aware that some BIOS types do not support booting from it. In that case, the
/bootpartition must be created on a partition outside of the RAID array, such as on a separate hard drive.Also note that the
/bootdirectory can not be placed on a LVM logical volume. Use a standard partition. /(root) - 25 GB-
This is where the root directory is located. The root directory is the top level of the directory structure. By default, all files are written to this partition unless a different partition is mounted in the path being written to (for example,
/bootor/home). If you follow the recommended scheme described in this section, this will be the partition where most software packages will be installed.For a minimal installation, a 10 GB root partition will be sufficient. However, for most common installations which include extra packages and a graphical user interface, the root partition should be at least 25 GB; with 75 GB being sufficient for most common use cases.
The
/mount point is the top of the Linux Filesystem Hierarchy, and is referred to as the root file system, or root. The/rootdirectory, sometimes pronounced "slash-root", is the home directory for therootuser. /home- at least 10 GB-
To store user data separately from system data, create a dedicated mount point for the
/homedirectory. This partition should be sized based on the amount of data that will be stored locally, number of users, and so on. This will allow you to upgrade or reinstall Fedora without erasing user data files. During the installation, a separate/homepartition will be created if there are 50 GB or more free space for your Fedora installation.When using Fedora as a workstation for normal use with a graphical environment, this mount point should have the most disk space assigned to it, as it will likely hold the most data (user settings, images, videos, etc).
- swap - based on your system parameters
-
Swap partitions support virtual memory; data is written to them when there is not enough RAM to store the data your system is processing. This partition’s size is a function of system memory workload, not total system memory, and therefore is not equal to the total system memory size. Therefore, it is important to analyze what applications a system will be running and the load those applications will serve in order to determine the system memory workload. Application providers and developers should be able to provide some guidance.
When the system runs out of swap space, the kernel terminates processes as the system RAM memory is exhausted. Configuring too much swap space results in storage devices being allocated but idle and is a poor use of resources. Too much swap space can also hide memory leaks. The maximum size for a swap partition and other additional information can be found in the
mkswap(8)man page.Beginning with Fedora 33, disk-based swap is no longer created by default. Instead, ZRAM-based swap is automatically used. See
man zram-generatorandman zram-generator.conffor more information. Should you choose to create disk-based swap, you will have two swap devices: disk-based with a lower priority, and ZRAM-based with a higher priority.The table below provides the recommended size of a swap partition depending on the amount of RAM in your system and whether you want sufficient memory for your system to hibernate. If you let the installation program partition your system automatically, the swap partition size will be established using these guidelines. Automatic partitioning setup assumes hibernation is not in use, and the maximum size of the swap partition is limited to 10% of the total size of the hard drive. If you want to set up enough swap space to allow for hibernation, or if you want to set the swap partition size to more than 10% of the system’s storage space, you must edit the partitioning layout manually.
Table 2. Recommended System Swap Space Amount of RAM in the system Recommended swap space Recommended swap space if allowing for hibernation less than 2 GB
2 times the amount of RAM
3 times the amount of RAM
2 GB - 8 GB
Equal to the amount of RAM
2 times the amount of RAM
8 GB - 64 GB
0.5 times the amount of RAM
1.5 times the amount of RAM
more than 64 GB
workload dependent
hibernation not recommended
At the border between each range listed above (for example, a system with 2 GB, 8 GB, or 64 GB of system RAM), discretion can be exercised with regard to chosen swap space and hibernation support. If your system resources allow for it, increasing the swap space may lead to better performance.
Distributing swap space over multiple storage devices - particularly on systems with fast drives, controllers and interfaces - also improves swap space performance.
- BIOS Boot (1 MB) or EFI System Partition (200 MB)
-
The GRUB2 boot loader can be installed either in the Master Boot Record (MBR) or the GUID Partition Table (GPT) of the boot device. In order to determine which of these methods to use, the installation program considers the following variations:
- Systems with BIOS firmware and UEFI systems in BIOS compatibility mode
-
If the disk is already formatted, the partitioning scheme is retained. If the disk is not formatted, or you have erased all existing partitions from the disk, the installer will choose the following:
-
MBR if the size of the disk is less than 2 TB (terabytes)
-
GPT if the size of the disk is more than 2 TB
You can force the installer to use GPT on disks smaller than 2 TB by using the inst.gpt boot option as described in Boot Options. However, the opposite is not possible - you can not use MBR on disks larger than 2 TB.
You need to create a BIOS Boot partition with a size of 1 MB to install on a system with BIOS firmware if the disk containing the boot loader uses GPT. If the disk uses a MBR, no special partition is necessary on a BIOS system.
-
- Systems with UEFI firmware
-
Only GPT is allowed on UEFI systems. In order to install on a formatted disk with a MBR, it must be reformated and relabeled. All data currently on the disk will be lost.
UEFI-based systems require an EFI System Partition at least 50 MB in size (recommended size is 200 MB), regardless of the partitioning scheme.
If your system requires either a BIOS Boot partition or an EFI System Partition based on the requirements detailed above, this partition must be created as a standard physical partition. It can not reside on an LVM volume or a Btrfs subvolume.
Also note that if your system does not require any of these partitions, they will not be shown in the
File Systemmenu in mount point options.
Many systems have more partitions than the minimum listed above. Choose partitions based on your particular needs. See Advice on Partitions for additional information and advice.
|
Only assign storage capacity to those partitions you require immediately. You may allocate free space at any time, to meet needs as they occur. |
If you are not sure how best to configure the partitions for your computer, accept the automatic default partition layout provided by the installation program as described in Installation Destination.
Advice on Partitions
There is no best way to partition every system; the optimal setup depends on how you plan to use the system being installed. However, the following tips may help you find the optimal layout for your needs:
-
Consider encrypting any partitions and volumes which might contain sensitive data. Encryption prevents unauthorized people from accessing the data on the partitions, even if they have access to the physical storage device. In most cases, you should at least encrypt the
/homepartition, which contains user data. -
In some cases, creating separate mount points for directories other than
/,/bootand/homemay be useful; for example, on a server running a MySQL database, having a separate mount point for/var/lib/mysqlwill allow you to preserve the database during a reinstallation without having to restore it from backup afterwards. However, having unnecessary separate mount points will make storage administration more difficult. -
Some special restrictions apply to certain directories with regards on which partitioning layouts can they be placed. Notably, the
/bootdirectory must always be on a physical partition (not on an LVM volume or a Btrfs subvolume), and/usrcan not be on a Btrfs subvolume. -
If you are new to Linux, consider reviewing the Linux Filesystem Hierarchy Standard at https://refspecs.linuxfoundation.org/FHS_2.3/fhs-2.3.html for information about various system directories and their contents.
-
Each kernel installed on your system requires approximately 20 MB on the
/bootpartition. The default partition size of 500 MB for/bootshould suffice for most common uses; increase the size of this partition if you plan to keep many kernels installed at the same time. -
The
/vardirectory holds content for a number of applications, including the Apache web server, and is used by the DNF package manager to temporarily store downloaded package updates. Make sure that the partition or volume containing/varhas at least 3 GB. -
The contents of the
/vardirectory usually change very often. This may cause problems with older solid state drives (SSDs), as they can handle a lower number of read/write cycles before becoming unusable. If your system root is on an SSD, consider creating a separate mount point for/varon a classic (platter) HDD. -
The
/usrdirectory holds the majority of software on a typical Fedora installation. The partition or volume containing this directory should therefore be at least 5 GB for minimal installations, and at least 10 GB for installations with a graphical environment. -
If
/usror/varis partitioned separately from the rest of the root volume, the boot process becomes much more complex because these directories contain boot-critical components. In some situations, such as when these directories are placed on an iSCSI drive or an FCoE location, the system may either be unable to boot, or it may hang with aDevice is busyerror when powering off or rebooting.This limitation only applies to
/usror/var, not to directories below them. For example, a separate partition for/var/wwwwill work without issues. -
Consider leaving a portion of the space in an LVM volume group unallocated. This unallocated space gives you flexibility if your space requirements change but you do not wish to remove data from other volumes. You can also select the
Thin provisioningdevice type for the partition to have the unused space handled automatically by the volume. -
The size of an
XFSfile system can not be reduced - if you need to make a partition or volume with this file system smaller, you must back up your data, destroy the file system, and create a new, smaller one in its place. Therefore, if you expect needing to manipulate your partitioning layout later, you should use theext4file system instead. -
Use Logical Volume Management (LVM) if you anticipate expanding your storage by adding more hard drives after the installation. With LVM, you can create physical volumes on the new drives, and then assign them to any volume group and logical volume as you see fit - for example, you can easily expand your system’s
/home(or any other directory residing on a logical volume). -
Creating a BIOS Boot partition or an EFI System Partition may be necessary, depending on your system’s firmware, boot drive size, and boot drive disk label. See Recommended Partitioning Scheme for information about these partitions. Note that the graphical installer will not let you create a BIOS Boot or EFI System Partition if your system does not require one - in that case, they will be hidden from the menu.
-
If you need to make any changes to your storage configuration after the installation, Fedora repositories offer several different tools which can help you do this. If you prefer a command line tool, try system-storage-manager.
kdump
|
Tämä näyttö on oletuksena pois käytöstä. Jos haluat ottaa sen käyttöön asennuksen aikana, sinun on käytettävä käynnistysvalikon inst.kdump_addon=on-vaihtoehtoa. Katso lisätietoja kohdasta Asennuksen lisäasetukset ja Käynnistysvalikko saadaksesi ohjeet mukautettujen käynnistysasetusten käyttämiseen. |
Tämän näytön avulla voit valita, otetaanko Kdump käyttöön asennetussa järjestelmässä ja kuinka paljon muistia sille varataan, jos se on käytössä.
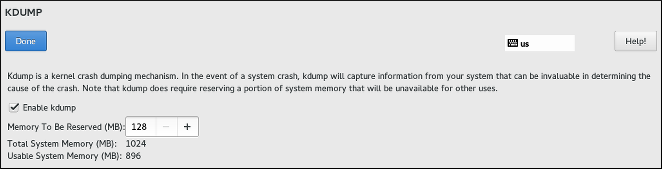
Kdump on ytimen kaatumisen poistomekanismi, joka järjestelmän kaatumisen sattuessa kaappaa järjestelmämuistin sisällön vian hetkellä. Tämä kaapattu muisti voidaan sitten analysoida kaatumisen syyn selvittämiseksi. Jos Kdump on käytössä, sillä on oltava pieni osa järjestelmän muistista (RAM) varattuna itselleen. Tämä varattu muisti ei ole pääytimen käytettävissä.
Ota Kdump käyttöön asennetussa järjestelmässä valitsemalla Ota kdump käyttöön. Kirjoita sitten varattavan muistin määrä megatavuina Varattava muisti -kenttään.
Varattavan muistin määrä määräytyy järjestelmäsi arkkitehtuurin (AMD64:llä ja Intel 64:llä on erilaiset vaatimukset kuin esimerkiksi IBM Powerilla) sekä järjestelmämuistin kokonaismäärän perusteella. Useimmissa tapauksissa automaattinen varaus on tyydyttävä. Jos vaadit manuaalisia asetuksia, katso linkki:https://access.redhat.com/documentation/en-US/Red_Hat_Enterprise_Linux/7/html/Kernel_Crash_Dump_Guide/appe-supported-kdump-configurations-and-targets.html #sect-kdump-memory-requirements[Red Hat Enterprise Linux 7 Kernel Crash Dump Guide] ohjeita varten. Tämä asiakirja sisältää myös tarkempaa tietoa siitä, kuinka Kdump toimii, miten lisäasetukset määritetään ja kuinka tallennettu kaatumisvedos analysoidaan.
Varauksen syöttökentän alla oleva "Käytettävissä oleva järjestelmämuisti" näyttää, kuinka paljon muistia pääjärjestelmälläsi on käytettävissä, kun valitsemasi määrä RAM-muistia on varattu.
|
Lisäasetukset, kuten sijainti, johon ytimen kaatumisvedokset tallennetaan, voidaan määrittää vasta asennuksen jälkeen käyttämällä graafista käyttöliittymää "system-config-kdump" tai manuaalisesti määritystiedostossa "/etc/kdump.conf". |
Kun olet määrittänyt Kdump-asetukset, napsauta vasemmasta yläkulmasta Valmis palataksesi kohtaan Asennusyhteenveto.
Verkko ja Isäntänimi
Verkko ja isäntänimi -ruutua käytetään verkkoliitäntöjen määrittämiseen. Tässä valitut vaihtoehdot ovat käytettävissä sekä asennuksen aikana (jos niitä tarvitaan tehtäviin, kuten pakettien lataamiseen verkosta) että asennetussa järjestelmässä.
|
Verkon määritys on laaja aihe, ja monet asennuksen aikana käytettävissä olevista vaihtoehdoista eivät kuulu tämän ohjeen piiriin. Tarkempia tietoja verkon määrityksistä, mukaan lukien sekä teoreettiset aiheet että erityiset ohjeet ja esimerkit, on Fedora Networking Guide -oppaassa, joka on saatavana osoitteesta:https://docs.fedoraproject.org/[ ]. |
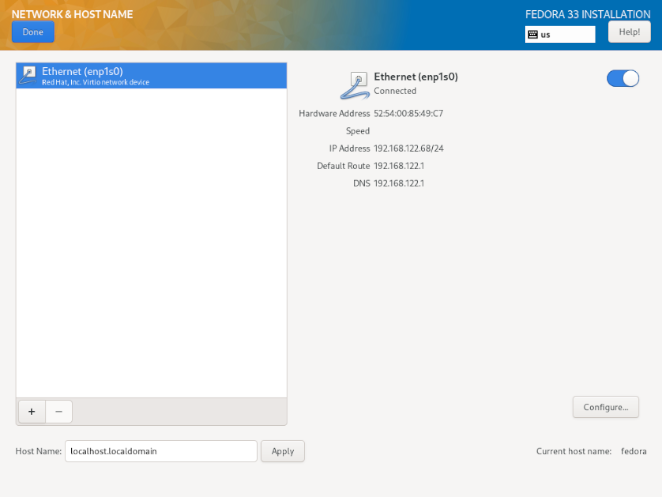
Asennusohjelma tunnistaa automaattisesti paikallisesti käytettävissä olevat rajapinnat, eikä niitä voi lisätä tai poistaa manuaalisesti. Kaikki havaitut liitännät näkyvät näytön vasemmassa reunassa. Napsauta liitäntää luettelossa nähdäksesi sen nykyiset asetukset (kuten IP- ja DNS-osoite); tiedot näkyvät näytön oikealla puolella.
Liitäntäluettelon alla on kaksi painiketta. Käytä +-painiketta lisätäksesi virtuaalisen verkkoliittymän (Team, Bond tai VLAN) kohdassa Virtuaaliverkkoliittymän lisääminen kuvatulla tavalla. Jos haluat poistaa aiemmin luodun virtuaalisen käyttöliittymän, valitse se luettelosta ja napsauta - -painiketta.
Jos haluat muuttaa olemassa olevan liitännän (sekä virtuaalisen että fyysisen) asetuksia, kuten IP-osoitteita, DNS-palvelimia tai reititysmäärityksiä, valitse liitäntä vasemmasta ruudusta ja napsauta "Määritä" näytön oikeasta alakulmasta. Käytettävissä olevat asetukset on kuvattu kohdassa Verkkoliittymän asetusten muokkaaminen.
Käytä ON`/OFF-kytkintä oikeassa yläkulmassa ottaaksesi valitun käyttöliittymän käyttöön tai pois käytöstä.
Kirjoita yhteysluettelon alle tämän tietokoneen isäntänimi Isäntänimi-syöttökenttään. Isäntänimi voi olla joko täydellinen toimialueen nimi (FQDN) muodossa isäntänimi.domainname tai lyhyt isäntänimi ilman toimialueen nimeä. Monissa verkoissa on Dynamic Host Configuration Protocol (DHCP) -palvelu, joka toimittaa yhdistetyille järjestelmille automaattisesti verkkotunnuksen. jotta DHCP-palvelu voi määrittää toimialueen nimen tälle koneelle, määritä vain lyhyt isäntänimi.
Virtuaaliverkkoliitännän lisääminen
Virtuaalisen verkkoliittymän lisäämiseksi, napsauta +-painiketta käyttöliittymäluettelon alaosassa. Uusi ikkuna avautuu, ja sinua pyydetään valitsemaan yksi kolmesta käytettävissä olevasta virtuaaliliittymätyypistä:
-
Bond- NIC (Network Interface Controller) Bonding, menetelmä useiden fyysisten verkkoliitäntöjen sitomiseksi yhteen yhdeksi sidottuksi kanavaksi. -
Team- NIC Teaming, uusi toteutus linkkien kokoamiseen, suunniteltu tarjoamaan pieni ytimen ajuri toteuttamaan pakettivirtojen nopeaa käsittelyä ja erilaisia sovelluksia tekemään kaikkea muuta käyttäjätilassa. -
Vlan(Virtuaalinen LAN) – Menetelmä useiden erillisten kaikkilähetystoimialueiden luomiseen, jotka on eristetty toisistaan.
Valitse lisättävä käyttöliittymätyyppi ja napsauta Lisää. Toinen valintaikkuna avautuu, jossa voit muokata valitsemasi käyttöliittymätyypin käytettävissä olevia asetuksia. Lisätietoja käytettävissä olevista asetuksista on Fedora Networking Guide -oppaan vastaavissa osioissa, jotka ovat saatavilla osoitteessa https://docs.fedoraproject.org/. Perusdokumentaatio on saatavilla myös osoitteessa Verkkoliittymän asetusten muokkaaminen.
|
Jos haluat avata asetusikkunan uudelleen sulkemisen jälkeen, valitse sama käyttöliittymä määritettyjen liitäntöjen luettelosta ja napsauta "Määritä" näytön oikeasta alakulmasta. Voit poistaa virtuaalisen käyttöliittymän valitsemalla sen luettelosta ja napsauttamalla alla olevaa |
Verkkoliittymän asetusten muokkaaminen
This section only details the most important settings for a typical wired connection used during installation. Many of the available options do not have to be changed in most installation scenarios and are not carried over to the installed system. Configuration of other types of networks is broadly similar, although the specific configuration parameters may be different. To learn more about network configuration after installation, see the Fedora Networking Guide, available at https://docs.fedoraproject.org/.
To configure a network connection manually, select that connection in the list on the left side of the screen, and click the Configure button. A dialog will appear that allows you to configure the selected connection. The configuration options presented depends on the connection type - the available options will be slightly different depending on whether it is a physical interface (wired or wireless network interface controller) or a virtual interface (Bond, Team or Vlan) which you previously configured in Adding a Virtual Network Interface.. A full description of all configuration settings for all connection types is beyond the scope of this document; see the Networking Guide for details.
The most common and useful options in the configuration dialog are:
- Enable or disable the connection by default
-
In the
Generaltab of the configuration dialog, you can select or unselect theAutomatically connect to this network when it is availablecheck box to allow or disallow this connection to connect by default. When enabled on a wired connection, this means the system will typically connect during startup (unless you unplug the network cable); on a wireless connection, it means that the interface will attempt to connect to any known wireless networks in range.Additionally, you can allow or disallow all users on the system from connecting to this network using the
All users may connect to this networkoption. If you disable this option, onlyrootwill be able to connect to this network.It is not possible to only allow a specific user other than
rootto use this interface, because no other users are created at this point during the installation. If you need a connection for a different user, you must configure it after the installation. - Set up static IPv4 or IPv6 settings
-
By default, both
IPv4andIPv6are set to automatic configuration depending on current network settings. This means that addresses such as the local IP address, DNS address, and other settings will be detected automatically each time the interface connects to a network. In many cases, this is sufficient, but you can also provide static configuration in theIPv4 SettingsandIPv6 Settings, respectively.To set static network configuration, navigate to one of the settings tabs and select a method other than
Automatic(for example,Manual) from theMethoddrop-down menu. This will enable theAddressesfield below.In the
IPv6 Settingstab, you can also set the method toIgnoreto disableIPv6on this interface.Then, click
Addon the right side and add a set of settings:Address,Netmask(forIPv4),Prefix(forIPv6), andGateway.The
DNS serversfield accepts one or more IP addresses of DNS servers - for example,10.0.0.1,10.0.0.8.The final option in both tabs is
Require IPvX addressing for this connection to complete. Select this option in theIPv4tab to only allow this connection ifIPv4was successful; the same principle applies to this setting in theIPv6tab. If this option remains disabled for bothIPv4andIPv6, the interface will be able to connect if configuration succeeds on either IP protocol. - Configure routes
-
In the
IPv4 SettingsandIPv4 Settingstabs, click theRoutesbutton in the bottom right corner to configure routing settings for a specific IP protocol on an interface. A new dialog will open, allowing you toAdda specific route.If you confire at least one static route, you can disallow all routes not specifically configured here by enabling the
Ignore automatically obtained routes.Select
Use this connection only for resources on its networkto prevent this connection from becoming the default route. This option can be selected even if you did not configure any static routes. Enabling this option means that this route will only be used when necessary to access certain resources, such as intranet pages which require a local or VPN connection. Another (default) route will be used for publicly available resources if possible. Note that unlike the additional routes configured in this dialog, this setting will be transferred to the installed system. Also note that this option is only useful when more than one interface is configured.When you finish configuring the interface’s routing settings, click
OKto return to the configuration dialog.
Once you finish configuring the interface, click Save in the configuration window’s bottom right corner to save your settings and return to Network & Hostname.
Pääkäyttäjän salasana
Pääkäyttäjän salasana -näyttöä käytetään järjestelmäsi root-salasanan määrittämiseen. Tätä salasanaa käytetään kirjautumiseen järjestelmänvalvojan (tunnetaan myös nimellä huippukäyttäjä) tili, jota käytetään järjestelmän hallintatehtäviin, kuten ohjelmistopakettien asentamiseen ja päivittämiseen ja järjestelmän laajuisten konfiguraatioiden muuttamiseen, kuten verkko- ja palomuuriasetusten, tallennusvaihtoehtojen ja käyttäjien, ryhmien ja tiedostojen käyttöoikeuksien muokkaaminen.
Root-tili luodaan aina asennuksen yhteydessä. Sinun tulee kuitenkin aina luoda myös normaali käyttäjätili tiedostoon Luo käyttäjä ja kirjautua sisään järjestelmään käyttämällä tätä tiliä. Vaihda järjestelmänvalvojan tiliin vain, kun sinun on suoritettava tehtävä, joka edellyttää järjestelmänvalvojan käyttöoikeuksia.
|
The |
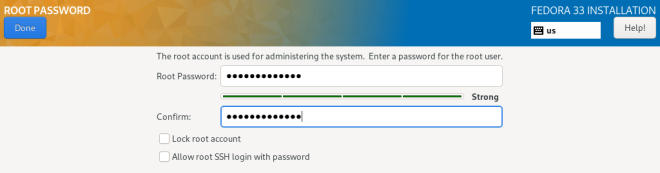
Kun olet luonut vahvan salasanan, kirjoita se "Root Password" -kenttään. Kirjoittamasi merkit näkyvät pisteinä turvallisuuden vuoksi. Kirjoita sitten sama salasana "Confirm"-kenttään varmistaaksesi, että kirjoitit sen oikein. Molempien syötettyjen salasanojen on oltava samat.
Kun annat salasanan, se arvioidaan ja asennusohjelma määrittää salasanan vahvuuden. Jos asennusohjelma pitää salasanaasi heikkona, näytön alareunaan ilmestyy viesti, joka selittää, mikä valitun salasanan osa katsotaan riittämättömäksi. Esimerkiksi:
Antamasi salasana on heikko:Salasana on lyhyempi kuin 5 merkkiä.
Jos yllä olevan kaltainen viesti tulee näkyviin, on erittäin suositeltavaa luoda toinen, vahvempi salasana.
Kun olet määrittänyt pääkäyttäjän salasanan, palaa kohtaan Configuration and Installation Progress napsauttamalla vasemmassa yläkulmassa olevaa Valmis. Jos valitsit heikon salasanan, sinun on painettava painiketta kahdesti.
Luo käyttäjä
Luo käyttäjä -näyttöä voidaan käyttää yhden normaalin (ei-root-käyttäjätilin) luomiseen ja määrittämiseen asennuksen aikana. Vain yksi käyttäjätili voidaan määrittää tähän; Jos tarvitset lisää tilejä, odota, kunnes asennus on valmis, käynnistä järjestelmä uudelleen ja luo sitten muita tilejä käyttämällä joko useradd-komentoa terminaalissa tai graafista apuohjelmaa käyttäjätilien hallintaan (esimerkiksi Käyttäjät-näyttö Asetukset-valikossa kohdassa GNOME).
|
Asennuksen viimeistely ei edellytä normaalin käyttäjätilin luomista. se on kuitenkin erittäin suositeltavaa. Jos et luo sitä, sinun on kirjauduttava järjestelmään suoraan root-tunnuksella, mitä ei suositella. |
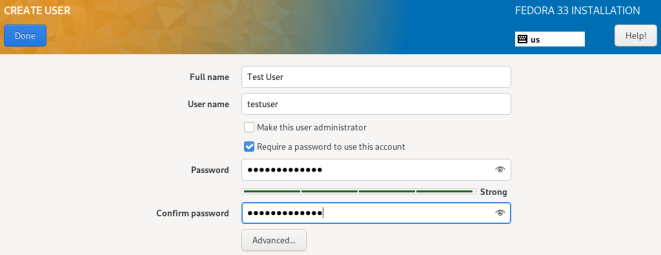
Määritä käyttäjätili täyttämällä "koko nimi" (esimerkiksi "Pekka Puupää") ja "käyttäjänimi" (esimerkiksi "ppuupaa"). Käyttäjätunnusta käytetään kirjautumiseen komentoriviltä; jos asennat graafisen ympäristön, graafinen kirjautumisen hallinta käyttää "koko nimeä".
Varmista, että Vaadi salasana tämän tilin käyttämiseen -valintaruutu on käytössä, kirjoita salasana, jota haluat käyttää tällä tilillä, "Salasana"-kenttään. Kirjoittamasi merkit näkyvät pisteinä turvallisuuden vuoksi. Toista sitten sama salasana alla olevaan Vahvista salasana -kenttään varmistaaksesi, että annoit sen oikein. Molempien syötettyjen salasanojen on oltava samat.
Kun annat salasanan, se arvioidaan ja asennusohjelma määrittää salasanan vahvuuden. Jos asennusohjelma pitää salasanaasi heikkona, näytön alareunaan ilmestyy viesti, joka selittää, mikä valitun salasanan osa katsotaan riittämättömäksi. Esimerkiksi:
Antamasi salasana on heikko:Salasana on lyhyempi kuin 5 merkkiä.
Jos yllä olevan kaltainen viesti tulee näkyviin, on erittäin suositeltavaa luoda toinen, vahvempi salasana.
"Tee tästä käyttäjästä järjestelmänvalvoja" -valintaruutu antaa käyttäjälle, jonka luot, järjestelmänvalvojan oikeudet (lisäämällä tämän käyttäjän "wheel"-ryhmään), jolloin tämä käyttäjä voi käyttää sudo-komentoa suorittaakseen tehtäviä, jotka ovat normaalisti käytettävissä vain "root" käyttämällä vain käyttäjän omaa salasanaa "root"-salasanan sijaan. Tämä voi olla kätevämpää, mutta voi myös aiheuttaa turvallisuusriskin.
|
Jos annat käyttäjälle järjestelmänvalvojan oikeudet, varmista, että tili on suojattu vahvalla salasanalla. Älä koskaan anna käyttäjälle järjestelmänvalvojan oikeuksia ilman, että vaadit salasanaa käyttäjän tilille. Katso Fedora Security Guide, joka on saatavilla https://docs.fedoraproject.org/, saadaksesi yksityiskohtaisia tietoja salasanasuojauksesta, mukaan lukien ohjeet vahvojen salasanojen valitsemiseen. |
Jos haluat lisäasetuksia, napsauta "Lisäasetukset" -painiketta salasanan syöttökenttien alla. Uusi valintaikkuna nimeltä "Advanced User Configuration" avautuu. Tämä valintaikkuna on kuvattu seuraavassa osiossa.
Käyttäjän lisäasetukset
"Advanced User Configuration" -valintaikkunassa voit muuttaa seuraavia uuden käyttäjätilin asetuksia.
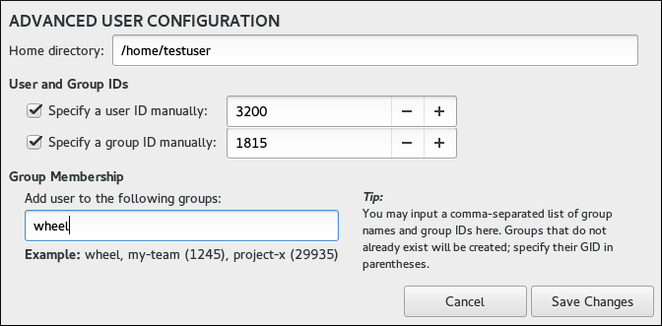
-
Käyttäjän kotihakemisto (
/home/usernameoletuksena). -
The user’s ID (UID). The default value is 1000. UIDs 0-999 are reserved by the system so they can not be assigned to an user.
-
The the group ID (GID) of the user’s default group. The default group name will be the same as the user name, and its default GID is 1000. GIDs 0-999 are reserved by the system so they can not be assigned to an user’s group.
-
Käyttäjän ryhmän jäsenyys. Luomallasi käyttäjätilillä on aina yksi oletusryhmäjäsenyys (käyttäjän oletusryhmä, jonka tunnus on asetettu "Määritä ryhmätunnus manuaalisesti" -kenttään). Ryhmän jäsenyys -kentässä voit määrittää lisäryhmiä pilkuilla eroteltuna luettelona. Ryhmät, joita ei vielä ole olemassa, luodaan. Voit määrittää niille mukautetut GID:t suluissa. Jos et määritä mukautettua GID:tä uudelle ryhmälle, se määritetään automaattisesti.
Asennuksen edistyminen
"Asennuksen edistyminen" -näyttö tulee näkyviin, kun olet määrittänyt kaikki tarvittavat kohteet tiedostossa Asennusyhteenveto ja painat "Aloita asennus" -painiketta. Tämän jälkeen asennusprosessi alkaa työskentelemään ja valittuihin levyihin tehdään muutoksia. Ei ole mahdollista palata "Asennusyhteenvetoon" ja muuttaa siellä määritettyjä asetuksia. Jos sinun on tehtävä niin, sinun on odotettava asennuksen päättymistä, käynnistettävä järjestelmä uudelleen, kirjauduttava sisään ja muutettava asennetun järjestelmän asetuksia.
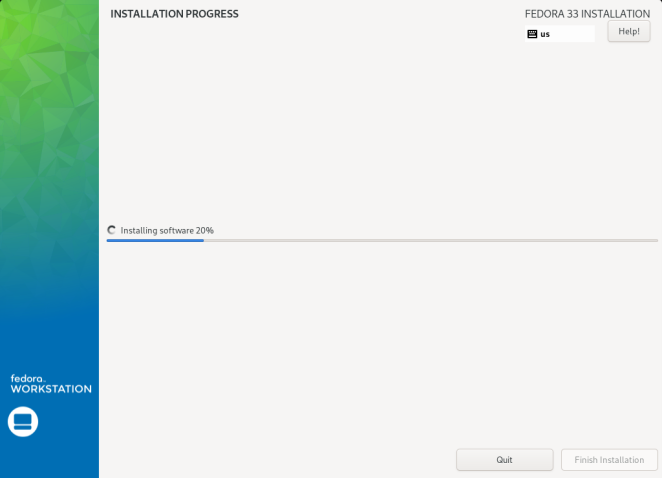
Näytön alareunassa näkyy edistymispalkki ja viesti, joka kertoo asennuksen edistymisestä. Kun asennus on valmis ja "root"-salasana on asetettu, voit painaa "Lopeta asennus" -painiketta käynnistääksesi tietokoneesi uudelleen ja kirjautuaksesi sisään juuri asennettuun Fedora -järjestelmään.
|
Ennen kuin lopetat asennuksen ja käynnistät uudelleen, poista joko tietoväline (CD, DVD tai USB-asema), jolla aloitit asennuksen, tai varmista, että järjestelmä yrittää käynnistyä kiintolevyltä, ennen kuin yrittää käyttää irrotettavaa tietovälinettä. Muussa tapauksessa tietokoneesi käynnistää asennusohjelman uudelleen asennetun järjestelmän sijaan. |
Want to help? Learn how to contribute to Fedora Docs ›