Preparando a Mídia de Inicialização
As imagens do Fedora são ISOs híbridas e podem ser usadas para criar mídia de instalação com discos ópticos e USB, para inicializar nos sistemas BIOS e UEFI.
Fedora Media Writer
O Fedora Media Writer foi significativamente melhorado e agora é a maneira oficial, testada e suportada de criar mídia inicializável. O Fedora Media Writer é compatível com Linux, macOS e Windows. É uma maneira fácil de criar mídia USB inicializável para instalar o Fedora (ou outros sistemas operacionais). O uso do Fedora Media Writer é fortemente recomendado, embora outros softwares de criação de mídia USB também possam funcionar.
Algumas das novas adições ao Fedora Media Writer incluem o fácil e rápido acesso ao Fedora Workstation e Server a partir da seleção na tela principal. Outras opções estão disponíveis se você selecionar o botão abaixo de Imagem personalizada. Isso oferece uma seleção de várias edições do Fedora, como Xfce ou Mate.
Historicamente, ferramentas universais de criação de USB, como o Unetbootin, são uma forma popular de criar instaladores USB a partir de ISOs destinados a mídias ópticas. Normalmente, elas criam um sistema de arquivos no dispositivo USB extraindo arquivos da imagem e gravando o bootloader syslinux no dispositivo.
Esses métodos contornam a configuração do bootloader incorporada nas imagens do Fedora, que são pré-particionadas e projetadas para inicializar em sistemas UEFI com o SecureBoot ativado, bem como em sistemas BIOS, e, portanto, não produzem resultados consistentes com as imagens do Fedora, especialmente em sistemas UEFI.
Os melhores resultados são obtidos por utilitários que usam um método de gravação direta e não modificam a imagem do Fedora.
|
Sempre pense duas vezes antes de escrever uma imagem no dispositivo. Os métodos de criação de mídia descritos neste artigo são destrutivos. Todos os dados no pen drive serão apagados durante o processo, portanto, certifique-se de ter um backup dos dados no pen drive. Verifique novamente se você selecionou o dispositivo correto para escrever a imagem! |
Instalando e executando o Fedora Media Writer
No Fedora
No Fedora 25 ou posterior, o Fedora Media Writer está disponível no repositório padrão. Você pode usar o comando dnf para instalar o pacote.
-
Para instalar o Fedora Media Writer, utilize o comando:
$ sudo dnf install mediawriter -
Execute o Fedora Media Writer:
$ mediawriterou no Gnome 3, selecione Atividades e clique em Fedora Media Writer.
Em outras distribuições Linux
A melhor maneira de instalar o Fedora Media Writer em várias distribuições Linux é usar o pacote pré-construído do Flatpak. O pacote pode ser obtido no repositório oficial do Flatpak em Flathub.org.
-
Para configurar o Flatpak no seu sistema Linux, siga as instruções na página Documentação do Flatpak.
-
Execute a aplicação:
$ sudo mediawriter
No Windows
-
Baixe o arquivo de instalação mais recente para Windows a partir do GetFedora.org. O servidor detectará automaticamente o sistema em execução e oferecerá o arquivo de instalação correto para a sua versão do Windows.
-
Execute a instalação clicando duas vezes no instalador, e continue pelo assistente de configuração. O Assistente permite que você personalize a instalação do software se você quiser.
-
Execute o aplicativo clicando em um atalho.
No Windows 8 e 10, o lançador do Fedora Media Writer será colocado no menu All apps sob F. No Windows 10, você pode simplesmente digitar Fedora Media Writer na caixa de pesquisa na barra de tarefas.
No macOS
-
Baixe a última imagem de disco Macintosh (o pacote terá a extensão .dmg) em GetFedora.org. O servidor detecta automaticamente o sistema em execução e oferece um pacote correto para o seu macOS.
-
Abra o arquivo
.dmg, mantenha pressionada a tecla kbd:[Ctrl] enquanto clica na aplicação Fedora Media Writer. -
Pressione “Abrir” no menu que surgir.
-
Clique no botão “Abrir” no diálogo de confirmação, se aparecer.
Gravando a imagem ISO em uma mídia USB.
-
Selecione a Edição do Fedora para a qual você deseja criar uma unidade USB inicializável.
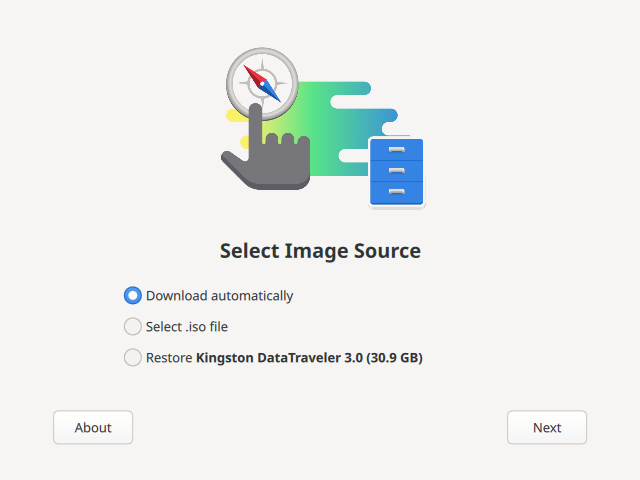 Figure 1. Tela principal do Fedora Media Writer: Escolha sua Edição do Fedora
Figure 1. Tela principal do Fedora Media Writer: Escolha sua Edição do FedoraAs opções iniciais irão fornecer uma das edições padrões do Fedora, sendo Fedora Workstation ou Server. Fedora Media Writer exibe mais detalhes sobre a edição antes de prosseguir com o download da imagem e criação do USB. Você pode escolher uma arquitetura diferente se você escolher Outra variante.
-
Selecione “Create Live USB” para continuar.
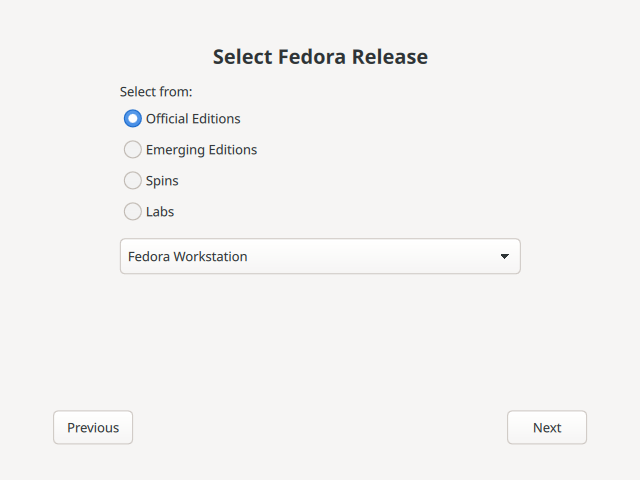 Figure 2. Informações da distribuição Fedora Media Writer
Figure 2. Informações da distribuição Fedora Media WriterFedora Media Writer vai baixar automaticamente a ISO para você. Se você baixou a ISO antes e coloco-a no diretório Downloads, ela estará imediatamente disponível para você usar.
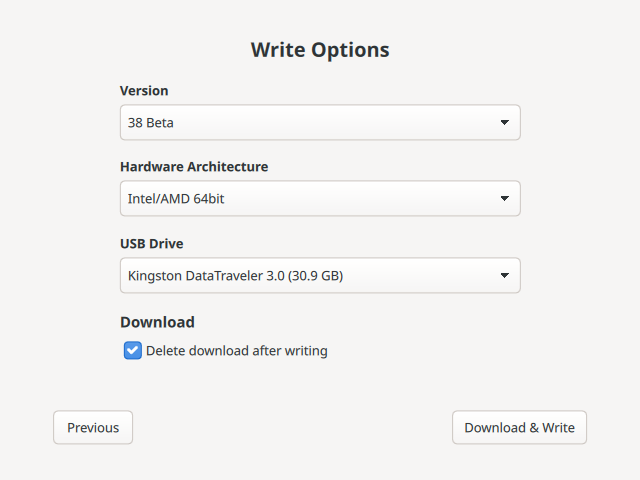 Figure 3. Fedora Media Writer Download Automático
Figure 3. Fedora Media Writer Download Automático -
Conecte uma unidade USB na qual você deseja criar uma mídia inicializável.
-
Para gravar a imagem na mídia, clique no botão vermelho btn:[Write to disk].
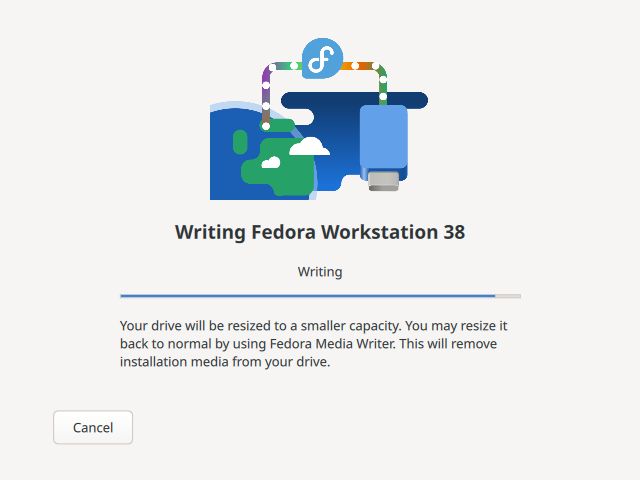 Figure 4. Escrita do Fedora Media Writer para um Dispositivo USB
Figure 4. Escrita do Fedora Media Writer para um Dispositivo USB
Outros métodos para criar um USB live
Usando o Fedora Media Writer is altamente recomendado para todos, porque é fornecido uma maneira confiável do live USB para instalação do Fedora.
No entanto, alguns usuários experientes podem preferir passar pelo processo de criação manualmente. Se você decidir fazer isso, deverá baixar as imagens de instalação e usar um aplicativo para gravá-las no pendrive.
|
Se você baixou e verificou as imagens de instalação manualmente, você ainda pode gravá-las no dispositivo USB usando o Fedora Media Writer. |
Baixando Imagens de Inicialização e Instalação
O Projeto Fedora oferece diferentes edições feitas sobre medida para alguns casos de usuários específicos. Escolha a melhor edição do Fedora Edition para você. Você também pode construir uma customização do Fedora própria depois de instalado ou por uso de um arquivo de instalação rápida como descrito em Criando um Arquivo de Instalação Rápida.
Instalação rápida requer a mídia de 'netinstall' ou um método de instalação direta, como o PXE; instalação rápida não é suportada com uma imagem live.
Leia mais sobre o Fedora Workstation, Fedora Cloud, Fedora Server e os tipos de imagem disponível em Downloading Fedora.
You can also choose a Fedora Spin featuring favorite alternative desktops or tools for specialized tasks at https://spins.fedoraproject.org.
Verificando a Imagem Baixada
Como erros de transmissão ou outros problemas podem corromper a imagem do Fedora que você baixou, é importante verificar a integridade do arquivo. Depois que as imagens são criadas, uma operação é realizada no arquivo que produz um valor chamado soma de verificação, ou "checksum", usando um algoritmo matemático complexo. A operação é suficientemente complexa para que qualquer alteração no arquivo original produza uma soma de verificação diferente.
By calculating the image’s checksum on your own computer and comparing it to the original checksum, you can verify the image has not been tampered with or corrupted. The original checksum values are provided at https://getfedora.org/security/, and are gpg signed to demonstrate their integrity.
Verifying checksums on Windows systems
-
Download the Fedora image of your choice from https://getfedora.org/ and the corresponding checksum file from https://getfedora.org/security/
-
Open a powershell session.
-
Change to the directory containing the downloaded files.
> cd $HOME\Downloads\ > ls Directory: C:\Users\Pete\Downloads Mode LastWriteTime Length Name ---- ------------- ------ ---- -a--- 11/25/2014 12:39 PM 272 Fedora-Server-21-x86_64-CHECKSUM -a--- 11/25/2014 12:39 PM 2047868928 Fedora-Server-DVD-x86_64-21.iso
-
Load the resources required to calculate the checksum.
> $image = "Fedora-Server-DVD-x86_64-21.iso" > $checksum_file = "Fedora-Server-21-x86_64-CHECKSUM" > $sha256 = New-Object -TypeName System.Security.Cryptography.sha256CryptoServiceProvider > $expected_checksum = ((Get-Content $checksum_file | Select-String -Pattern $image) -split " ")[0].ToLower()
-
Calculate the downloaded image’s checksum. This will take a while!
> $download_checksum = [System.BitConverter]::ToString($sha256.ComputeHash([System.IO.File]::ReadAllBytes("$PWD\$image"))).ToLower() -replace '-', '' -
Compare the calculated checksum to the expected checksum.
> echo "Download Checksum: $download_checksum" > echo "Expected Checksum: $expected_checksum" > if ( $download_checksum -eq "$expected_checksum" ) { echo "Checksum test passed!" } else { echo "Checksum test failed." }
Verifying checksums on Linux and macOS systems
-
Download the Fedora image of your choice from https://fedoraproject.org/get-fedora and the corresponding checksum file from https://getfedora.org/security/
-
Open a terminal window, and navigate to the directory with the downloaded files.
$ cd ~/Downloads -
Use the appropriate utility to verify the image checksum.
-
For Linux:
$ sha256sum -c *CHECKSUM
-
For macOS:
$ grep '^SHA256' *-CHECKSUM | awk -F '[()=]' '{ print $4 " " $2 }' | shasum -a 256 -c
-
Writing the images to USB media
Creating USB media with GNOME Disks
-
On a system with GNOME, or with the gnome-disk-utility package installed, open
Disksusing the system menu. -
Click your USB device in the left column.
-
Click the menu icon in the upper right corner of the window, and choose the
Restore Disk Imageoption. -
Navigate to your image file and click
Start Restoring. After a few minutes, it will report the process is complete and your installation media will be ready to use.
Creating USB Media on the Linux command line
-
Open a terminal window and insert the usb drive.
-
Find the
device nodeassigned to the drive. In the example below, the drive is givensdd.$ dmesg|tail [288954.686557] usb 2-1.8: New USB device strings: Mfr=0, Product=1, SerialNumber=2 [288954.686559] usb 2-1.8: Product: USB Storage [288954.686562] usb 2-1.8: SerialNumber: 000000009225 [288954.712590] usb-storage 2-1.8:1.0: USB Mass Storage device detected [288954.712687] scsi host6: usb-storage 2-1.8:1.0 [288954.712809] usbcore: registered new interface driver usb-storage [288954.716682] usbcore: registered new interface driver uas [288955.717140] scsi 6:0:0:0: Direct-Access Generic STORAGE DEVICE 9228 PQ: 0 ANSI: 0 [288955.717745] sd 6:0:0:0: Attached scsi generic sg4 type 0 [288961.876382] sd 6:0:0:0: sdd Attached SCSI removable disk -
Use the dd utility to write the image.
# dd if=/path/to/Fedora-Live-Security-x86_64-21.iso of=/dev/sdd
Pay extreme attention to the source (
if=) and target (of=) device. Theddcommand destroys all data on the target device. If you made a mistake, you could lose important data.
Creating a Boot CD or DVD
In addition to creating a bootable USB flash drive, you can also use the provided ISO images to create bootable optical media (a CD or DVD). This approach may be necessary when installing Fedora on an older system which cannot boot from USB.
|
Os passos exatos que você precisa seguir para gravar um CD ou DVD inicializável a partir de uma imagem ISO variarão dependendo do software de gravação de discos que você está usando. Este procedimento oferece apenas uma visão geral geral. |
-
Insert a blank CD or DVD into your system’s CD or DVD burner.
-
Abra o software de gravação do seu sistema - por exemplo, o Brasero em sistemas Fedora com ambiente de desktop GNOME, ou o Nero em sistemas Windows. No menu principal do software, encontre uma opção que permita gravar uma imagem ISO em um disco. Por exemplo, no Brasero, essa opção é
Gravar imagemno menu principal do lado esquerdo da janela. -
When prompted, select the ISO image of Fedora to be burned, and the CD or DVD burner with a blank disc inside (if you have more than one drive).
-
Confirm your selection, and wait for the disc to be burned.
Want to help? Learn how to contribute to Fedora Docs ›