Gerenciando atalhos de teclado para abrir um aplicativo no GNOME
Adding keyboard shortcuts for custom applications in GNOME
This section describes how to add a keyboard shortcut for starting a custom application in GNOME.
Procedure
-
Open Settings and choose the Devices entry from the list:
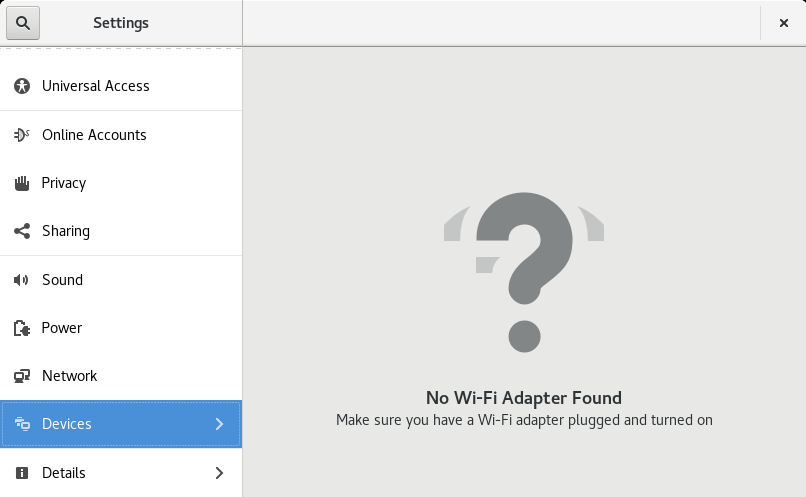
Earlier Fedora versions might not need this step. -
Choose the Keyboard Shortcuts entry from the list and scroll down to the bottom of the list of keyboard shortcuts:
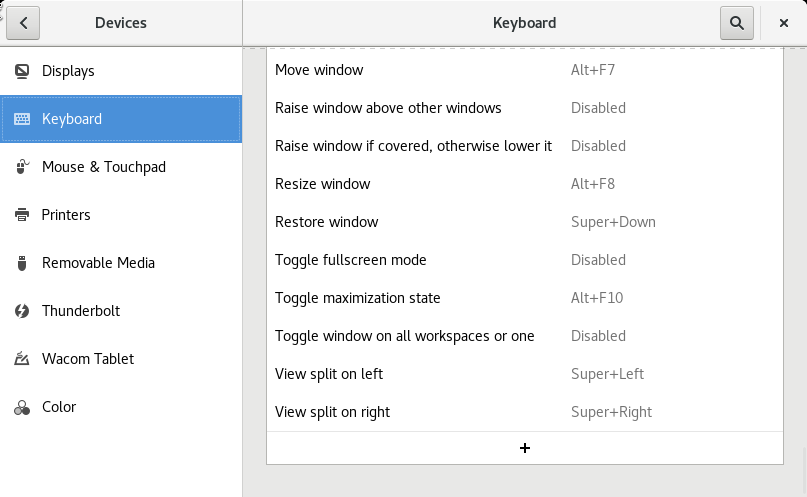
-
Click the + button at the bottom of the list.
A window for entering the details appears:
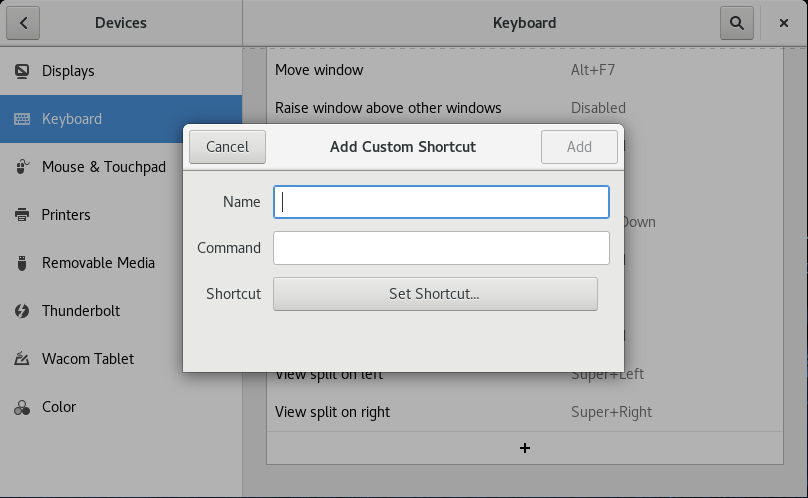
-
Fill in details for the application.
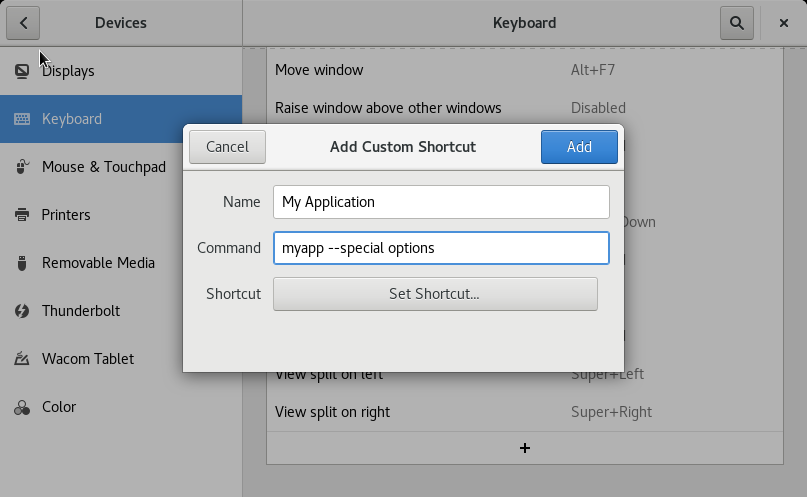
Replace My Application with the name of the application and myapp --special options with the command to run this application, including any options.
-
Click the Set shortcut… button.
A window for entering the keyboard shortcut appears:
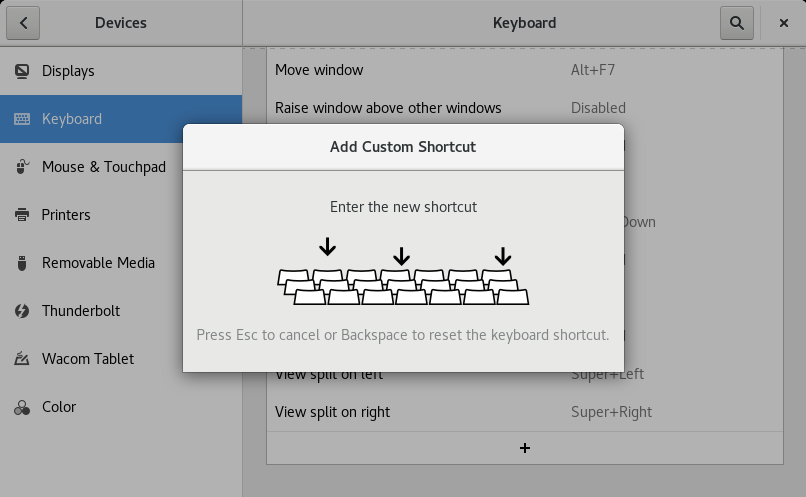
-
Press the key combination that should become the shortcut for starting the application.
As soon as you release the key combination, the window for entering the shortcut closes. The window for application name and command now displays the entered shortcut:
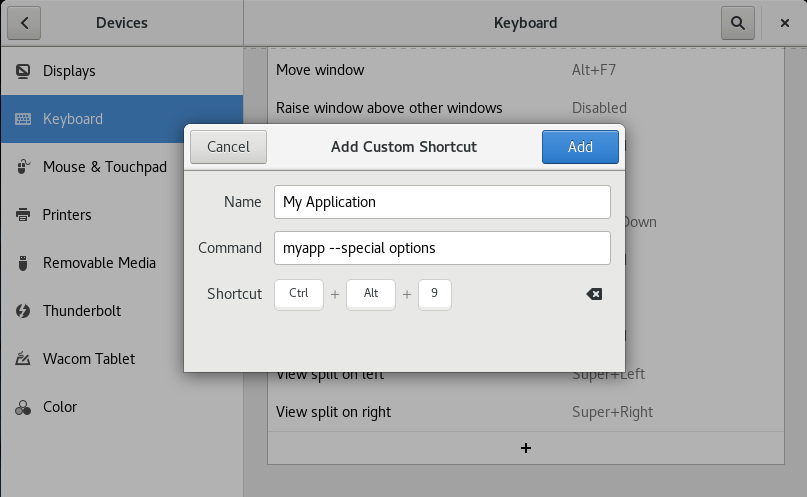
-
Click the Add button.
Your application shortcut now appears in the list under Custom Shortcuts:

Disabling keyboard shortcuts for custom applications in GNOME
This section describes how to disable a keyboard shortcut for starting a custom application in GNOME.
Procedure
-
Open Settings and choose the Devices entry from the list:
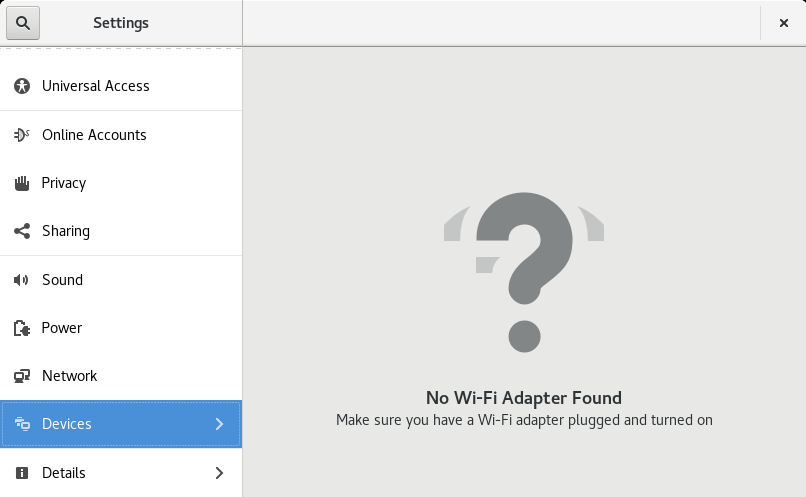
Earlier Fedora versions might not need this step. -
Choose the Keyboard Shortcuts entry from the list and scroll down to the bottom of the list of keyboard shortcuts:
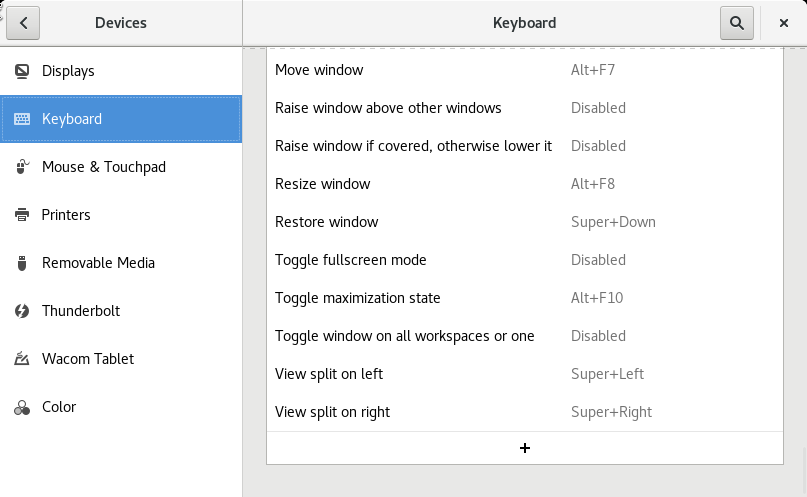
-
Scroll down in the list of shortcuts and applications until you locate the application that you want to disable:

-
Click on the entry.
A window for editing the shortcut appears:
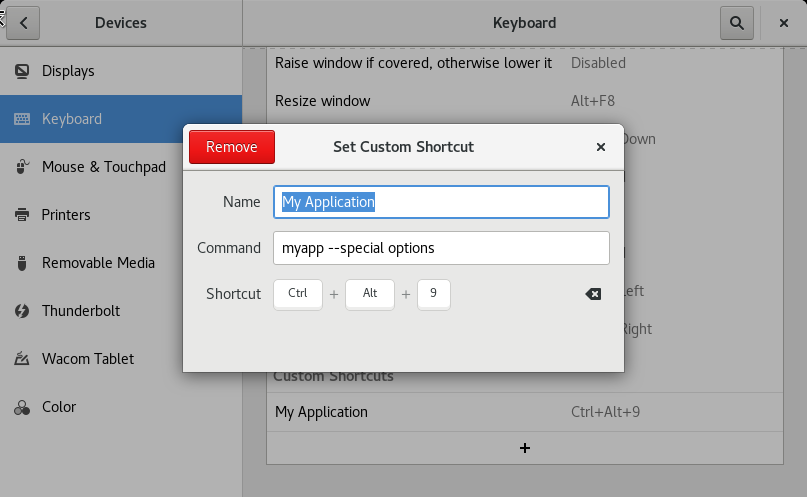
-
Click the small x button to the right of the displayed shortcut.
The keyboard shortcut is removed from this shortcut and the shortcut list now displays Disabled instead of the key combination:
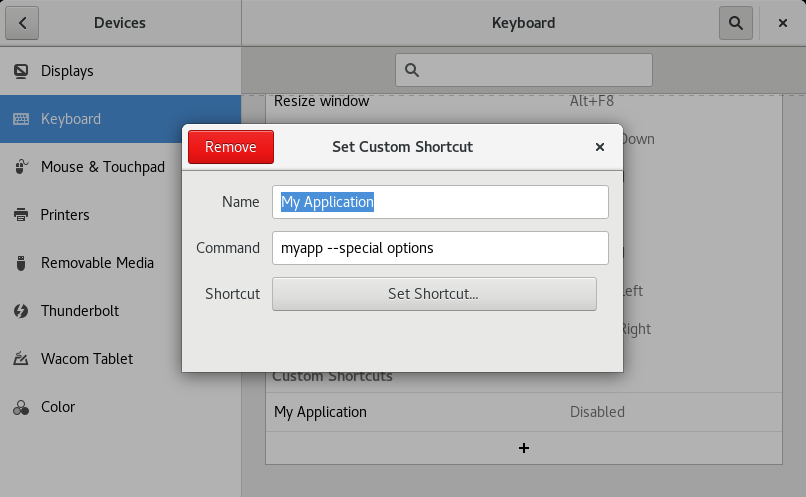
-
Close the shortcut editing window.
Enabling keyboard shortcuts for custom applications in GNOME
This section describes how to enable a keyboard shortcut for starting a custom application in GNOME.
-
Open Settings and choose the Devices entry from the list:
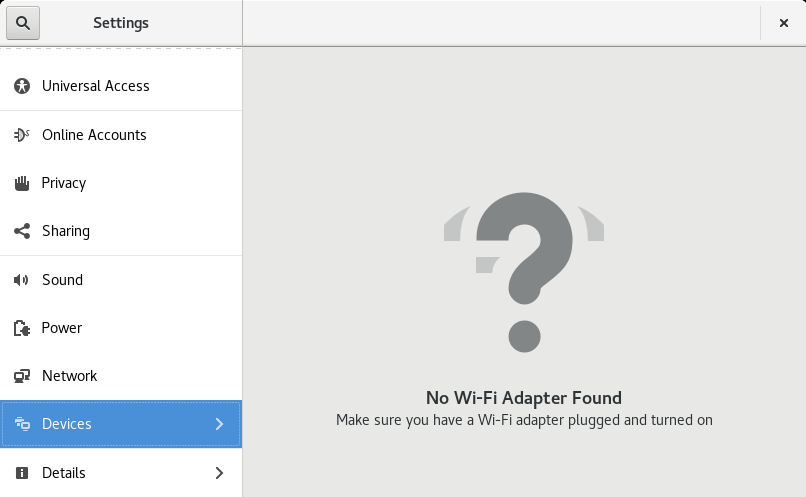
Earlier Fedora versions might not need this step. -
Choose the Keyboard entry from the list and scroll down to the bottom of the list of keyboard shortcuts:
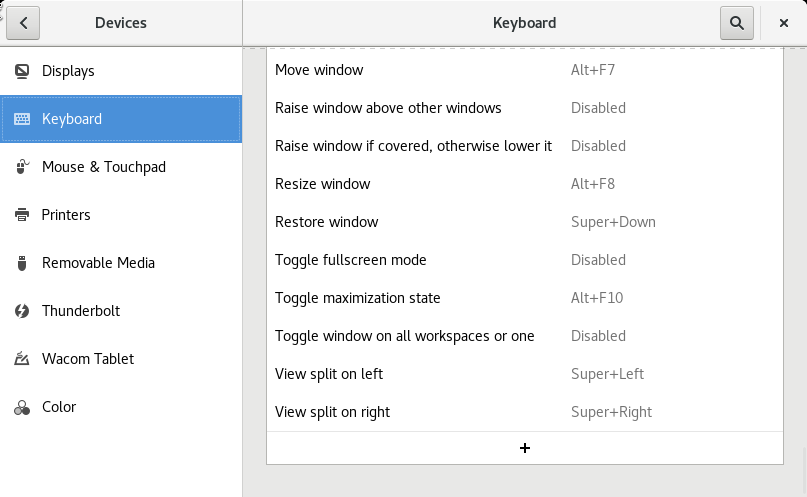
-
Scroll down in the list of shortcuts and applications until you locate the application that you want to enable:
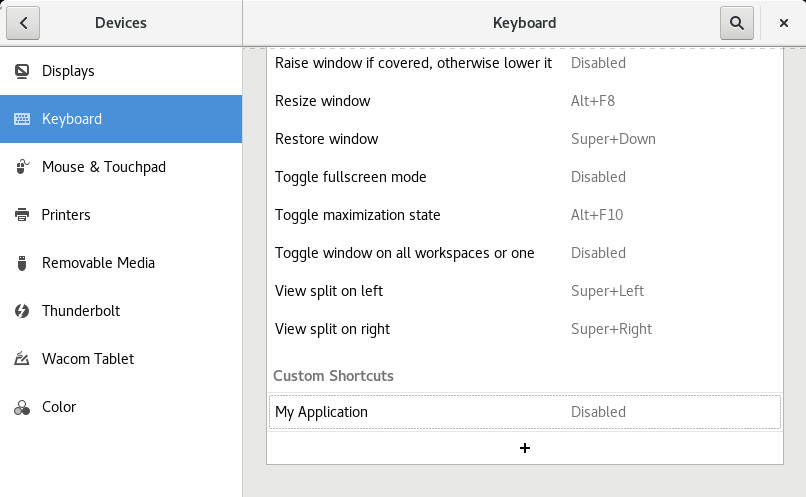
-
Click on the entry.
A window for editing the shortcut appears:
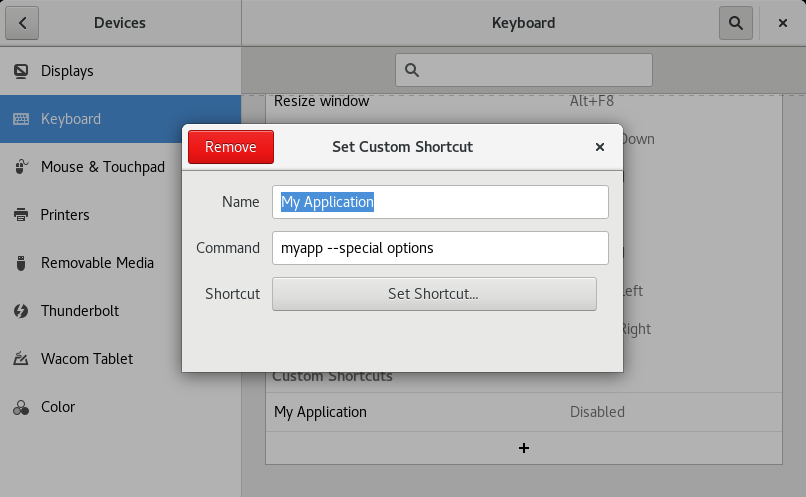
-
Click the Set shortcut… button.
A window for entering the keyboard shortcut appears:
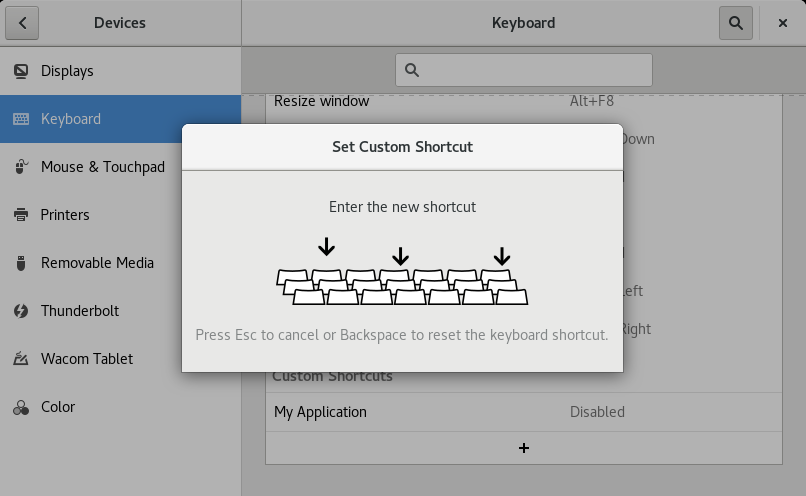
-
Press the key combination that should become the shortcut for starting the application.
As soon as you release the key combination, the window for entering the shortcut closes. The window for application name and command now displays the entered shortctut:
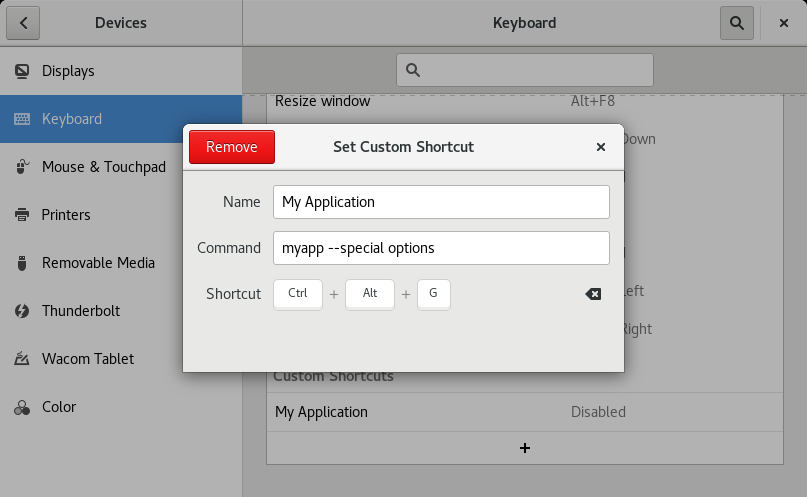
-
Close the shortcut editing window.
Removing keyboard shortcuts for custom applications in GNOME
This section describes how to remove a keyboard shortcut for starting a custom application in GNOME.
Procedure
-
Open Settings and choose the Devices entry from the list:
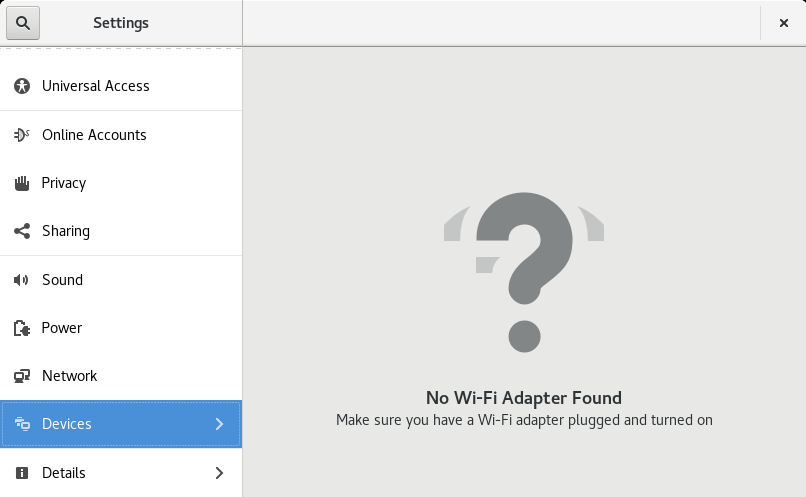
Earlier Fedora versions might not need this step. -
Choose the Keyboard entry from the list and scroll down to the bottom of the list of keyboard shortcuts:
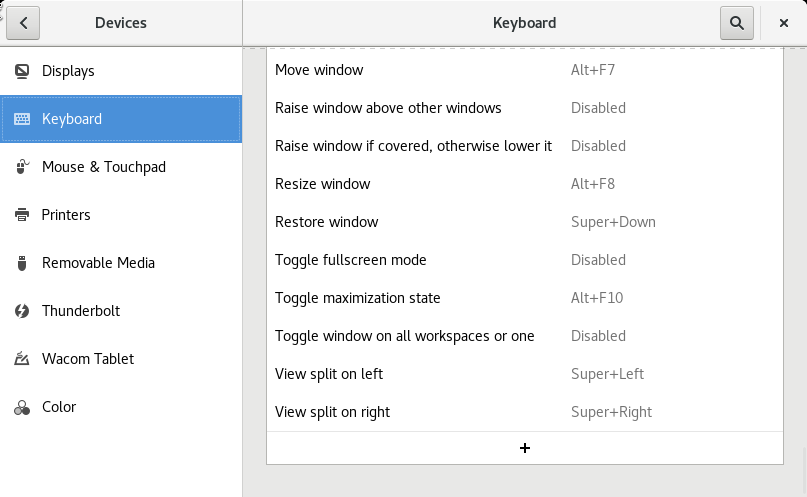
-
Scroll down in the list of shortcuts and applications until you locate the application that you want to remove:

-
Click on the entry.
A window for editing the shortcut appears:
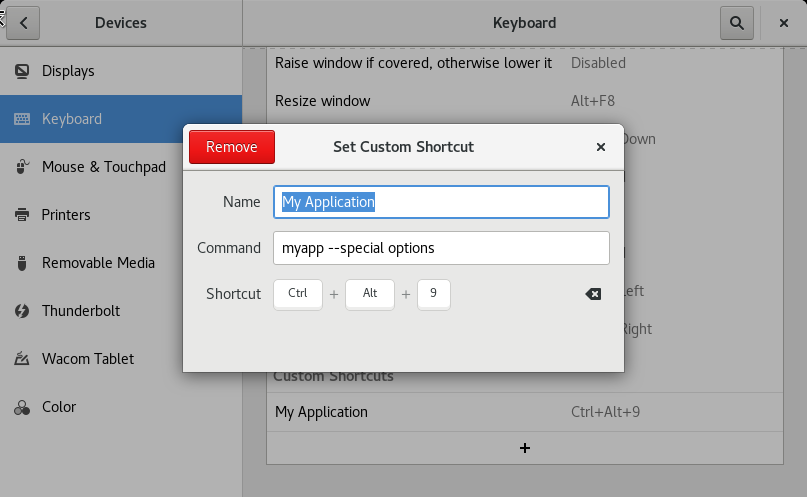
-
Click the red Remove button.
The shortcut is removed.
Want to help? Learn how to contribute to Fedora Docs ›