Boot Options
The Anaconda installer includes a range of boot options for administrators, which modify the default behavior of the installation program by enabling or disabling certain functions. To use one or more boot options, you either have to boot from installation media and append these options at the boot menu (see The Boot Menu), or you must add them into your PXE server configuration file if you are booting from a network (see Setting Up an Installation Server).
You can use multiple options at the same time; in that case, separate them by a single space.
There are two basic types of options described in this chapter:
-
Options presented as ending with an "equals" sign (
=) require a value to be specified - they cannot be used on their own. For example, the inst.vncpassword= option must also contain a value (in this case, a password). The correct form is therefore inst.vncpassword=password. On its own, without a password specified, the option is invalid. -
Options presented without the "
=" sign do not accept any values or parameters. For example, the rd.live.check option forces Anaconda to verify the installation media before starting the installation; if this option is present, the check will be performed, and if it is not present, the check will be skipped.
In addition to the options described in this chapter, the boot prompt also accepts dracut kernel options. A list of these options is available as the dracut.cmdline(7) man page.
|
Boot options specific to the installation program always start with |
Configuring the Installation System at the Boot Menu
The exact way to specify custom boot options is differs based on your system’s architecture, firmware and the method you use to boot the installation. If you are booting from local media, you can specify options in the boot menu, before you begin the installation; if you are booting from a network using a PXE server, you must add boot options into the boot loader configuration file before you boot the installation system. For specific instructions, see The Boot Menu if you are booting from local media, and Setting Up an Installation Server if you are booting from a server.
Available Boot Options
The following options are available in Fedora:
Specifying the Installation Source
- inst.repo=
-
Specifies the installation source - that is, a location where the installation program can find the images and packages it requires. For example:
inst.repo=cdromThe source must be either:
-
an installable tree, which is a directory structure containing the installation program’s images, packages and repodata as well as a valid
.treeinfofile -
a DVD (a physical disk present in the system’s DVD drive)
-
an ISO image of the full Fedora installation DVD, placed on a hard drive or a network location accessible from the installation system
This option allows for the configuration of different installation methods using different formats. The syntax is described in the table below.
Tabulka 1. Installation Sources Installation source Option format Any CD/DVD drive
inst.repo=cdrom
Specific CD/DVD drive
inst.repo=cdrom:device
Hard Drive
inst.repo=hd:device:/path
HTTP Server
inst.repo=http://host/path
HTTPS Server
inst.repo=https://host/path
FTP Server
inst.repo=ftp://username:password@host/path
NFS Server
inst.repo=nfs:[options:]server:/path [1]
Disk device names may be specified using the following formats:
-
Kernel device name, for example
/dev/sda1orsdb2 -
File system label, for example
LABEL=FlashorLABEL=RHEL7 -
File system UUID, for example
UUID=8176c7bf-04ff-403a-a832-9557f94e61dbNon-alphanumeric characters must be represented as
\xNN, where NN is the hexadecimal representation of the character. For example,\x20is a white space ("").
-
- inst.stage2=
-
Specifies the location of the installation program runtime image to be loaded. The syntax is the same as in Installation Sources. This option expects a path to a directory containing a valid
.treeinfofile; the location of the runtime image will be read from this file if found. If a.treeinfofile is not available, Anaconda will try to load the image fromLiveOS/squashfs.img.By default, this boot option is used on the installation media and set to a specific label (for example, inst.stage2=hd:LABEL=F21\x20Server.x86_64). If you modify the default label of the file system containing the runtime image, you must also edit this option to match the new label.
- inst.stage2.all=
-
With this boot option, the stage 2 image will be fetched from HTTP, HTTPS and FTP locations which are specified using the inst.stage2= option sequentially in the order they are specified, until the image is successfully fetched. All other locations will be ignored.
- inst.dd=
-
If you need to perform a driver update during the installation, use the inst.dd= option. It can be used multiple times. The location of a driver RPM package can be specified using any of the formats described in Installation Sources. With the exception of the inst.dd=cdrom option, the device name must always be specified. For example:
inst.dd=hd:/dev/sdb1:/driver.rpmUsing this option without any parameters (only as inst.dd) will prompt the installation program to ask you for a driver update disk with an interactive menu.
You should never attempt to perform a driver update during the installation unless a missing our faulty driver is preventing you from completing the installation. Updating drivers which are not essential during the installation should always be performed after the system is installed.
- inst.askmethod
-
Prevents the installer from trying to automatically configure an installation source.
Normally, when you first enter the
Installation Summaryscreen, the installer will attempt to configure an installation source based on the type of media you used to boot. The full Fedora Server DVD will configure the source as local media, the netinst ISO image will configure the closest network mirror, etc. This process takes time; therefore, if you plan to use a different source than the default, this option will allow you to enter theInstallation Sourcescreen immediately without having to wait for the initial configuration to finish.Using this option will leave the installation source configuration in an error state - you must manually specify a source in the
Installation Sourcescreen to proceed with the installation. Alternatively, you can use the inst.repo= option described above to configure a specific source directly in the boot menu.
Kickstart Boot Options
- inst.ks=
-
Gives the location of a Kickstart file to be used to automate the installation. Locations can be specified using any of the formats valid for inst.repo=. See Installation Sources for valid formats.
If you only specify a device and not a path, the installation program will look for the Kickstart file in
/ks.cfgon the specified device. If you use this option without specifying a device, the installation program will use the following:inst.ks=nfs:next-server:/filenameIn the above example, next-server is the DHCP
next-serveroption or the IP address of the DHCP server itself, and filename is the DHCPfilenameoption, or/kickstart/. If the given file name ends with the/character,ip-kickstartis appended. For example:Tabulka 2. Default Kickstart File Location DHCP server address Client address Kickstart file location 192.168.122.1192.168.122.100192.168.122.1:/kickstart/192.168.122.100-kickstart - inst.ks.all=
-
With this boot option, the Kickstart file will be fetched from HTTP, HTTPS and FTP locations which are specified using the inst.ks= option sequentially in the order they are specified, until the file is successfully fetched. All other locations will be ignored.
- inst.ks.sendmac
-
Adds headers to outgoing
HTTPrequests with the MAC addresses of all network interfaces. For example:X-RHN-Provisioning-MAC-0: eth0 01:23:45:67:89:abThis can be useful when using inst.ks=http to provision systems.
- inst.ks.sendsn
-
Adds a header to outgoing
HTTPrequests. This header will contain the system’s serial number, read from/sys/class/dmi/id/product_serial. The header has the following syntax:X-System-Serial-Number: R8VA23D
Console, Environment and Display Options
- console=
-
This kernel option specifies a device to be used as the primary console. For example, to use a console on the first serial port, use console=ttyS0. This option should be used along with the inst.text option.
You can use this option multiple times. In that case, the boot message will be displayed on all specified consoles, but only the last one will be used by the installation program afterwards. For example, if you specify console=ttyS0 console=ttyS1, the installation program will only use
ttyS1. - noshell
-
Disables access to the root shell during the installation. This is useful with automated (Kickstart) installations - if you use this option, a user can watch the installation progress, but they cannot interfere with it by accessing the root shell by pressing Ctrl+Alt+F2.
- inst.lang=
-
Sets the language to be used during the installation. Language codes are the same as the ones used in the lang Kickstart command as described in lang (optional) - Configure Language During Installation. On systems where the system-config-language package is installed, a list of valid values can also be find in
/usr/share/system-config-language/locale-list.If you perform the installation interactively, the language you specified using this option will be selected by default, but you will still be able to change it at the beginning of the graphical installation.
- inst.singlelang
-
Allows you to run the installation in single language mode - in other words, this option disables language selection for the installer and the installed system. If you also use the inst.lang= option at the same time, the language you specify will be used. If you do not set the language, Anaconda and the installed system will default to
en-US.UTF-8. - inst.geoloc=
-
Configures geolocation usage in the installation program. Geolocation is used to pre-set the language and time zone, and uses the following syntax: inst.geoloc=value
The value parameter can be any of the following:
Tabulka 3. Valid Values for the inst.geoloc Option Disable geolocation
inst.geoloc=0
Use the Fedora GeoIP API
inst.geoloc=provider_fedora_geoip
Use the Hostip.info GeoIP API
inst.geoloc=provider_hostip
If this option is not specified, Anaconda will use
provider_fedora_geoip. - inst.keymap=
-
Specifies the keyboard layout to be used by the installation program. Layout codes are the same as the ones used in the keyboard Kickstart command as described in Kickstart Syntax Reference.
- inst.text
-
Forces the installation program to run in text mode instead of graphical mode. The text user interface is limited, for example, it does not allow you to modify the partition layout or set up LVM. When installing a system on a machine with a limited graphical capabilities, it is recommended to use VNC as described in Enabling Remote Access Using VNC.
- inst.cmdline
-
Forces the installation program to run in command line mode. This mode does not allow any interaction, all options must be specified in a Kickstart file or on the command line.
- inst.graphical
-
Forces the installation program to run in graphical mode. This mode is the default.
- inst.resolution=
-
Specifies the screen resolution in graphical mode. The format is NxM, where N is the screen width and M is the screen height (in pixels). The lowest supported resolution is
800x600. - inst.xdriver=
-
Specifies the name of the
Xdriver to be used both during the installation and on the installed system. - inst.usefbx
-
Tells the installation program to use the frame buffer
Xdriver instead of a hardware-specific driver. This option is equivalent to inst.xdriver=fbdev. - inst.xtimeout=
-
Specifies a timeout period (in seconds) the installer will wait before starting the X server.
- modprobe.blacklist=
-
Blacklists (completely disables) one or more drivers. Drivers (mods) disabled using this option will be prevented from loading when the installation starts, and after the installation finishes, the installed system will keep these settings. The blacklisted drivers can then be found in the
/etc/modprobe.d/directory.Use a comma-separated list to disable multiple drivers. For example:
modprobe.blacklist=ahci,firewire_ohci
- inst.sshd
-
Starts the
sshdservice during the installation, which allows you to connect to the system during the installation usingSSHand monitor its progress. For more information onSSH, see thessh(1)man page and the corresponding chapter in the Fedora System Administrator’s Guide, available at http://docs.fedoraproject.org/.During the installation, the
rootaccount has no password by default. You can set a root password to be used during the installation with the sshpw Kickstart command as described in sshpw (optional) - Restrict ssh Access During Installation. - inst.decorated=
-
Starting with Fedora 27, the graphical installer window has no decorations. Use this option to enable window decorations again.
Network Boot Options
Initial network initialization is handled by dracut. This section only lists some of the more commonly used options; for a complete list, see the dracut.cmdline(7) man page. Additional information on networking is also available in the Fedora Networking Guide, available at http://docs.fedoraproject.org/.
- ip=
-
Configures one or more network interfaces. To configure multiple interfaces, use the
ipoption multiple times - once for each interface. If multiple interfaces are configured, you must specify a primary boot interface using the bootdev option described below.The following table lists valid values for this option:
Tabulka 4. Network Interface Configuration Formats Configuration Method Option format Automatic configuration of any interface
ip=method
Automatic configuration of a specific interface
ip=interface:method
Static configuration
ip=ip::gateway:netmask:hostname:interface:none
Automatic configuration of a specific interface with an override [2]
ip=ip::gateway:netmask:hostname:interface:method:mtu
The method parameter can be any the following:
Tabulka 5. Automatic Interface Configuration Methods Automatic configuration method Value DHCP
dhcpIPv6 DHCP
dhcp6IPv6 automatic configuration
auto6iBFT (iSCSI Boot Firmware Table)
ibftIf you use a boot option which requires network access, such as inst.ks=http://host:/path, without specifying the ip option, the installation program will use ip=dhcp.
In the above tables, the ip parameter specifies the client’s IP address.
IPv6addresses can be specified by putting them in square brackets, for example,[2001:DB8::1].The gateway parameter is the default gateway. IPv6 addresses are accepted here as well.
The netmask parameter is the netmask to be used. This can either be a full netmask (for example
255.255.255.0) or a prefix (for example64).The hostname parameter is the host name of the client system. This parameter is optional.
- nameserver=
-
Specifies the address of the name server. This option can be used multiple times.
- bootdev=
-
Specifies the boot interface. This option is mandatory if you use more than one ip option.
- ifname=
-
Assigns a given interface name to a network device with a given MAC address. Can be used multiple times. The syntax is ifname=interface:MAC. For example:
ifname=eth0:01:23:45:67:89:ab - inst.dhcpclass=
-
Specifies the DHCP vendor class identifier. The
dhcpdservice will see this value asvendor-class-identifier. The default value isanaconda-$(uname -srm). - vlan=
-
Sets up a Virtual LAN (VLAN) device on a specified interface with a given name. The syntax is vlan=name:interface. For example:
vlan=vlan5:em1The above will set up a VLAN device named
vlan5on theem1interface. The name can take the following forms:Tabulka 6. VLAN Device Naming Conventions Naming scheme Example VLAN_PLUS_VID
vlan0005VLAN_PLUS_VID_NO_PAD
vlan5DEV_PLUS_VID
em1.0005.DEV_PLUS_VID_NO_PAD
em1.5. - bond=
-
Set up a bonding device with the following syntax: bond=name[:slaves][:options]. Replace name with the bonding device name, slaves with a comma-separated list of physical (ethernet) interfaces, and options with a comma-separated list of bonding options. For example:
bond=bond0:em1,em2:mode=active-backup,tx_queues=32,downdelay=5000
For a list of available options, execute the modinfo bonding command.
Using this option without any parameters will assume bond=bond0:eth0,eth1:mode=balance-rr.
- team=
-
Set up a team device with the following syntax: team=master:slaves. Replace master with the name of the master team device and slaves with a comma-separated list of physical (ethernet) devices to be used as slaves in the team device. For example:
team=team0:em1,em2
Advanced Installation Options
- inst.multilib
-
Configure the system for multilib packages (that is, to allow installing 32-bit packages on a 64-bit x86 system) and install packages specified in this section as such.
Normally, on an AMD64 or Intel 64 system, only packages for this architecture (marked as
x86_64) and packages for all architectures (marked asnoarchwould be installed. When you use this option, packages for 32-bit AMD or Intel systems (marked asi686) will be automatically installed as well if available.This only applies to packages directly specified in the
%packagessection. If a package is only installed as a dependency, only the exact specified dependency will be installed. For example, if you are installing package foo which depends on package bar, the former will be installed in multiple variants, while the latter will only be installed in variants specifically required. - inst.gpt
-
Force the installation program to install partition information into a GUID Partition Table (GPT) instead of a Master Boot Record (MBR). This option is meaningless on UEFI-based systems, unless they are in BIOS compatibility mode.
Normally, BIOS-based systems and UEFI-based systems in BIOS compatibility mode will attempt to use the MBR schema for storing partitioning information, unless the disk is larger than 2 TB. Using this option will change this behavior, allowing a GPT to be written even to disks smaller than 2 TB.
See Recommended Partitioning Scheme for more information about GPT and MBR, and GUID Partition Table (GPT) for more general information about GPT, MBR and disk partitioning in general.
- inst.nosave=
-
This option controls which Kickstart files and installation logs are saved to the installed system. It can be especially useful to disable saving such data when performing OEM operating system installations, or when generating images using sensitive resources (such as internal repository URLs), as these resources might otherwise be mentioned in kickstart files and/or logs on the image. Possible values for this option are:
input_ks- disables saving of the input Kickstart file (if any).output_ks- disables saving of the output Kickstart file generated by Anaconda.all_ks- disables saving of both input and output Kickstart files.logs- disables saving of all installation logs.all- disables saving of all Kickstart files and all installation logs.Multiple values can be combined as a comma separated list, for example:
input_ks,logs - inst.zram
-
This option controls the usage of zRAM swap during the installation. It creates a compressed block device inside the system RAM and uses it for swap space instead of the hard drive. This allows the installer to essentially increase the amount of memory available, which makes the installation faster on systems with low memory.
By default, swap on zRAM is enabled on systems with 2 GB or less RAM, and disabled on systems with more than 2 GB of memory. You can use this option to change this behavior - on a system with more than 2 GB RAM, use inst.zram=1 to enable it, and on systems with 2 GB or less memory, use inst.zram=0 to disable this feature.
- inst.memcheck
-
Perform a check at the beginning of the installation to determine if there is enough available RAM. If there is not enough memory detected, the installation will stop with an error message. This option is enabled by default; use inst.memcheck=0 to disable it.
- inst.nodnf
-
Use the older Yum backend for package installation and dependency resolution instead of DNF. See the Fedora System Administrator’s Guide, available at https://docs.fedoraproject.org/, for details about DNF.
- inst.kdump_addon=
-
Turns the Kdump installer add-on
onoroff(the add-on is off by default). If you use inst.kdump_addon=on, a new screen, which allows you to configure the Kdump kernel crash dumping mechanism, will appear in the main menu of the graphical or text interface (see Kdump). Enabling this add-on is also necessary to use the %addon com_redhat_kdump (optional) - Configure kdump Kickstart command.
Enabling Remote Access Using VNC
The following options are necessary to configure Anaconda for remote graphical installation. See Installing Using VNC for more details.
- inst.vnc
-
Specifies that the installation program’s graphical interface should be run in a
VNCsession. If you specify this option, you will need to connect to the system using aVNCclient application to be able to interact with the installation program.VNCsharing is enabled, so multiple clients can connect to the system at the same time.A system installed using
VNCwill start in text mode by default. - inst.vncpassword=
-
VNCserver used by the installation program. AnyVNCclient attempting to connect to the system will have to provide the correct password to gain access. For example, inst.vncpassword=testpwd will set the password totestpwd. The password must be between 6 and 8 characters long.If you specify an invalid password (one that is too short or too long), you will be prompted to specify a new one by a message from the installation program:
VNC password must be six to eight characters long. Please enter a new one, or leave blank for no password. Password:
- inst.vncconnect=
-
Connect to a listening
VNCclient at a specified host and port once the installation starts. The correct syntax is inst.vncconnect=host:port. The port parameter is optional - if you do not specify one, the installation program will use5900.
Debugging and Troubleshooting
- inst.updates=
-
Specifies the location of the
updates.imgfile to be applied to the installation program runtime. The syntax is the same as in the inst.repo option - see Installation Sources for details. In all formats, if you do not specify a file name but only a directory, the installation program will look for a file namedupdates.img. - inst.loglevel=
-
Specifies the minimum level for messages to be logged on a terminal. This only concerns real-time logging in a terminal; log files will always contain messages of all levels.
Possible values for this option from the lowest to highest level are:
debug,info,warning,errorandcritical. The default value isinfo, which means that by default, the logging terminal will display messages ranging frominfotocritical, but notdebug. - inst.syslog=
-
Once the installation starts, this option sends log messages to the syslog process on the specified host. The remote syslog process must be configured to accept incoming connections.
- inst.virtiolog=
-
Specifies a
virtioport (a character device at/dev/virtio-ports/name) to be used for forwarding logs. The default value isorg.fedoraproject.anaconda.log.0; if this port is present, it will be used.
Deprecated Boot Options
Options in this list are deprecated. They will still work, but there are other options which offer the same functionality and should be preferred. Using deprecated options is not recommended and they are expected to be removed in future releases.
|
Note that as described in the introduction to this chapter, options specific to the installation program now use the |
- inst.headless
-
Used to specify that the machine being installed onto does not have any display hardware, and to prevent the installer from trying to detect a display.
- method=
-
Configured the installation method. Use the inst.repo= option instead.
- repo=nfsiso:server:/path
-
In NFS installations, specified that the target is an ISO image located on an NFS server instead of an installable tree. The difference is now detected automatically, which means this option is the same as inst.repo=nfs:server:/path.
- dns=
-
Configured the Domain Name Server (DNS). Use the nameserver= option instead.
- netmask=, gateway=, hostname=, ip=, ipv6=
-
These options have been consolidated under the ip= option.
- ksdevice=
-
Select network device to be used at early stage of installation. Different values have been replaced with different options; see the table below.
Tabulka 7. Automatic Interface Configuration Methods Value Current behavior Not present
All devices are attempted to be activated using
dhcp, unless desired device and configuration is specified by ip= option and/or the BOOTIF option.ksdevice=link
Similar to the above, with the difference that network will always be activated in the initramfs, whether it is needed or not. The supported rd.neednet option (provided by dracut) should be used instead.
ksdevice=bootif
Ignored (the BOOTID= option is used by default when specified)
ksdevice=ibft
Replaced with the ip=ibft option
ksdevice=MAC
Replaced with BOOTIF=MAC
ksdevice=device
Replaced by specifying the device name using the ip= option.
When performing a Kickstart installation, booting from local media and having the Kickstart file on local media as well, the network will not be initialized. This means that any other Kickstart options requiring network access, such as pre-installation or post-installation scripts accessing a network location, will cause the installation to fail. This is a known issue; see BZ#1085310 for details.
To work around this issue, either use the ksdevice=link boot option, or add the --device=link option to the network command in your Kickstart file.
- blacklist=
-
Used to disable specified drivers. This is now handled by the modprobe.blacklist= option.
- nofirewire=
-
Disabled support for the FireWire interface. You can disable the FireWire driver (
firewire_ohci) by using the modprobe.blacklist= option instead:modprobe.blacklist=firewire_ohci
Removed Boot Options
The following options are removed. They were present in previous releases of Fedora, but they cannot be used anymore.
- asknetwork
-
The installation program’s
initramfsis now completely non-interactive, which means that this option are not available anymore. Use ip= to configure network settings. - serial
-
This option forced Anaconda to use the
/dev/ttyS0console as the output. Use the console=/dev/ttyS0 (or similar) instead. - updates=
-
Specified the location of updates for the installation program. Use the inst.updates= option instead.
- essid=, wepkey=, wpakey=
-
Configured wireless network access. Network configuration is now being handled by dracut, which does not support wireless networking, rendering these options useless.
- ethtool=
-
Used in the past to configure additional low-level network settings. All network settings are now handled by the ip= option.
- gdb
-
Allowed you to debug the loader. Use rd.debug instead.
- mediacheck
-
Verified the installation media before starting the installation. Replaced with the rd.live.check option.
- ks=floppy
-
Specified a floppy disk as the Kickstart file source. Floppy drives are not supported anymore.
- display=
-
Configured a remote display. Replaced with the inst.vnc option.
- utf8
-
Added UTF8 support when installing in text mode. UTF8 support now works automatically.
- noipv6
-
Used to disable IPv6 support in the installation program. IPv6 is now built into the kernel so the driver cannot be blacklisted; however, it is possible to disable IPv6 using the ipv6.disable option.
- upgradeany
-
Upgrades are done in a different way in current Fedora releases. For more information about upgrading your system, see Upgrading Your Current System.
- vlanid=
-
Used to configure Virtual LAN (802.1q tag) devices. Use the vlan= option instead.
- inst.dnf
-
Used to enable DNF to handle package installation and dependency resolution in Fedora 21. DNF is now used by default and this option has been replaced with inst.nodnf, which reverts back to Yum.
Using the Maintenance Boot Modes
Loading the Memory (RAM) Testing Mode
Faults in memory (RAM) modules may cause your system to freeze or crash unpredictably. In some cases, memory faults may only cause errors with particular combinations of software. For this reason, you should test the memory of a computer before you install Fedora for the first time, even if it has previously run other operating systems.
Fedora includes the Memtest86+ memory testing application. To start memory testing mode, choose Troubleshooting > Memory test at the boot menu. Testing will begin immediately. By default, Memtest86+ carries out ten tests in every pass; a different configuration can be specified by accessing the configuration screen using the c key. After the first pass completes, a message will appear at the bottom informing you of the current status, and another pass will start automatically.
|
Memtest86+ only works on systems with BIOS firmware. Support for UEFI systems is currently unavailable. |
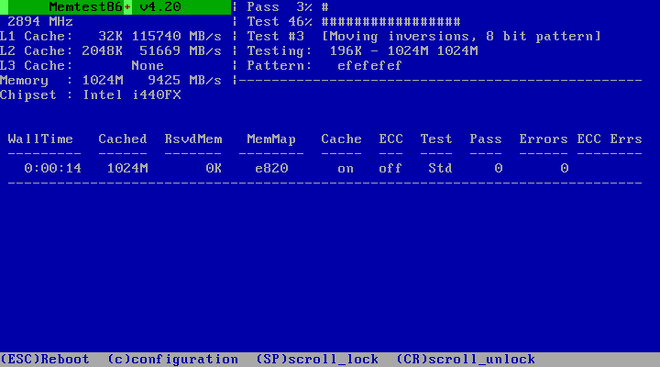
The main screen displayed while testing is in progress is divided into three main areas:
-
The upper left corner shows information about your system’s memory configuration - the amount of detected memory and processor cache and their throughputs and processor and chipset information. This information is detected when Memtest86+ starts.
-
The upper right corner displays information about the tests - progress of the current pass and the currently running test in that pass as well as a description of the test.
-
The central part of the screen is used to display information about the entire set of tests from the moment when the tool has started, such as the total time, the number of completed passes, number of detected errors and your test selection. On some systems, detailed information about the installed memory (such as the number of installed modules, their manufacturer, frequency and latency) will be also displayed here. After the each pass completes, a short summary will appear in this location. For example:
Pass complete, no errors, press Esc to exitIf Memtest86+ detects an error, it will also be displayed in this area and highlighted red. The message will include detailed information such as which test detected a problem, the memory location which is failing, and others.
In most cases, a single successful pass (that is, a single run of all 10 tests) is sufficient to verify that your RAM is in good condition. In some rare circumstances, however, errors that went undetected on the first pass might appear on subsequent passes. To perform a thorough test on an important system, leave the tests running overnight or even for a few days in order to complete multiple passes.
|
The amount of time it takes to complete a single full pass of Memtest86+ varies depending on your system’s configuration (notably the RAM size and speed). For example, on a system with 2 GB of DDR2 memory at 667 MHz, a single pass will take roughly 20 minutes to complete. |
To halt the tests and reboot your computer, press the Esc key at any time.
For more information about using Memtest86+, see the official website at http://www.memtest.org/. A README file is also located in /usr/share/doc/memtest86+-version/ on Fedora systems with the memtest86+ package installed.
Verifying Boot Media
You can test the integrity of an ISO-based installation source before using it to install Fedora. These sources include DVDs and ISO images stored on a local hard drive or NFS server. Verifying that the ISO images are intact before you attempt an installation helps to avoid problems that are often encountered during installation.
To test the integrity of an ISO image, append the rd.live.check to the boot loader command line. Note that this option is used automatically if you select the default installation option from the boot menu (Test this media & install Fedora).
Booting Your Computer in Rescue Mode
You may boot a command-line Linux system from an installation disc without actually installing Fedora on the computer. This enables you to use the utilities and functions of a running Linux system to modify or repair already installed operating systems.
To load the rescue system with the installation disk or USB drive, choose Rescue a Fedora system from the Troubleshooting submenu in the boot menu, or use the inst.rescue boot option.
Specify the language, keyboard layout and network settings for the rescue system with the screens that follow. The final setup screen configures access to the existing system on your computer.
By default, rescue mode attaches an existing operating system to the rescue system under the directory /mnt/sysimage/.
dhcp, but overrides the automatically obtained IP address, gateway, netmask, hostname or other specified parameter. All parameters are optional; only specify the ones you wish to override and automatically obtained values will be used for the others.
Want to help? Learn how to contribute to Fedora Docs ›