Instalasi Memakai VNC
Antarmuka instalasi grafis adalah metode yang disarankan untuk menginstal Fedora. Namun, dalam beberapa kasus, mengakses antarmuka grafis secara langsung sulit atau tidak mungkin. Beberapa sistem tidak memiliki kemampuan untuk menghubungkan layar dan keyboard, membuat VNC menjadi kebutuhan untuk instalasi manual (non-Kickstart).
Untuk mengizinkan penginstalan manual pada sistem tanpa kepala (sistem tanpa layar, keyboard, dan mouse yang terhubung langsung), program penginstalan Anaconda menyertakan mode Virtual Network Computing (VNC) yang memungkinkan mode grafis program penginstalan berjalan secara lokal , tetapi ditampilkan di sistem lain yang terhubung ke jaringan. Instalasi VNC memberi Anda berbagai pilihan instalasi.
Bab ini memberikan instruksi tentang mengaktifkan mode VNC pada sistem instalasi dan menghubungkannya menggunakan penampil VNC.
Memasang Penampil VNC
Melakukan instalasi VNC memerlukan penampil VNC yang berjalan di workstation Anda atau komputer terminal lain. Penampil VNC tersedia di repositori sebagian besar distribusi Linux; penampil VNC bebas juga tersedia untuk sistem operasi lain seperti Windows. Pada sistem Linux, gunakan manajer paket Anda untuk mencari penampil untuk distribusi Anda.
Penampil VNC berikut tersedia dalam Fedora:
-
TigerVNC - Penampil dasar yang independen dari lingkungan desktop Anda. Dipasang sebagai paket tigervnc.
-
Vinagre - Penampil untuk lingkungan desktop GNOME. Diinstal sebagai paket vinagre.
-
KRDC - Penampil yang terintegrasi dengan lingkungan desktop KDE. Dipasang sebagai paket kdenetwork-krdc.
Untuk menginstal salah satu penampil yang tercantum di atas, jalankan perintah berikut sebagai root:
# dnf install nama_paket
Ganti package dengan nama paket penampil yang ingin Anda gunakan (misalnya, tigervnc).
|
Prosedur dalam bab ini mengasumsikan Anda menggunakan TigerVNC sebagai penampil VNC Anda. Instruksi khusus untuk penampil lain mungkin berbeda, tetapi prinsip-prinsip umum masih berlaku. |
Melakukan Instalasi VNC
Program instalasi Anaconda menawarkan dua mode untuk instalasi VNC: Direct mode dan Connect mode. Kedua mode berbeda dalam cara koneksi antara server dan penampil dibuat. Setelah Anda berhasil terhubung, instalasi akan berjalan dengan cara yang sama terlepas dari mode yang Anda gunakan.
- Mode Langsung (Direct)
-
Dalam mode ini, Anaconda dikonfigurasi untuk memulai instalasi dan menunggu koneksi masuk dari penampil VNC sebelum melanjutkan. Sambil menunggu koneksi masuk, alamat IP sistem dan port tempat penginstal mengharapkan koneksi ditampilkan di layar atau konsol jika tersedia; ini menyiratkan bahwa Anda memerlukan setidaknya konsol serial untuk terhubung menggunakan mode ini, tetapi Anda dapat mengatasi batasan ini jika Anda mengetahui port VNC baku dan alamat IP sistem.
- Mode Sambung (Connect)
-
Dalam mode ini, penampil VNC dimulai pada sistem jarak jauh di listening mode. Penampil VNC menunggu koneksi masuk pada port tertentu. Kemudian, Anaconda dimulai dan nama host/alamat IP dan nomor port penampil disediakan menggunakan opsi boot atau perintah Kickstart. Ketika instalasi dimulai, program instalasi membuat koneksi dengan penampil VNC yang mendengarkan menggunakan nama host/alamat IP dan nomor port yang ditentukan. Oleh karena itu, mode Connect lebih mudah digunakan pada sistem tanpa tampilan atau konsol lokal, tetapi juga mungkin memerlukan persiapan tambahan, karena sistem penampil harus dapat menerima koneksi masuk pada port yang ditentukan, yang biasanya memerlukan perubahan pengaturan firewall.
Memilih suatu Mode Instalasi VNC
-
Akses Visual dan Interaktif ke sistem
-
Jika akses visual dan interaktif ke sistem yang diinstal tidak tersedia, maka Anda harus menggunakan Connect Mode.
-
-
Aturan Koneksi Jaringan dan Firewall
-
Jika sistem yang diinstal tidak mengizinkan koneksi arah masuk oleh firewall, maka Anda harus menggunakan Connect Mode atau menonaktifkan firewall. Menonaktifkan firewall mungkin memiliki implikasi keamanan.
-
Jika sistem jarak jauh yang menjalankan penampil VNC tidak diizinkan koneksi masuk oleh firewall, maka Anda harus menggunakan Direct Mode, atau menonaktifkan firewall. Menonaktifkan firewall mungkin memiliki implikasi keamanan.
-
Memasang dalam Mode Langsung (Direct) VNC
VNC Mode Langsung adalah ketika penampil VNC memulai koneksi ke sistem yang sedang dipasang. Anaconda akan memberi tahu Anda kapan harus memulai koneksi ini.
-
Open the VNC viewer (for example, TigerVNC) on the workstation you will be using to connect to the system being installed. A window similar to TigerVNC Connection Details will be displayed with an input field allowing you to specify an IP address.
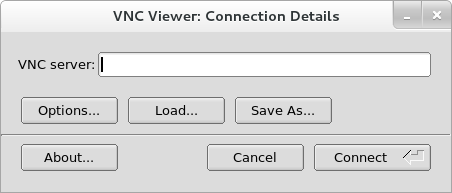 Figure 1. Rincian Koneksi TigerVNC
Figure 1. Rincian Koneksi TigerVNC -
Boot the installation system and wait for the boot menu to appear. In the menu, edit boot options (see The Boot Menu) and append the inst.vnc option to the end of the command line.
Secara opsional, jika Anda ingin membatasi akses VNC ke sistem instalasi, tambahkan opsi boot inst.vncpassword=PASSWORD juga. Ganti PASSWORD dengan kata sandi yang ingin Anda gunakan untuk instalasi. Kata sandi VNC harus memiliki panjang antara 6 dan 8 karakter.
Gunakan kata sandi sementara untuk opsi inst.vncpassword=. Itu tidak boleh berupa kata sandi nyata atau root yang Anda gunakan pada sistem apa pun.
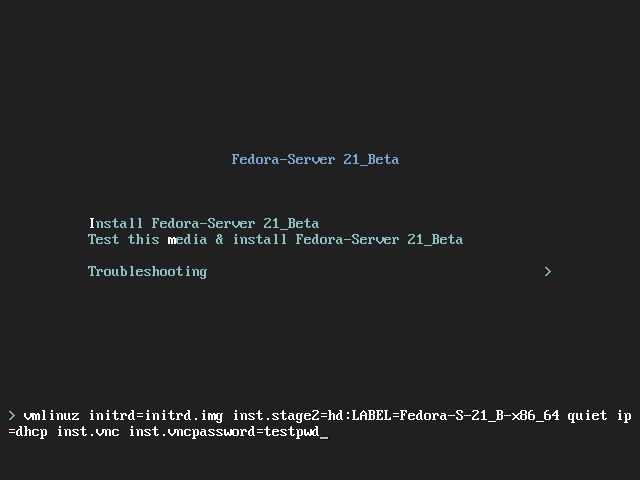 Figure 2. Menambahkan Opsi Boot VNC
Figure 2. Menambahkan Opsi Boot VNC -
Mulai instalasi menggunakan opsi yang disunting. Sistem akan menginisialisasi program instalasi dan memulai layanan yang diperlukan. Ketika sistem siap, Anda akan melihat pesan di layar yang mirip dengan yang berikut:
13:14:47 Please manually connect your VNC viewer to 192.168.100.131:5901 to begin the install.Perhatikan alamat IP dan nomor port (dalam contoh di atas,
192.168.100.131:5901). -
Pada sistem yang menjalankan Penampil VNC, masukkan alamat IP dan nomor port yang diperoleh pada langkah sebelumnya ke dalam dialog
Detail Koneksidalam format yang sama seperti yang ditampilkan di layar oleh penginstal. Kemudian, klikHubungkan. Penampil VNC sekarang akan terhubung ke sistem instalasi. Jika Anda menyiapkan kata sandi VNC, masukkan kata sandi saat diminta dan tekanOK.
Ketika koneksi berhasil dibuat, jendela baru akan terbuka pada sistem yang menjalankan penampil VNC, menampilkan menu instalasi. Jendela ini akan menyediakan akses jarak jauh penuh ke penginstal sampai instalasi selesai dan sistem reboot untuk pertama kalinya.
You can then proceed with Installing Using Anaconda.
Memasang dalam Mode VNC Connect
VNC connect mode is when the system being installed initiates a connection to the VNC viewer running on a remote system. Before you start, make sure the remote system is configured to accept incoming connection on the port you want to use for VNC. The exact way to make sure the connection will not be blocked depends on your network and on your workstation’s configuration. Information about configuring the firewall in Fedora is available in the Fedora Security Guide, available at http://docs.fedoraproject.org/.
-
Jalankan penampil VNC pada sistem klien dalam mode mendengarkan. Misalnya, pada Fedora menggunakan TigerVNC, jalankan perintah berikut:
$ vncviewer -listen PORTGanti PORT dengan nomor port yang ingin Anda gunakan untuk koneksi.
Terminal akan menampilkan pesan yang mirip dengan contoh berikut:
Example 1. Penampil TigerVNC MendengarkanTigerVNC Viewer 64-bit v1.3.0 (20130924) Built on Sep 24 2013 at 16:32:56 Copyright (C) 1999-2011 TigerVNC Team and many others (see README.txt) See http://www.tigervnc.org for information on TigerVNC. Thu Feb 20 15:23:54 2014 main: Listening on port 5901
Ketika pesan ini ditampilkan, penampil VNC siap dan menunggu koneksi masuk dari sistem instalasi.
-
Boot the installation system and wait for the boot menu to appear. In the menu, edit boot options (see The Boot Menu) and append the following options to the end of the command line:
inst.vnc inst.vncconnect=HOST:PORTGanti HOST dengan alamat IP sistem yang menjalankan penampil VNC yang mendengarkan, dan PORT dengan nomor port tempat penampil VNC mendengarkan.
-
Mulai instalasi. Sistem akan menginisialisasi program instalasi dan memulai layanan yang diperlukan. Setelah inisialisasi selesai, Anaconda akan mencoba terhubung ke alamat IP dan port yang Anda berikan pada langkah sebelumnya.
Ketika koneksi berhasil dibuat, jendela baru akan terbuka pada sistem yang menjalankan penampil VNC, menampilkan menu instalasi. Jendela ini akan menyediakan akses jarak jauh penuh ke penginstal sampai instalasi selesai dan sistem reboot untuk pertama kalinya.
You can then proceed with Installing Using Anaconda.
Pertimbangan Kickstart
Commands for using a VNC installation are also available in Kickstart installations. Using just the vnc command will set up an installation using Direct Mode. Options are available to set up an installation using Connect Mode. For more information about the vnc command and options used in Kickstart files, see Kickstart Syntax Reference.
Pertimbangan untuk Sistem Tanpa Monitor
When installing headless systems, the only choices are an automated Kickstart installation or an interactive VNC installation using connect mode. For more information about automated Kickstart installation, see Kickstart Syntax Reference. The general process for an interactive VNC installation is described below.
-
Set up a PXE server that will be used to start the installation. Information about installing and performing basic configurating of a PXE server can be found in Setting Up an Installation Server.
-
Configure the PXE server to use the boot options for a connect mode VNC installation. For information on these boot options, see Installing in VNC Connect Mode.
-
Follow the procedure for a VNC Installation using connect mode as described in the Starting VNC in Connect Mode. However, when directed to boot the system, boot it from the PXE server.
Want to help? Learn how to contribute to Fedora Docs ›