Menyiapkan Media Boot
Image Fedora adalah ISO Hibrida dan dapat digunakan untuk membuat media instalasi dengan disk optik dan USB, untuk mem-boot pada sistem BIOS dan UEFI.
Fedora Media Writer
Fedora Media Writer telah meningkat secara signifikan dan sekarang menjadi resmi, cara yang teruji dan didukung untuk membuat media yang dapat di-boot. Fedora Media Writer mendukung Linux, macOS, dan Windows. Ini adalah cara mudah untuk membuat media USB bootable untuk memasang Fedora (atau sistem operasi lain). Menggunakan Fedora Media Writer sangat dianjurkan, meskipun perangkat lunak pembuatan media USB lainnya dapat bekerja dengan baik.
Beberapa tambahan baru ke Fedora Media Writer adalah bahwa Fedora Workstation dan Server mudah dan cepat diakses dari pemilihan di layar utama. Pilihan lebih lanjut tersedia jika Anda memilih tombol di bawah Image ubahan. Ini menawarkan berbagai pilihan Fedora Spins, seperti Xfce atau Mate.
Secara historis, alat kreasi USB universal, seperti Unetbootin, adalah cara yang populer untuk membuat penginstal USB dari ISO yang ditujukan untuk media optik. Mereka biasanya membuat sistem berkas pada drive USB dengan mengekstrak berkas dari image, dan menulis bootloader syslinux ke perangkat.
Metode ini memotong konfigurasi boot-loader yang dibangun ke dalam image Fedora, yang terprapartisi dan dirancang untuk boot pada sistem UEFI dengan SecureBoot yang diaktifkan serta sistem BIOS, dan dengan demikian mereka tidak memproduksi hasil yang konsisten dengan image Fedora, terutama pada sistem UEFI.
Hasil terbaik diproduksi oleh utilitas yang menggunakan metode menulis langsung dan tidak memodifikasi image Fedora.
|
Selalu berpikir dua kali sebelum menulis image ke perangkat. Metode pembuatan media yang dijelaskan dalam artikel ini bersifat destruktif. Semua data pada flash disk USB akan dihapus selama proses, jadi pastikan Anda memiliki cadangan data pada flash disk USB. Periksa bahwa Anda telah memilih perangkat yang benar tempat menulis image! |
Memasang dan menjalankan Fedora Media Writer
Pada Fedora
Di Fedora 25 atau yang lebih baru, Fedora Media Writer tersedia dalam repositori baku. Anda dapat menggunakan dnf untuk memasang paket.
-
Untuk memasang Fedora Media Writer menggunakan:
$ sudo dnf install mediawriter -
Jalankan Fedora Media Writer:
$ mediawriteratau dalam Gnome 3 pilih Aktivitas dan kemudian klik pada Fedora Media Writer.
Pada distribusi Linux lain
Cara terbaik untuk memasang Fedora Media Writer pada berbagai distribusi Linux adalah dengan menggunakan paket pre-built Flatpak. Paket ini dapat diperoleh dari repositori resmi Flatpak Flathub.org.
-
Untuk menyiapkan Flatpak pada sistem Linux Anda, ikuti panduan pada halaman Dokumentasi Flatpak.
-
Jalankan aplikasi:
$ sudo mediawriter
Pada Windows
-
Unduh berkas Penginstal Windows terbaru dari GetFedora.org. Server secara otomatis mendeteksi sistem yang berjalan dan menawarkan Anda berkas instalasi yang benar untuk versi Windows Anda.
-
Jalankan instalasi dengan mengklik ganda penginstal, dan kemudian lanjutkan melalui wahana pandu penyiapan. Wahana pandu memungkinkan Anda menyesuaikan instalasi perangkat lunak jika Anda memilih untuk itu.
-
Jalankan aplikasi dengan mengklik pada peluncur.
Pada Windows 8 dan 10, peluncur Fedora Media Writer akan ditempatkan di menu Semua app di bawah F. Di Windows 10, Anda dapat sekadar mengetikkan Fedora Media Writer dalam kotak pencarian pada bilah tugas.
Pada macOS
-
Unduh Image Disk Macintosh terbaru (paket akan memiliki ekstensi .dmg) dari GetFedora.org. Server secara otomatis mendeteksi sistem yang berjalan dan menawarkan paket yang benar untuk macOS Anda.
-
Buka berkas
.dmg, dan tekan dan tahan tombol kbd:[Ctrl] ketika mengklik pada aplikasi Fedora Media Writer. -
Tekan “Buka” dalam menu pop-up.
-
Klik tombol “Buka” dalam dialog konfirmasi, bila itu muncul.
Menulis image ISO ke Media USB.
-
Pilih Fedora Edition yang Anda ingin buat bootable USB drive-nya.
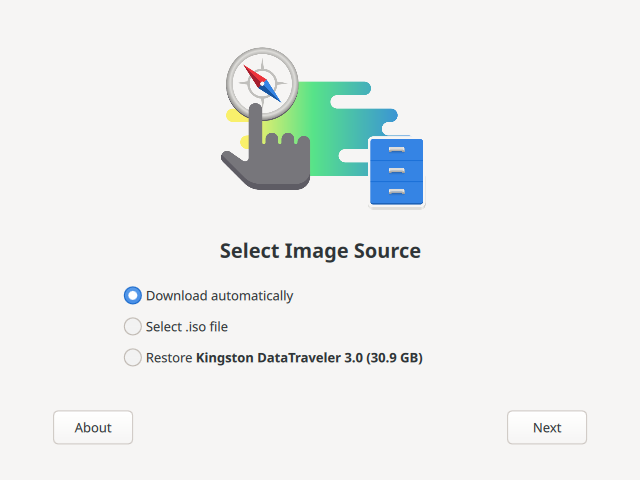 Gambar 1. Layar Utama Fedora Media Writer: Pilih Edisi Fedora Anda
Gambar 1. Layar Utama Fedora Media Writer: Pilih Edisi Fedora AndaPilihan utama memungkinkan Anda memilih salah satu dari edisi Fedora baku, Fedora Workstation atau Server. Fedora Media Writer menampilkan rincian lebih lanjut tentang edisi sebelum Anda dapat melanjutkan mengunduh image dan penciptaan USB. Anda dapat memilih arsitektur yang berbeda, jika Anda memilih Varian lain.
-
Pilih “Buat Live USB” untuk melanjutkan.
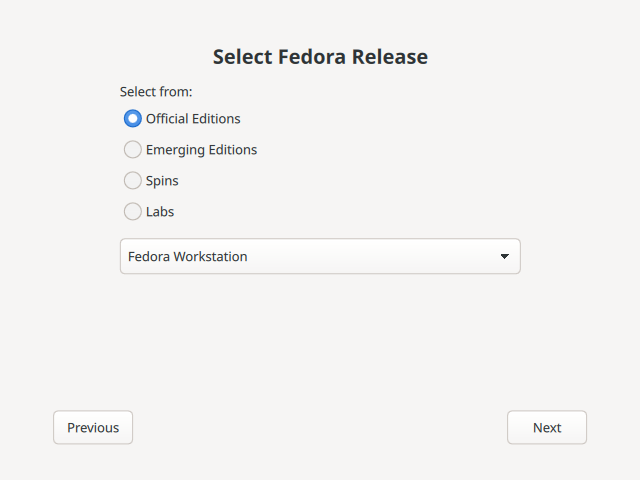 Gambar 2. Informasi Distro Fedora Media Writer
Gambar 2. Informasi Distro Fedora Media WriterFedora Media Writer akan secara otomatis mengunduh ISO untuk Anda. Jika Anda telah mengunduh ISO sebelumnya dan meletakkannya di direktori Downloads, maka akan seketika tersedia untuk digunakan.
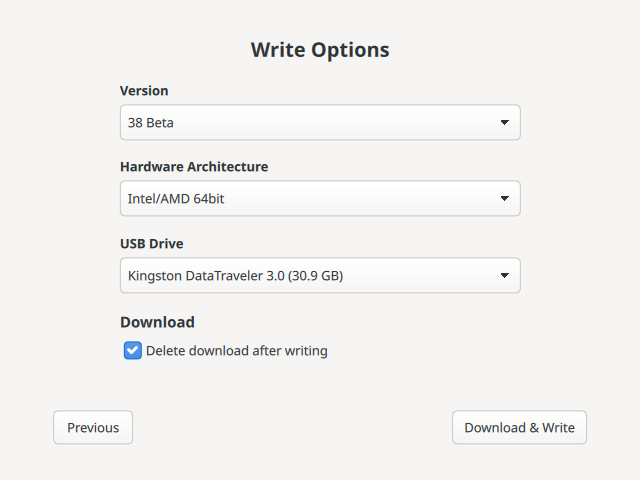 Gambar 3. Unduh Otomatis Fedora Media Writer
Gambar 3. Unduh Otomatis Fedora Media Writer -
Tancapkan drive USB yang Anda inginkan untuk membuat media bootable.
-
Untuk menulis image ke media, klik tombol merah btn:[Tulis ke disk].
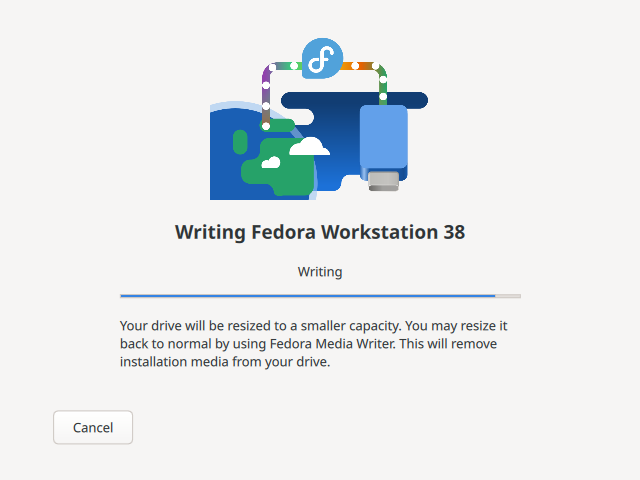 Gambar 4. Fedora Media Writer Menulis ke Perangkat USB
Gambar 4. Fedora Media Writer Menulis ke Perangkat USB
Metode lain untuk membuat live USB
Menggunakan Fedora Media Writer sangat direkomendasikan untuk semua orang, karena menawarkan cara yang andal untuk membuat flash disk USB live untuk instalasi Fedora.
Namun, beberapa pengguna yang berpengalaman mungkin lebih memilih untuk pergi melalui proses pembuatan secara manual. Jika Anda memutuskan untuk melakukannya, Anda harus mengunduh image instalasi dan menggunakan aplikasi untuk menulis mereka ke flash disk USB.
|
Jika Anda telah mengunduh dan memverifikasi image instalasi secara manual, Anda masih dapat menulis mereka ke flash disk USB menggunakan Fedora Media Writer. |
Mengunduh Image Boot dan Instalasi
Proyek Fedora menawarkan Edisi berbeda yang disesuaikan untuk beberapa kasus penggunaan tertentu. Pilih Edisi Fedora terbaik untuk Anda. Anda juga dapat membangun sendiri dengan menyesuaikan Fedora setelah diinstal atau dengan menggunakan berkas kickstart seperti yang dijelaskan dalam Membuat Berkas Kickstart.
Instalasi Kickstart memerlukan jenis media netinstall, atau metode booting instalasi langsung seperti PXE; Kickstart tidak didukung dengan image live.
Baca lebih lanjut tentang Fedora Workstation, Fedora Cloud, Fedora Server, dan jenis media yang tersedia di Mengunduh Fedora.
Anda juga dapat memilih Fedora Spin yang menampilkan desktop alternatif favorit atau alat untuk tugas khusus di https://spins.fedoraproject.org.
Memverifikasi Image yang Diunduh
Karena kesalahan transmisi atau masalah lain mungkin merusak image Fedora yang telah Anda unduh, penting untuk memverifikasi integritas berkas. Setelah image dibuat, operasi dilakukan pada image yang menghasilkan nilai yang disebut checksum menggunakan algoritma matematika yang kompleks. Operasi ini cukup kompleks sehingga sebarang perubahan pada berkas asli akan menghasilkan checksum yang berbeda.
Dengan menghitung checksum image pada komputer Anda sendiri dan membandingkannya dengan checksum asli, Anda dapat memverifikasi image belum diubah atau rusak. Nilai checksum asli disediakan di https://getfedora.org/security/, dan ditandatangani gpg untuk menunjukkan integritasnya.
Memverifikasi checksum pada sistem Windows
-
Unduh image Fedora pilihan Anda dari https://getfedora.org/ dan berkas checksum yang sesuai dari https://getfedora.org/security/
-
Buka sesi powershell.
-
Pindah ke direktori yang berisi berkas yang diunduh.
> cd $HOME\Downloads\ > ls Direktori: C:\Users\Pete\Downloads Mode LastWriteTime Length Name ---- ------------- ------ ---- -a--- 11/25/2014 12:39 PM 272 Fedora-Server-21-x86_64-CHECKSUM -a--- 11/25/2014 12:39 PM 2047868928 Fedora-Server-DVD-x86_64-21.iso
-
Muat sumber daya yang diperlukan untuk menghitung checksum.
> $image = "Fedora-Server-DVD-x86_64-21.iso" > $checksum_file = "Fedora-Server-21-x86_64-CHECKSUM" > $sha256 = New-Object -TypeName System.Security.Cryptography.sha256CryptoServiceProvider > $expected_checksum = ((Get-Content $checksum_file | Select-String -Pattern $image) -split " ")[0].ToLower()
-
Hitung checksum image yang diunduh. Ini akan memakan waktu lama!
> $download_checksum = [System.BitConverter]::ToString($sha256.ComputeHash([System.IO.File]::ReadAllBytes("$PWD\$image"))).ToLower() -replace '-', '' -
Bandingkan checksum yang dihitung ke checksum yang diharapkan.
> echo "Checksum Unduhan: $download_checksum" > echo "Checksum Harapan: $expected_checksum" > if ( $download_checksum -eq "$expected_checksum" ) { echo "Uji checksum lolos!" } else { echo "Uji checksum gagal." }
Memverifikasi checksum pada sistem Linux dan macOS
-
Unduh image Fedora pilihan Anda dari https://fedoraproject.org/get-fedora dan berkas checksum yang sesuai dari https://getfedora.org/security/
-
Buka jendela terminal, dan navigasikan ke direktori dengan berkas yang diunduh.
$ cd ~/Downloads -
Gunakan utilitas yang sesuai untuk memverifikasi checksum image.
-
Untuk Linux:
$ sha256sum -c *CHECKSUM
-
Untuk macOS:
$ grep '^SHA256' *-CHECKSUM | awk -F '[()=]' '{ print $4 " " $2 }' | shasum -a 256 -c
-
Menulis image ke media USB
Membuat media USB dengan GNOME Disks
-
Pada sistem dengan GNOME, atau dengan paket gnome-disk-utility terinstal, buka
Disksmenggunakan menu sistem. -
Klik perangkat USB Anda di kolom sebelah kiri.
-
Klik ikon menu di sudut kanan atas jendela, dan pilih opsi
Pulihkan Image Diska. -
Arahkan ke berkas image Anda dan klik
Mulai Memulihkan. Setelah beberapa menit, itu akan melaporkan proses selesai dan media instalasi Anda akan siap untuk digunakan.
Membuat USB media pada baris perintah Linux
-
Buka jendela terminal dan masukkan drive USB.
-
Temukan
node perangkatyang ditetapkan ke drive. Dalam contoh di bawah ini, drive diberikansdd.$ dmesg|tail [288954.686557] usb 2-1.8: New USB device strings: Mfr=0, Product=1, SerialNumber=2 [288954.686559] usb 2-1.8: Product: USB Storage [288954.686562] usb 2-1.8: SerialNumber: 000000009225 [288954.712590] usb-storage 2-1.8:1.0: USB Mass Storage device detected [288954.712687] scsi host6: usb-storage 2-1.8:1.0 [288954.712809] usbcore: registered new interface driver usb-storage [288954.716682] usbcore: registered new interface driver uas [288955.717140] scsi 6:0:0:0: Direct-Access Generic STORAGE DEVICE 9228 PQ: 0 ANSI: 0 [288955.717745] sd 6:0:0:0: Attached scsi generic sg4 type 0 [288961.876382] sd 6:0:0:0: sdd Attached SCSI removable disk -
Gunakan utilitas dd untuk menulis image.
# dd if=/path/to/Fedora-Live-Security-x86_64-21.iso of=/dev/sdd
Perhatikan dengan sangat cermat ke sumber (
if=) dan target (of=) perangkat. Perintahddmenghancurkan semua data pada perangkat target. Jika Anda membuat kesalahan, Anda bisa kehilangan data penting.
Membuat CD atau DVD Boot
Selain membuat USB flash drive yang dapat di-boot, Anda juga dapat menggunakan image ISO yang disediakan untuk membuat media optik yang dapat di-boot (CD atau DVD). Pendekatan ini mungkin diperlukan ketika menginstal Fedora pada sistem yang lebih lama yang tidak dapat boot dari USB.
|
Langkah yang tepat yang perlu Anda ambil untuk membakar CD atau DVD yang dapat di-boot dari image ISO akan bervariasi tergantung pada apa perangkat lunak pembakaran disk yang Anda gunakan. Prosedur ini hanya menawarkan gambaran umum. |
-
Masukkan CD atau DVD kosong ke pembakar CD atau DVD sistem Anda.
-
Buka perangkat lunak pembakaran sistem Anda - misalnya, Brasero pada sistem Fedora dengan lingkungan desktop GNOME, atau Nero pada sistem Windows. Di menu utama perangkat lunak, temukan opsi yang memungkinkan Anda membakar gambar ISO ke disk. Misalnya, di Brasero, opsi ini adalah
Bakar imagedi menu utama di sisi kiri jendela. -
Ketika diminta, pilih image ISO Fedora yang akan dibakar, dan pembakar CD atau DVD dengan disk kosong di dalamnya (jika Anda memiliki lebih dari satu drive).
-
Konfirmasikan pilihan Anda, dan tunggu hingga disk dibakar.
Want to help? Learn how to contribute to Fedora Docs ›