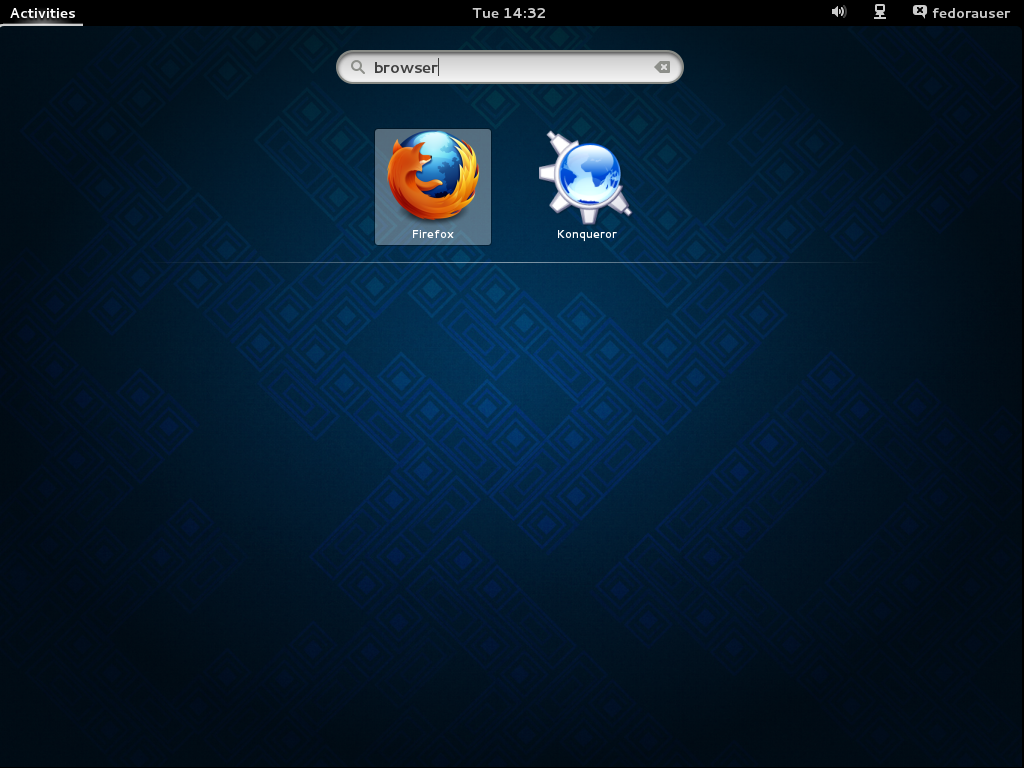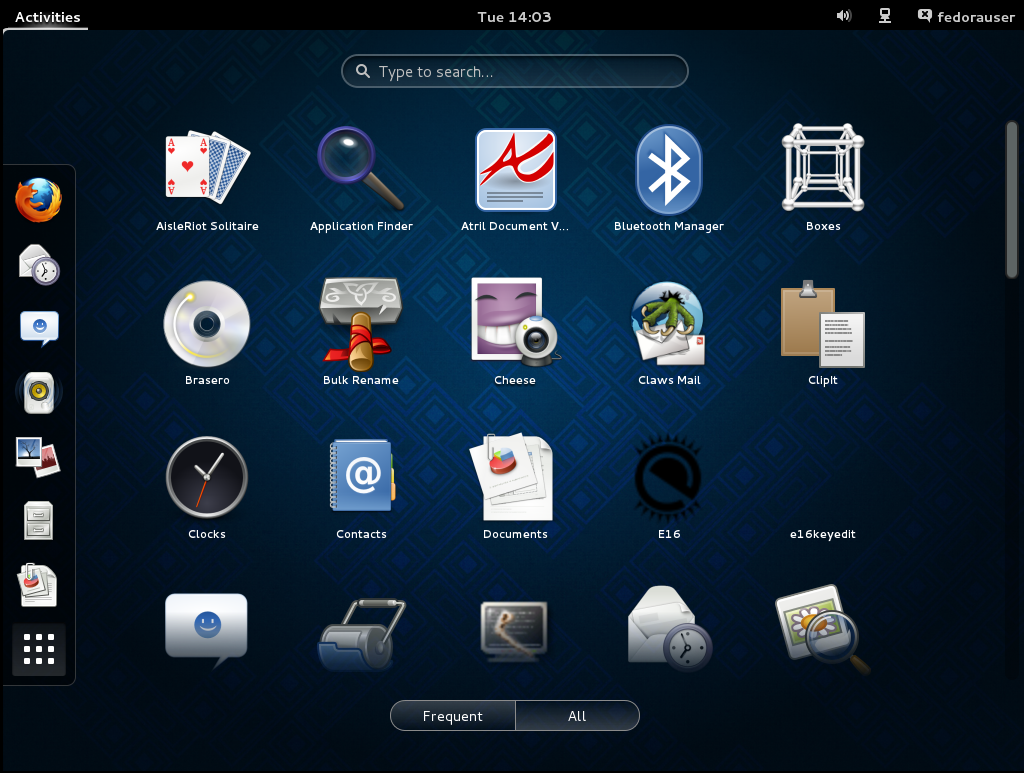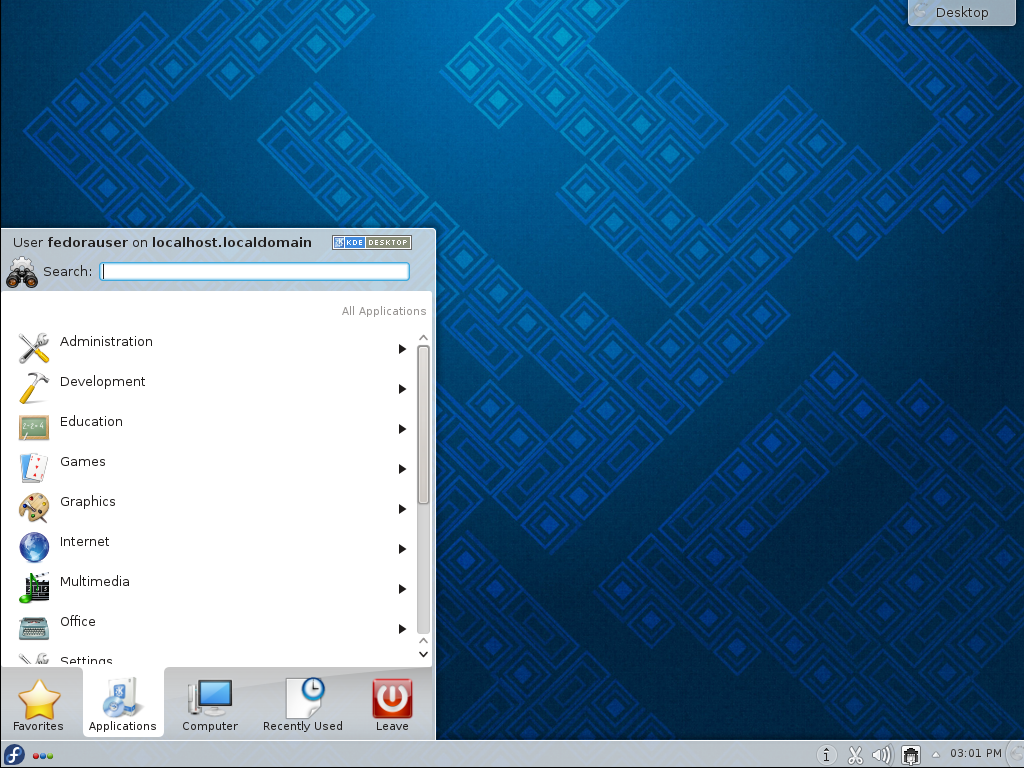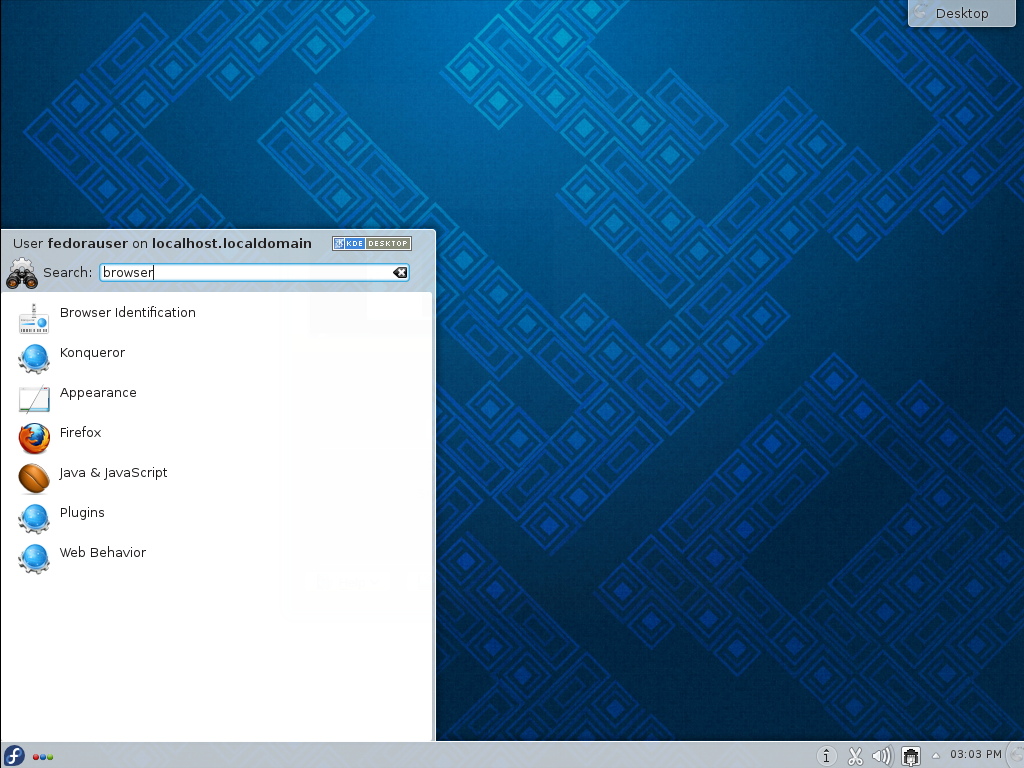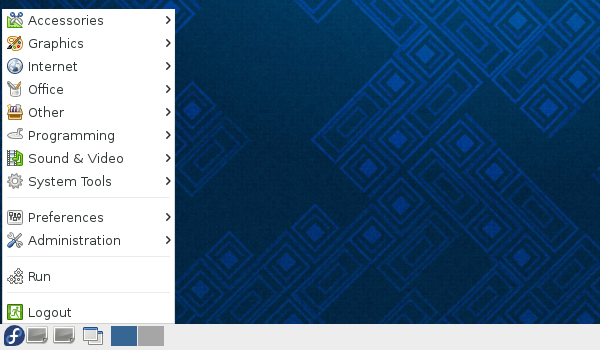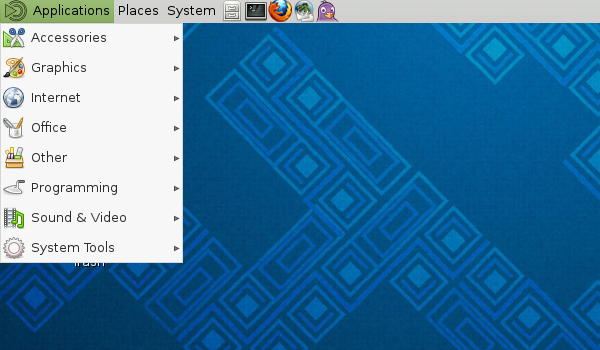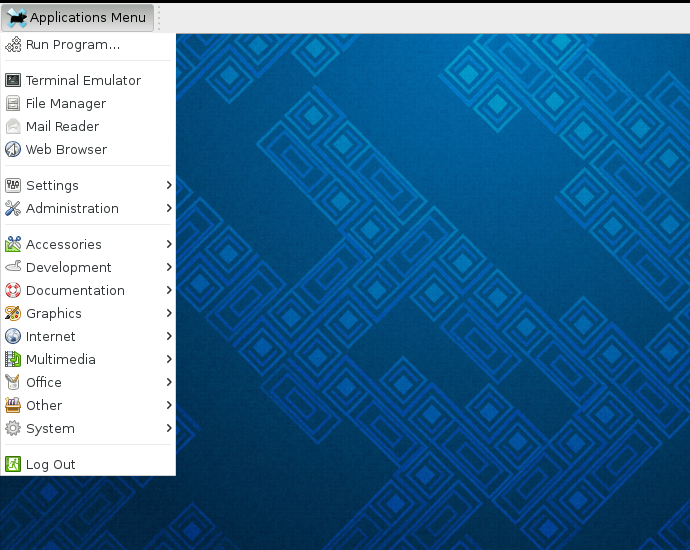Abrindo Aplicativos Gráficos
O Fedora fornece aplicativos gráficos além de utilitários de linha de comando para configurar muitos recursos. Este capítulo descreve métodos para abrir aplicativos Interface Gráfica do Usuário, ou GUI, em vários ambientes.
Abrindo aplicativos gráficos a partir da linha de comando
Aplicativos gráficos podem ser iniciados a partir de uma janela de terminal ou sessão de console simplesmente digitando o nome do aplicativo.
[usuariofedora@localhost]$ firefox
|
Nomes de arquivos vs Nomes de aplicativos
Os programas são abertos a partir da linha de comando usando o nome do arquivo executável fornecido no pacote do programa. Uma entrada no menu da área de trabalho geralmente terá um nome diferente do arquivo que ela executa. Por exemplo, o utilitário de gerenciamento de disco GNOME aparece no menu como Discos, e o arquivo que ele executa é |
Quando um programa é executado na linha de comando, o terminal fica ocupado até que o programa seja concluído. Quando um aplicativo gráfico é executado a partir da linha de comando, a saída de erro do programa, ou STDERR, é enviada para a janela do terminal. Isso pode ser especialmente útil ao solucionar problemas.
[usuariofedora@localhost]$ astromenace-wrapper AstroMenace 1.3.1 121212 Open XML file: /home/fedorauser/.config/astromenace/amconfig.xml VFS file was opened /usr/share/astromenace/gamedata.vfs Vendor : OpenAL Community Renderer : OpenAL Soft Version : 1.1 ALSOFT 1.15.1 ALut ver : 1.1 Font initialized: DATA/FONT/LiberationMono-Bold.ttf Current Video Mode: 3200x1080 32bit Xinerama/TwinView detected. Screen count: 2 Screen #0: (0, 0) x (1920, 1080) Screen #1: (1920, 0) x (1280, 1024) Supported resolutions list: 640x480 16bit 640x480 32bit 640x480 0bit 768x480 16bit <output truncated>
Para iniciar um aplicativo gráfico, mas bifurcar a saída adicional em segundo plano e retornar o terminal para uso imediato, use o recurso job control do shell.
[usuariofedora@localhost]$ emacs foo.txt &
|
Finalizando uma sessão
Os aplicativos que mantêm o prompt de linha de comando até que sejam concluídos serão fechados quando a sessão do terminal encerrar, mesmo que sejam bifurcadas em segundo plano. |
Os programas GUI também podem ser iniciados em um TTY e exibidos em outro, especificando a variável DISPLAY. Isso pode ser útil ao executar várias sessões gráficas ou para solucionar problemas com uma sessão da área de trabalho.
-
Alterne para outro TTY usando a combinação de teclas Ctrl+Alt+F2 e faça login. Observe que os consoles estão disponíveis por padrão com F2 a F6.
-
Identifique a sessão X que você deseja segmentar. A variável
DISPLAYé sempre um inteiro precedido por dois pontos, e será :0 na maioria dos casos. Verifique os argumentos do processo X atualmente em execução para verificar o valor. O comando abaixo mostra tanto a variávelDISPLAYquanto o TTY em que X está sendo executado,tty1.[usuariofedora@localhost]$ ps aux|grep /usr/bin/X root 1498 7.1 1.0 521396 353984
tty1Ss+ 00:04 66:34 /usr/bin/X:0vt1 -background none -nolisten tcp -auth /var/run/kdm/A:0-22Degc root 23874 0.0 0.0 109184 900 pts/21 S+ 15:35 0:00 grep --color=auto /usr/bin/X -
Especifique a variável
DISPLAYao executar o programa.[usuariofedora@localhost]$ DISPLAY=:0 gnome-shell --replace & -
Volte para o TTY em que a sessão gráfica está sendo executada. Como o exemplo acima mostra X rodando em
vt1, pressionar Ctrl+Alt+F1 retornará ao ambiente desktop.
Iniciando aplicativos com Alt+F2
A maioria dos ambientes de desktop segue a convenção de usar a combinação de teclas Alt+F2 para abrir novos aplicativos. Pressionar Alt+F2 abre um prompt para um comando a ser digitado.
Os comandos inseridos nesta caixa de diálogo funcionam como se fossem inseridos em um terminal. Os aplicativos são conhecidos pelo nome do arquivo e podem aceitar argumentos.
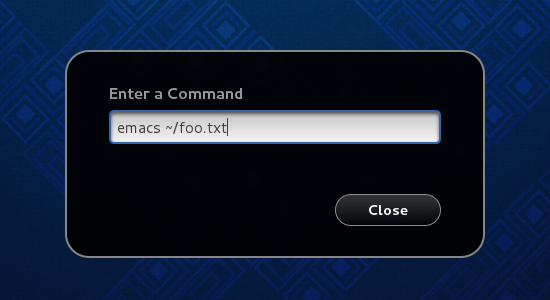
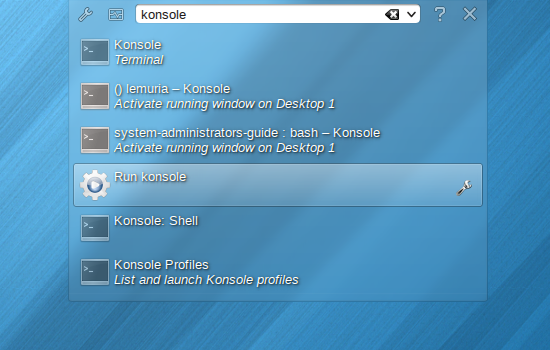
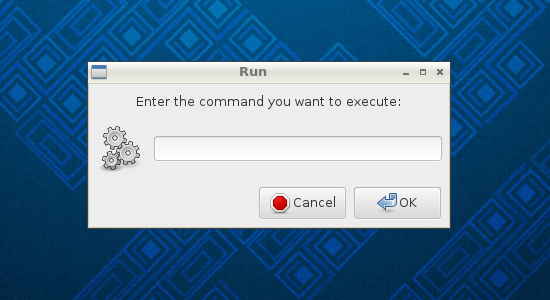
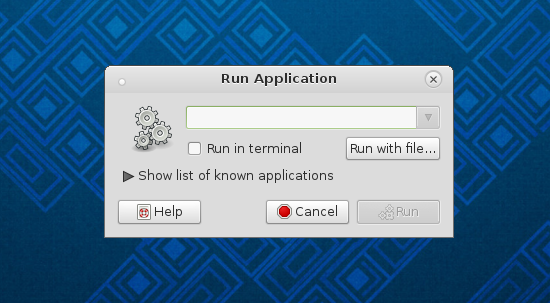
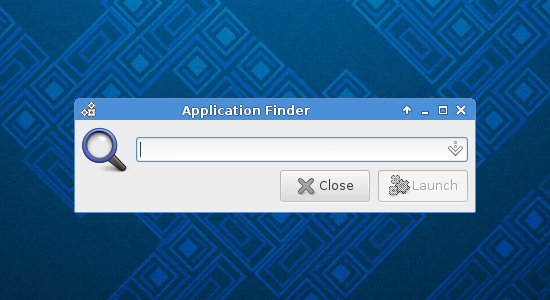
Iniciando aplicativos a partir do Menu da Área de Trabalho
As aplicações também podem ser abertas a partir do sistema de menu fornecido pelo ambiente de desktop em uso. Embora a apresentação possa variar entre os ambientes de desktop, as entradas de menu e suas categorias são fornecidas pela aplicação individual e padronizadas pela Especificação de Menu para Desktop freedesktop.org. Alguns ambientes de desktop também oferecem funcionalidade de pesquisa em seus sistemas de menu para permitir acesso rápido e fácil às aplicações.
Usando menus do GNOME
O menu do GNOME, chamado de visão geral, pode ser acessado clicando no botão Atividades no canto superior esquerdo da tela principal, movendo o mouse para além do canto superior esquerdo do canto ativo ou pressionando Super ( Windows ). A 'visão geral' apresenta documentos além dos aplicativos.
A seleção de um item do menu é melhor realizada usando a caixa de pesquisa. Basta abrir a 'visão geral' e começar a digitar o nome do aplicativo que você deseja iniciar. Pressionar enter iniciará o aplicativo destacado ou você pode usar as teclas de seta ou o mouse para escolher uma alternativa.
A visão geral também pode ser navegada. A barra à esquerda, chamada de dash, mostra os aplicativos usados com frequência e um ícone de grade. Clicar no ícone de grade abre uma grade no centro da janela que exibe os aplicativos usados com frequência. A grade exibirá todos os aplicativos disponíveis se selecionados usando o botão Todos na parte inferior da tela.
Para saber mais sobre como usar o GNOME shell, visite o https://wiki.gnome.org/GnomeShell/CheatSheet
Usando os menus do KDE
O menu do KDE é aberto clicando no botão Fedora no canto inferior esquerdo da tela. O menu exibe inicialmente os aplicativos favoritos, que podem ser adicionados clicando com o botão direito do mouse em qualquer entrada do menu. Passar o mouse sobre os ícones na parte inferior do menu exibirá aplicativos, sistemas de arquivos, aplicativos usados recentemente ou opções para sair do sistema.
A funcionalidade de pesquisa também está disponível no sistema de menus do KDE. Para pesquisar aplicativos, abra o menu e comece a digitar. O menu exibirá as entradas correspondentes.
Want to help? Learn how to contribute to Fedora Docs ›